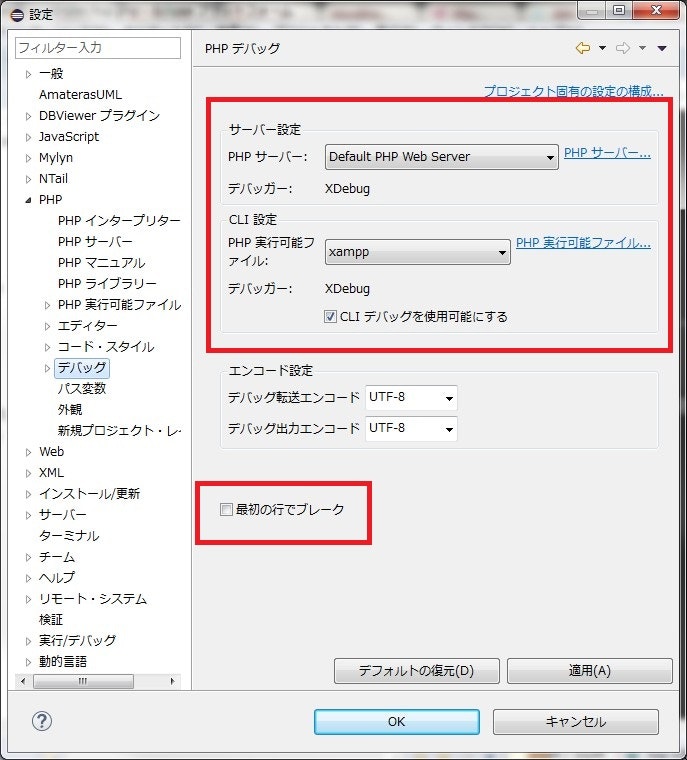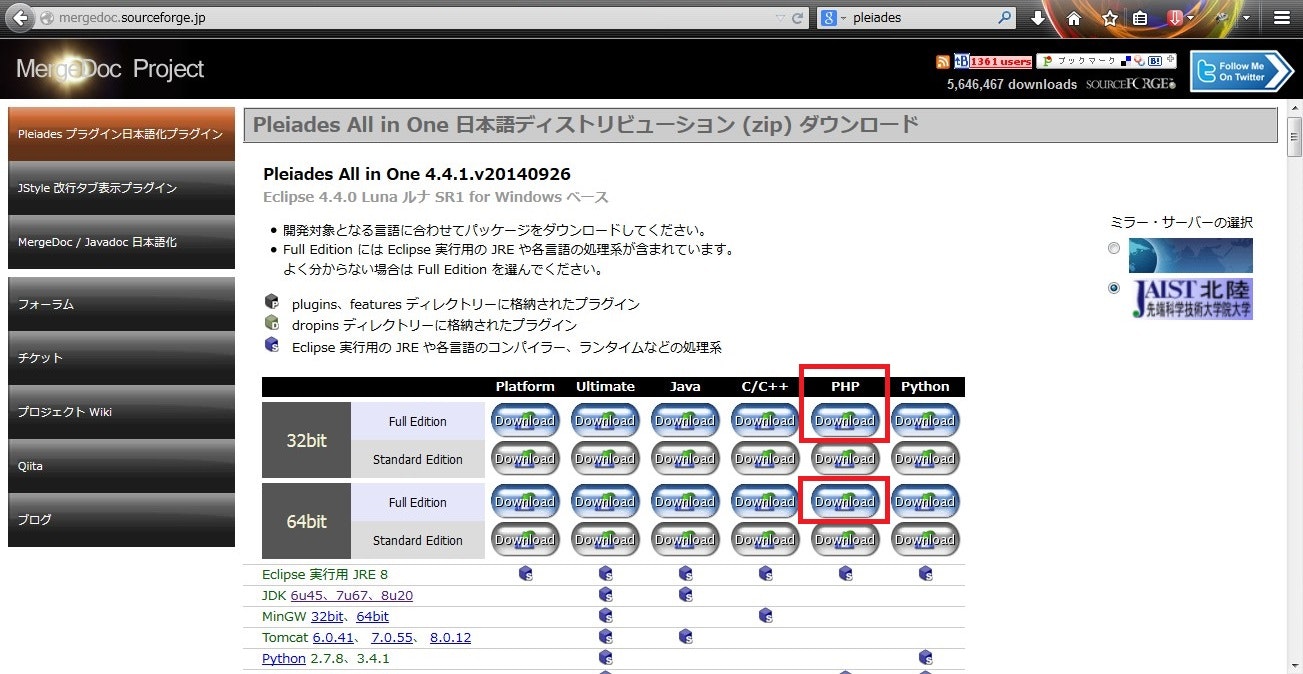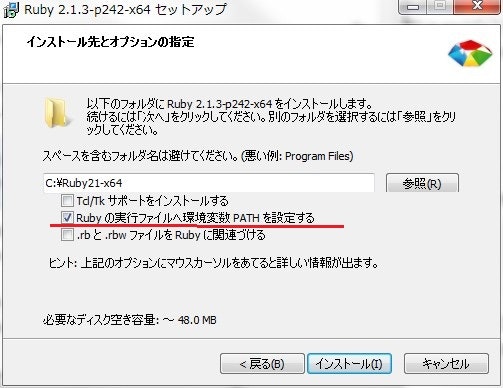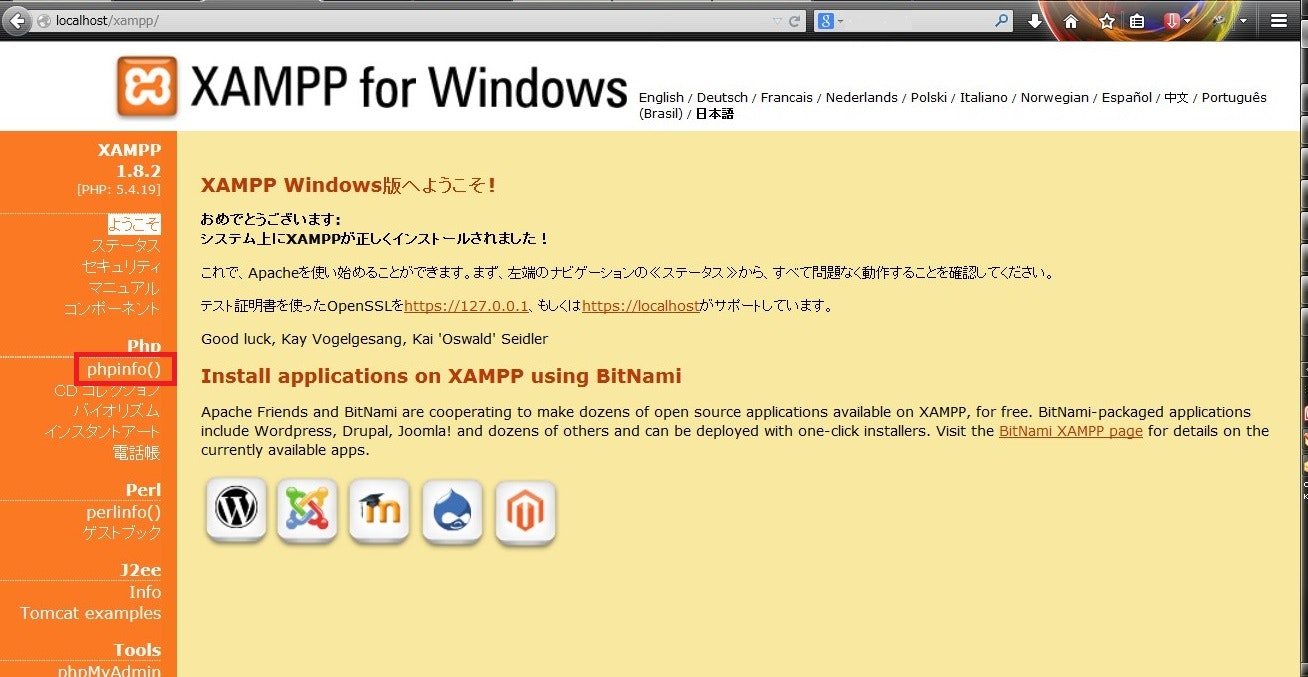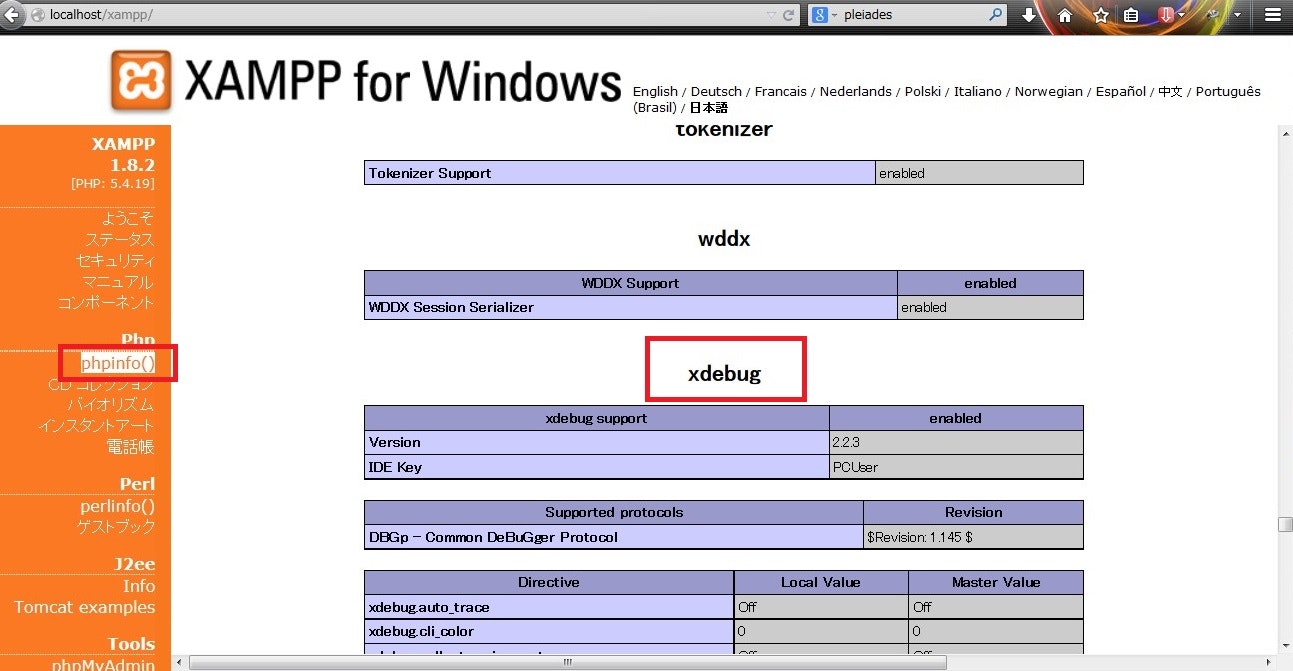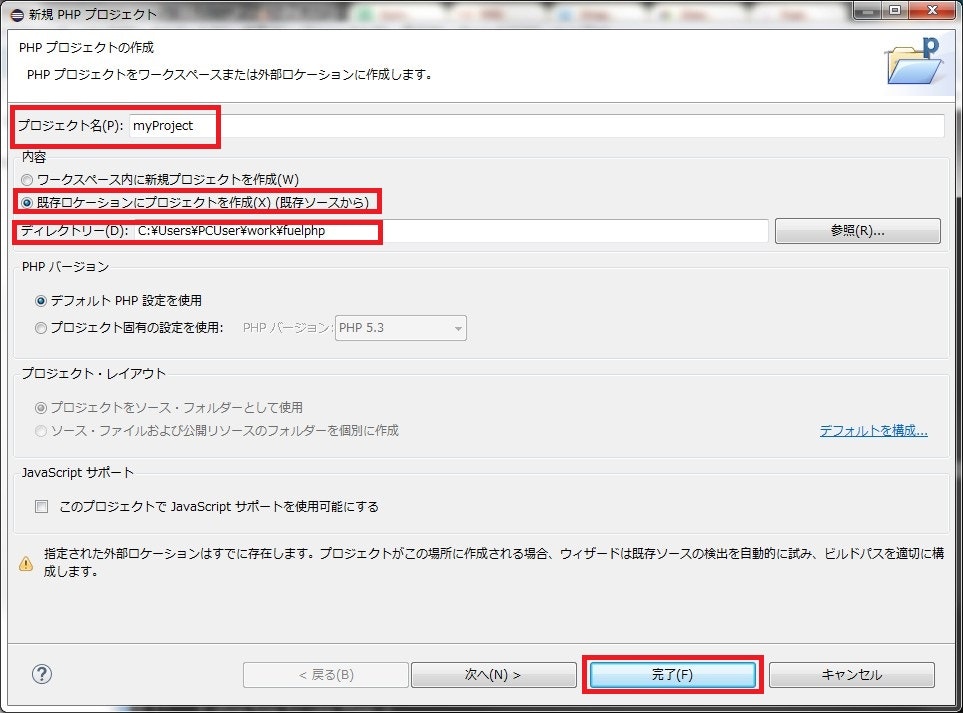初めに
このページでは以下の環境で設定を行います。
各ファイルのバージョンは適宜ご自分の環境に合わせて読み替えてください。
SVN...1.7.14
Pleiades...4.4
FuelPHP...1.7
compass...0.12.2PC再起動
SVN導入
※すでにSVNを導入済みの場合で、違うバージョンを導入したい場合は既存のものを削除してから行ってください
- 本体の導入… ここからダウンロード&インストール(※バージョンは適宜サーバー側のsvnと同じものを選んでください)
- 言語パックの導入…ここから末尾が[bit数]-ja.ms1のファイルをダウンロード&インストール
- デスクトップで右クリック→tortoiseSVN→setting→languageを日本語に変更して適用
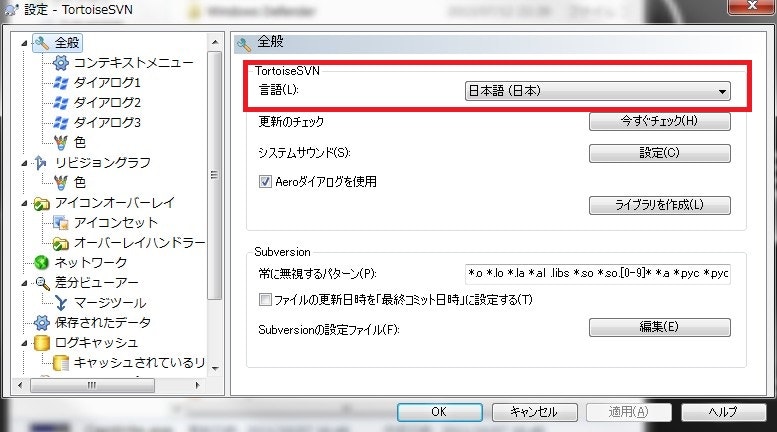
Eclipseの導入
- ここからPHP版のFull Editionをダウンロード&インストール
FuelPHPの導入
- ここからダウンロード・展開
- 展開先はC:\ユーザー[ユーザー名]\work\に指定
compassの導入
- ここからRubyをダウンロード
コマンドプロンプトを開いて下記を実行する
gem uninstall compass
gem install compass -v 0.12.2
- 下記を実行してcompassの動作確認をする
compass -v
- compassのバージョン情報が表示されればOK
環境変数の設定
- スタート→コンピュータを右クリック→プロパティ→システムの詳細設定→スタート→コンピュータを右クリック→プロパティ→システムの詳細設定→詳細設定→環境変数→システム環境変数のPathの変数値の最後に ;C:\pleiades\xampp\phpを追加(※パスは自分のxampp\phpのインストール場所を絶対パスで指定)
- コマンドプロンプトが開いていた場合は再起動する
これでコマンドプロンプトでphpから始まるコマンドを実行できるようになる
※パス同士の間はセミコロンで区切る
シンボリックリンクの作成
- コマンドプロンプトを起動し、以下のコマンドを実行(※パスは読み替えて下さい)
cd c:\pleiades\xampp\htdocs
mklink /d [任意のフォルダ名] "C:\Users\[ユーザー名]\work\[fuelphpを展開したフォルダ名]\public
htdocs内に[任意のフォルダ名]のシンボリックリンクが出来ていればOK
[任意のフォルダ名]は[fuelphpを展開したフォルダ名]と同じが良いかと思います
FuelPHPの動作に必要な外部ライブラリの読み込み・アクセス権限の設定
- コマンドプロンプトを起動し、以下を実行
cd C:\Users\[ユーザー名]\work\[fuelphpの展開場所]
php composer.phar self-update
php composer.phar update
php oil refine install
設定の変更
※行頭に「-」が付いている行を削除し、「+」が付いている行を追加してください
config.phpの変更
- fuel/app/config/config.phpを開く
- 以下の通り変更する
- 'language' => 'en'.
+ 'language' => 'ja'.
- 'locale' => 'en_US'.
+ 'locale' => null
-'default_timezone'=>'UTC'
+ 'default_timezone'=>'Asia/Tokyo'
-'log_threshold' => Fuel::L_WARNING
+'log_threshold'=>Fuel::L_ALL
- ファイルの先頭に以下の通り追加する
+ ini_set('default_charset'.'UTF-8');
my.iniの変更
- xampp\mysql\bin\my.iniを開く
- 以下の通り追加する
[client]
+ default-character-set=utf8
[mysqld]
+ character-set-server=utf8
+ skip-character-set-client-handshake
[mysqldump]
+ default-character-set=utf8
[mysql]
+ default-character-set=utf8
php.iniの変更
- xampp\php\php.iniを開く
- [XDebug]の項目で以下のコメントアウトが外されているか確認する
zend-extension="xampp\php\ext\php_xdebug.dll"(※php_xdebug.dllのパスは絶対パス)
xdebug.profiler_enable=1
xdebug.remote_enable=1
- コメントアウトが外れていなかったら外す
XAMPPの起動テスト
- xampp\xampp-control.exeを起動
ブラウザのアドレス欄にlocalhostと打ち込んでXAMPPの画面が出ることを確認する
Eclipseの設定
- Eclipseを起動→ワークスペースはxampp\htdocsに設定
- ウィンドウ→環境設定で設定メニューを開く
PHP→PHP実行可能ファイルを選択し、追加ボタンを押す
名前は「xampp」、実行パスは「xampp\php\php.exe」のパスを絶対パスで指定、PHPデバッガはXDebugを選択し、完了ボタンを押す
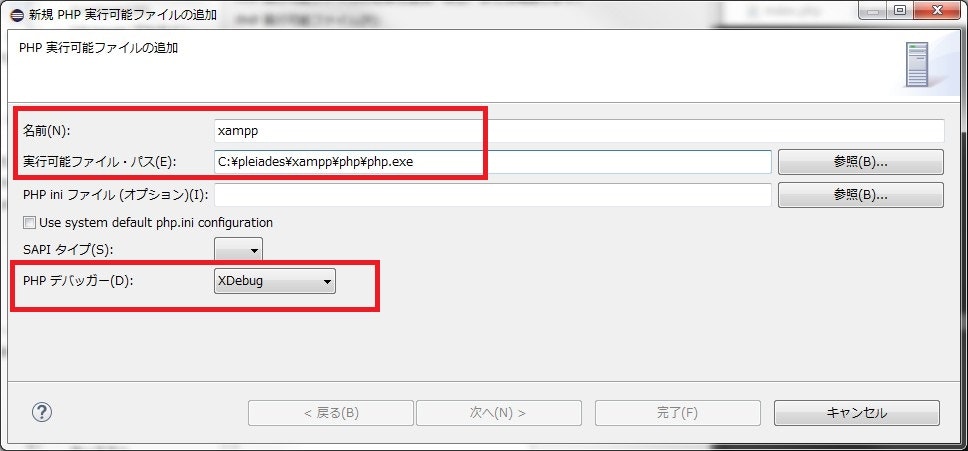
PHP→デバッグを選択し、PHPデバッガ―にXDebug、PHP実行可能ファイルに「xampp」を選択し、「最初の行でブレーク」のチェックを外し、適用ボタン→OKボタンを押す