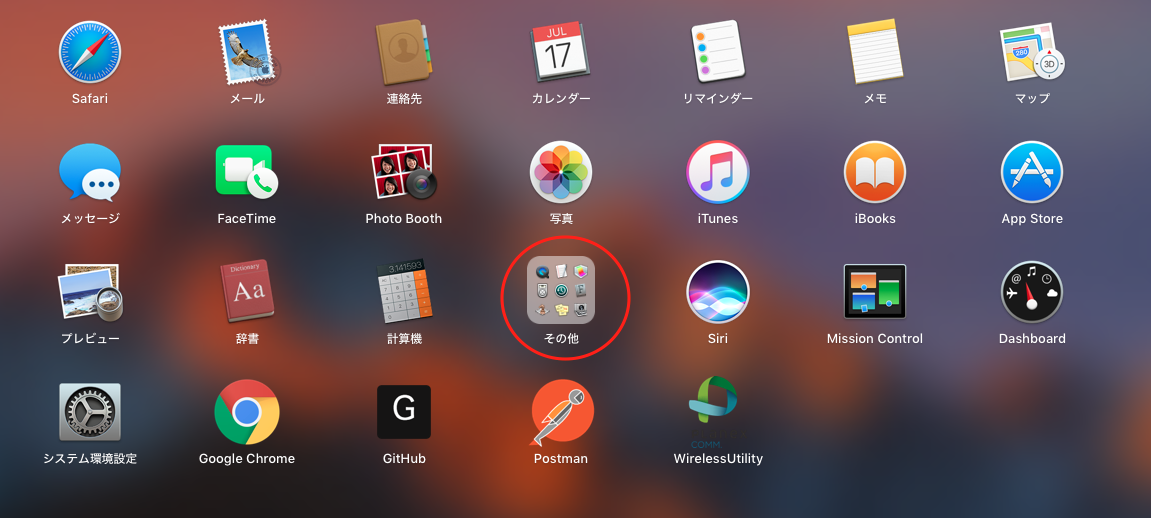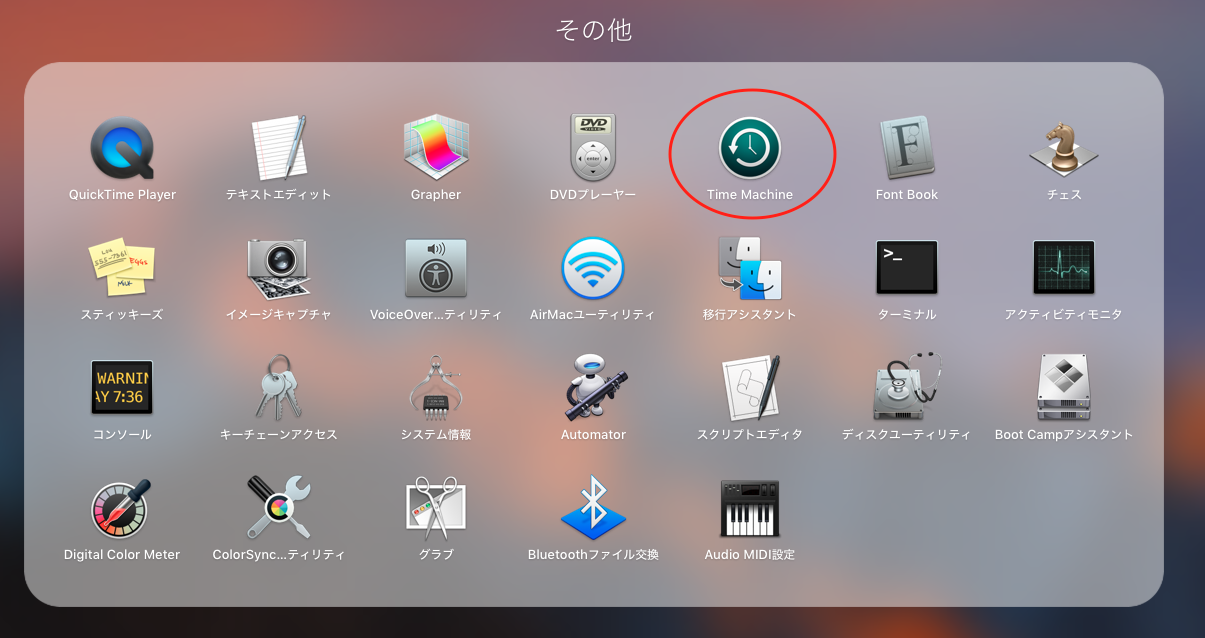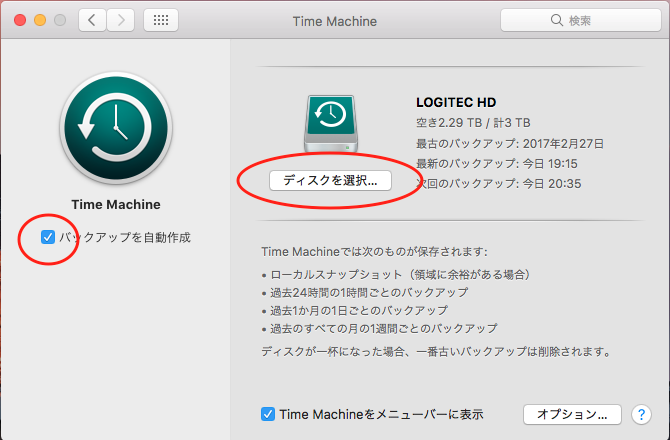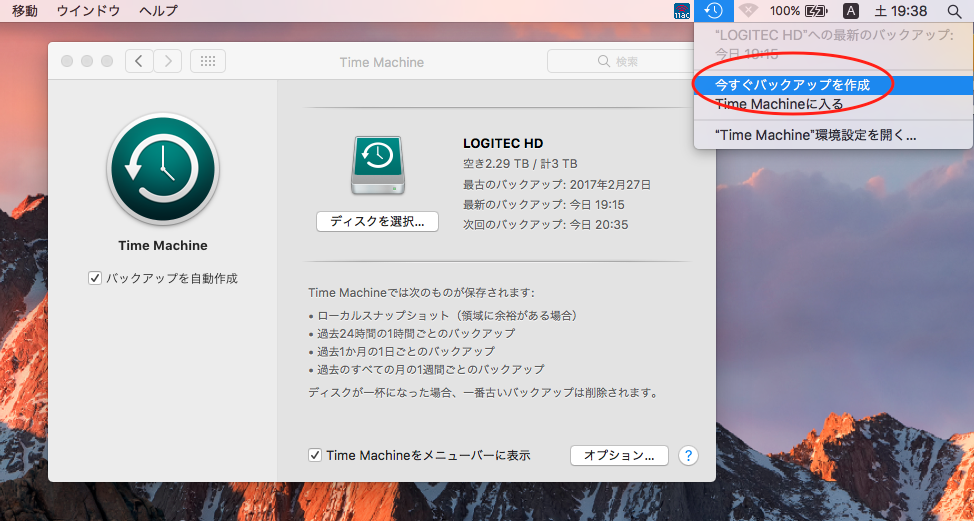概要
私がエンジニアとして働き始めた頃、開発はGitを使ってバージョン管理をしているにも関わらず、開発PCであるMacは何もバックアップを取っていないことに心配になりました。
そこで周りのエンジニアの方に「バックアップはどうしてますか?」と聞いたところ、意外にも定期的に取ってない方や、何もしていない方もいることに驚きました。
まぁ〜これについて理由は単純で、やろうと思っているけど「面倒だから後回し」になっているケースが多かったです。
その後、私はすぐにバックアップを1週間に1度取り始めましたが、これによって何度も助かった経験があります。
そこで簡単ですが、バックアップについて紹介します。
バックアップを使う時
バックアップを使う時は、開発PCが壊れたり、動作不良になった場合のみに使うだけではありません。
私の場合、バックアップで開発PCを戻すケースがけっこうあります。
以下のことを行う場合は、必ずバックアップを取ります。
(1) 設定変更をする時
(2) 新しく学習する時
(3) 不具合に対処する時
何か設定を変えたり、新しいことを学習したり、またPCのちょっとした不具合が起きた時は、必ずバックアップを取ってから作業に取り掛かります。
なぜなら、色々とインストールしたり、設定を変えたりする内にPCがおかしくなったり、最悪動かなくなったりする場合があるからです。
私もまだ初心者であるため、技術的に未熟で理解していないことが多いです。
なので、いつでも正常な状態に戻れるというバックアップの安心感は、開発をする上で非常に重要だと思います。
バックアップを取っておいて良かった事例
私の場合、このような事例がありました。
【bashからzshに変更した時、コマンドが動かなくなった】
エンジニアとして働き始めて3ヶ月経った頃、私は設定を変更することにハマっていました。
ある時、bashからzshに変更した方が良いと聞いたので、家に帰ってからバックアップを取って作業に取り掛かりました。その夜は無事にzshに変更することができました。
そして次の日に出社し、rails s でRailsを起動しようとしたのですが、エラーが起きて立ち上がらなくなりました。
色々と調べて試したのですが、解決できません。さらにzshの設定を変更しすぎたせいか、今度はターミナルが立ち上がらなくなりました。
泥沼状態に陥り、結局その日はrails以外の仕事をすることになったのです。
業務が終わってから家に戻り、前日に取っておいたバックアップで開発PCを戻すことで正常になりました。
次の日は、また通常業務に戻ることができて、ホッとしたことを覚えています。
その後、シェルについて勉強し、何が問題であったか理解することができました。
もし、あの時にバックアップを取っていなければ、会社に多くの迷惑を掛けていたでしょう。
バックアップを取っておいたので、それが最小限に抑えられました。
バックアップに必要なもの
- バックアップに必要なものは、以下の2つです。
(1) バックアップ用のツール
(2) 外付けハードディスク
私はMacを使っているため、デフォルトで入っているタイムマシンというツールでとても簡単にバックアップを取ることができます。
外付けハードディスクについては、以下の製品を使用してます。
省電力&静音モデル WDドライブ搭載 USB 3.0 外付けハードディスク HDD 3TB LHD-ENA030U3WS
他の外付けハードディスクを使用したことはありませんが、個人的にこれで非常に満足しています。
国内生産の製品ですし、容量が3TBあるのでしばらくは問題ありません。また音も静かです。
外付けハードディスクによくある不具合も今のところありません。もし何を買って良いかわからない方は、こちらをオススメします。
バックアップの取り方(Macの場合)
外付けハードディスクのフォーマット
- 外付けハードディスクを用意したら、Macと接続してください。
- それから、外付けハードディスクをフォーマットします。まだフォーマットしてない方は、以下をご参考ください。
- 参考:初心者向け 外付けハードディスクをフォーマットする方法(Mac用)
タイムマシンでバックアップ作成
- 次に、タイムマシンを起動させます。
- まずはLaunchpadを選択します。
- その他を選択します。
- 「Time Machine」を選択します。
- タイムマシンの設定をします。
- 「バックアップを自動作成」にチェックし、「ディスクを選択」で接続してある外付けハードディスクを指定します。
- そして、バックアップを作成させます。
- これでバックアップが開始されます。
- 初回は数時間掛かるので、時間に余裕がある時に行ってください。
- 以上がバックアップを作成する手順になります。
バックアップから復元する方法
一度でもバックアップを作成すれば、そこから復元することができます。
方法については、以下をご参考ください。
まとめ
以上がバックアップを取るべき理由と、やり方になります。
バックアップは非常に重要ですので、まだ作成していない方はオススメします。