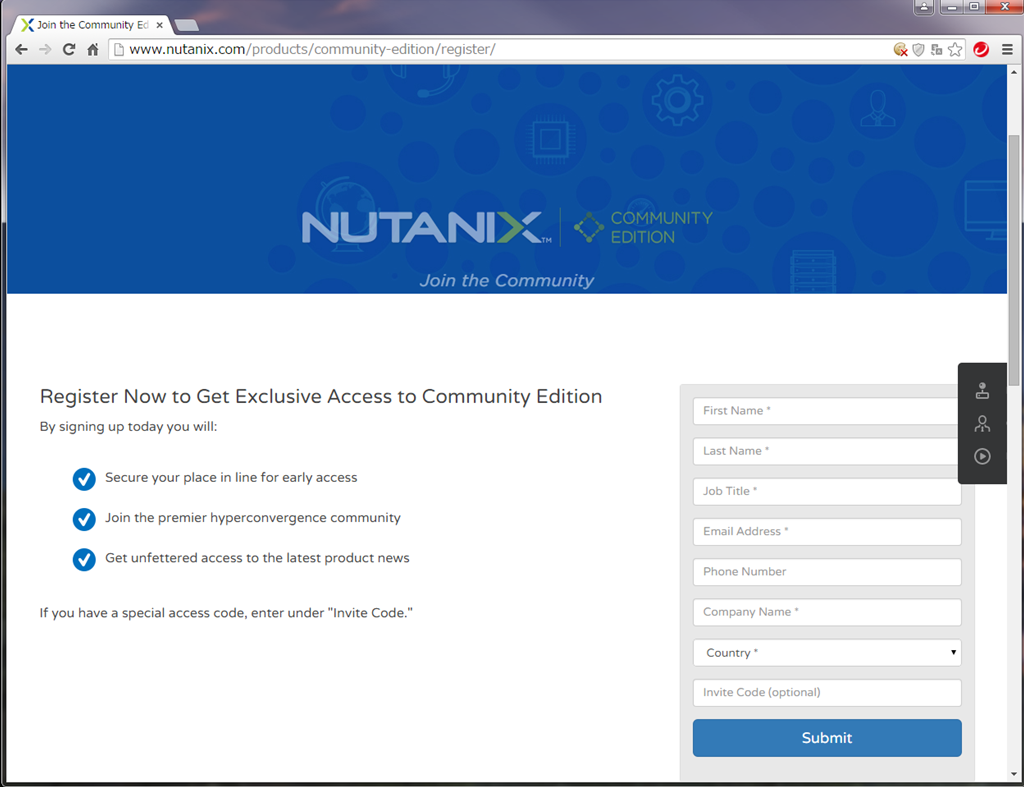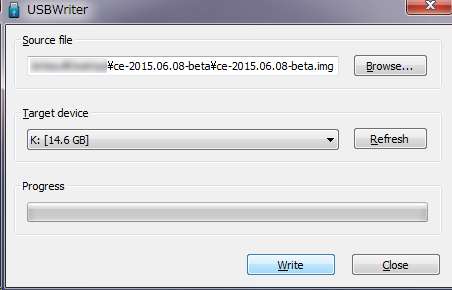Nutanix Community Edition(ce-2015.06.08-beta)のインストールです。
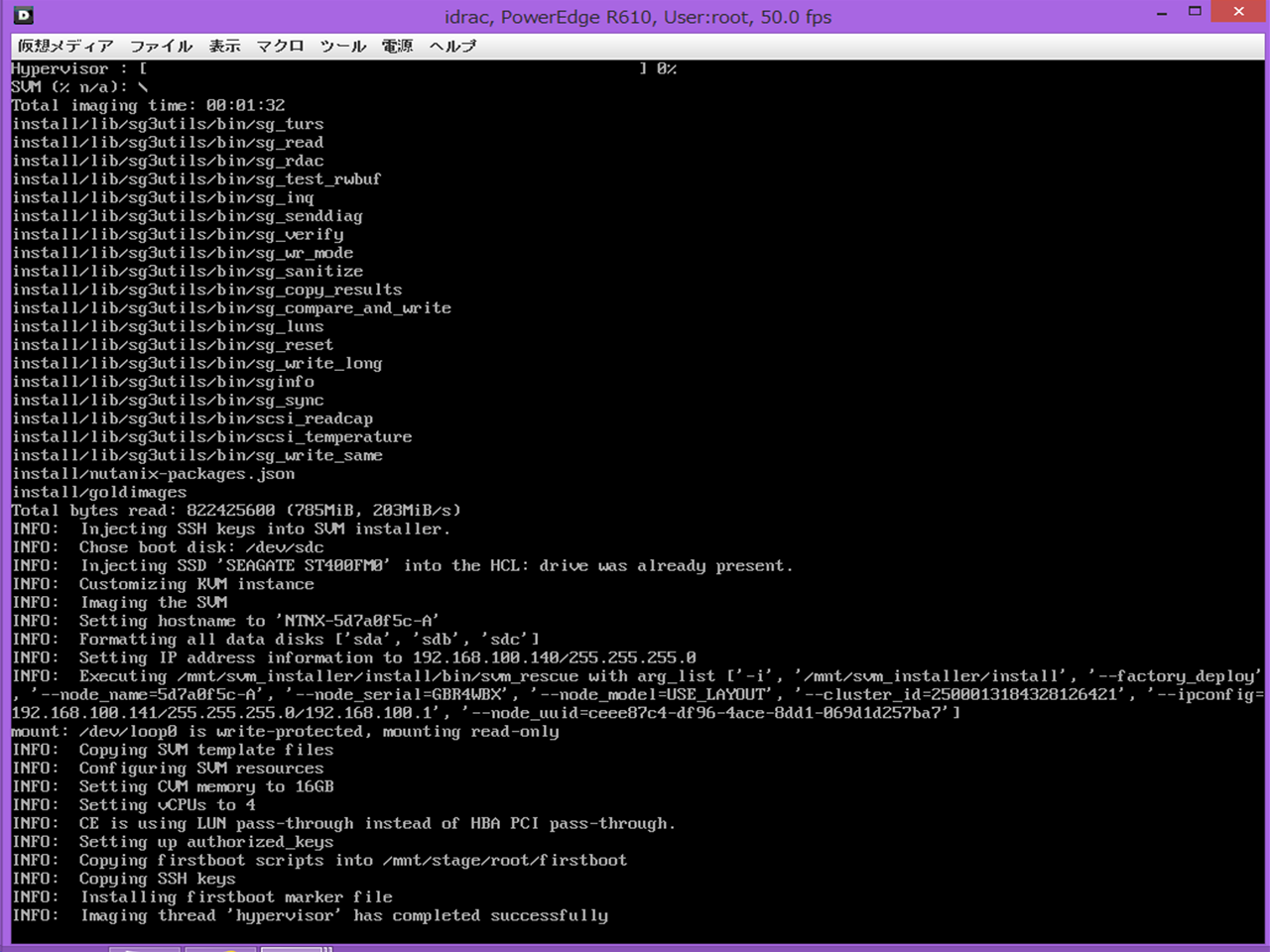
こちらはベアメタルインストールを対象にしています。
なお,7月12日現在,ダウンロード可能なNutanix CEは,ce-2015.06.08-betaとなっており,7月12日時点,ce-2015.06.08-betaに基づいて記載しています。そのため,今後新しいバージョンが提供された場合に,当該記載と矛盾が生じる場合がありますのでご注意ください。
また,さわりはじめたばかりで認識誤り等があるかもしれません。おかしい,なんか違う等ありましたらご一報を。
Nutanix CEインストールにおいて参考にした資料
Nutanix Community Edition 技術解説
日本語でインストール手順が纏められており,インストール初期において何度も見返した資料です。Nutanix CEのインストールから,クラスタ構成後,Acropris上にで起動するVMのインストール用OSイメージファイルのアップロードまでの手順が記載されています。
Getting Started with Nutanix Community Edition
Nutanix本家にあるNutanix CEのインストールガイドです。Nutanix Community Meetup#2では,口頭で紹介があり,上記の「Nutanix Community Edition 技術解説」には記載されていない注意事項やインストールにおける詳細が記載されています。
Nutanix Community Edition Primer
色々ググってたら見つけたNutanix CEインストールガイドです。こちらの資料ではVMのOSインストールまでが記載(Windows 7のインストール例が掲載)されているほか,インストール画面やPRISM上での各設定項目等の解説を含め,詳細な説明が記載されており,非常に助かるガイドでした。
■Nutanix CEインストールからPRISMへのログインまでの流れ
いよいよNutanix CEのインストールを行っていきますが,インストール作業には,大きく2つの手順を踏む必要があります。
- Nutanix CEのインストール
- クラスターの構成
今回は「1.Nutanix CEのインストール」までトライしてみます。
実際のインストール
実際のインストール作業に入ります。
□1.Nutanix CEのインストール
Nutanix CEのインストールは,主に以下のような手順で進めます。手順としては単純ですが,最初は5でよくコケました。バグとかドキュメントの事前の査読不足とか色々理由はあるんですが,5.を通過するまでに2日ほどかかりました。
- インストール対象ハードウェアのセットアップ
- Nutanix CEのPublic Betaインストーラーイメージをダウンロード
- USBメモリにNutanix CEインストーラーイメージ書き込み
- 3で作成したUSBメモリをインストール対象マシンに挿してUSBブート
- キーボードの選択及びネットワークの設定を行いインストール開始
1-1.インストール対象ハードウェアのセットアップ
こちらの工程は,インストール環境によって変わるので,あまり詳細に記載しませんが,以下のような点に注意が必要です。
▽RAIDコントローラーを利用する場合
LSIのMegaRAIDコントローラー等を利用する場合は,あらかじめ,RAIDコントローラーに接続されたすべてのSSD及びHDDについて,個々にRAID0でVirtualDiskを作成する必要があります。
なお,Nutanix CEの推奨動作要件のLSIのSAS HBAを利用した構成やNutanix CEで利用するすべてのストレージデバイスをICHのSATAに接続する場合は特に準備する必要はないです
▽BIOS設定のブートデバイスプライオリティ設定でUSBを最上位に設定
PCやサーバーのPOST時にFキー等で,個別にブートデバイスを選択できるので必須ではありませんが,そうしておいた方が楽かなーと…
▽BIOS設定のCPUに関連する設定でIntel VT-x supportのEnable化
サーバーやPCのマザーボードによっては,初期状態でIntel VTまたは,Intel Virtualization TechnologyがDisable,無効になっている場合がありますので,念のため確認をしておいたほうが良いでしょう。
1-2.Nutanix CEのPublic Betaインストーラーイメージをダウンロード
Nutanix CEを入手するには,Public Betaプログラムへの登録が必要です。登録には,企業メールアドレスが必要なようで,Gmail等のフリーメールははじかれてしまいます。登録後,順次インストーラーイメージのダウンロードURLが登録したメールアドレス宛てに送信されますが,多少の期間が掛かるようです。
Nutanix CE Public Betaプログラムへの登録URL
Register Now to Get Exclusive Access to Community Edition
1-3.USBメモリにNutanix CEインストーラーイメージ書き込み
WindowsであればUSBWriterやWin32DiskImager,LinuxであればDDなどで,USBメモリにNutanix CEのインストーラーイメージを書き込み,Nutanix CEインストーラーのブータブルUSBメモリを作成します。
以下は,USBWriterを利用したインストーラーイメージ書き込みで,「Source file」にインストーラーイメージを設定,「Target device」にUSBメモリを選択して,画面,右下の「Write」をクリックするだけです。
唯一の注意点としては,Nutanix CEインストーラーイメージのファイルサイズが7GB弱あるので,8GB程度のUSBメモリを準備しておいたほうが無難だと思われます。
1-4.1-3で作成したUSBメモリをインストール対象マシンに挿してUSBブート
特筆すべき点はアリマセン…正常にブートすると,こんな画面が出てくるハズです。出てこない場合は,USBブートができていないか,USBメモリへのイメージ書き込みが失敗しているかもしれません。
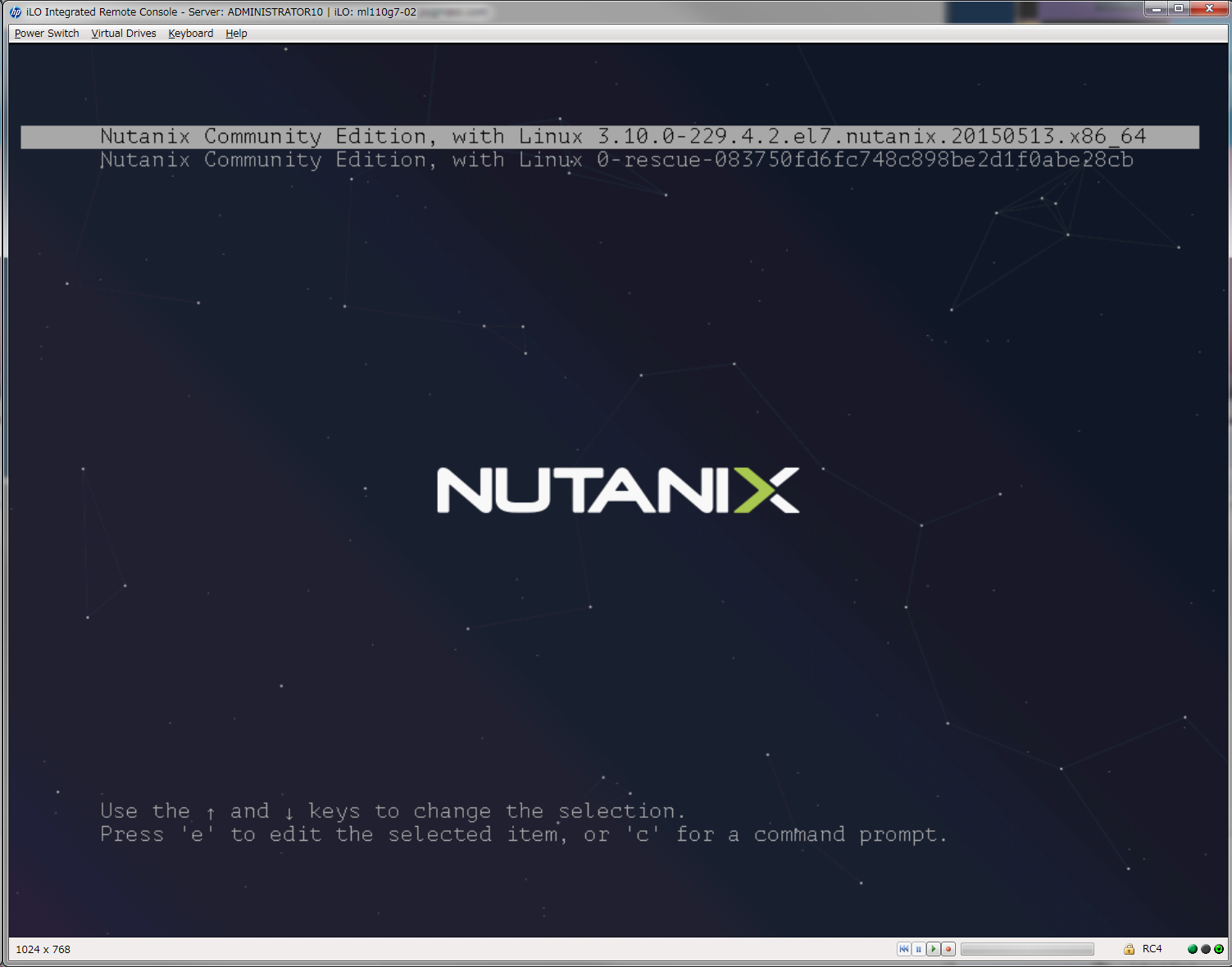
1-5.キーボードの選択及びネットワークの設定を行いインストール開始
インストーラーが起動すると,ログインプロンプト画面になります。
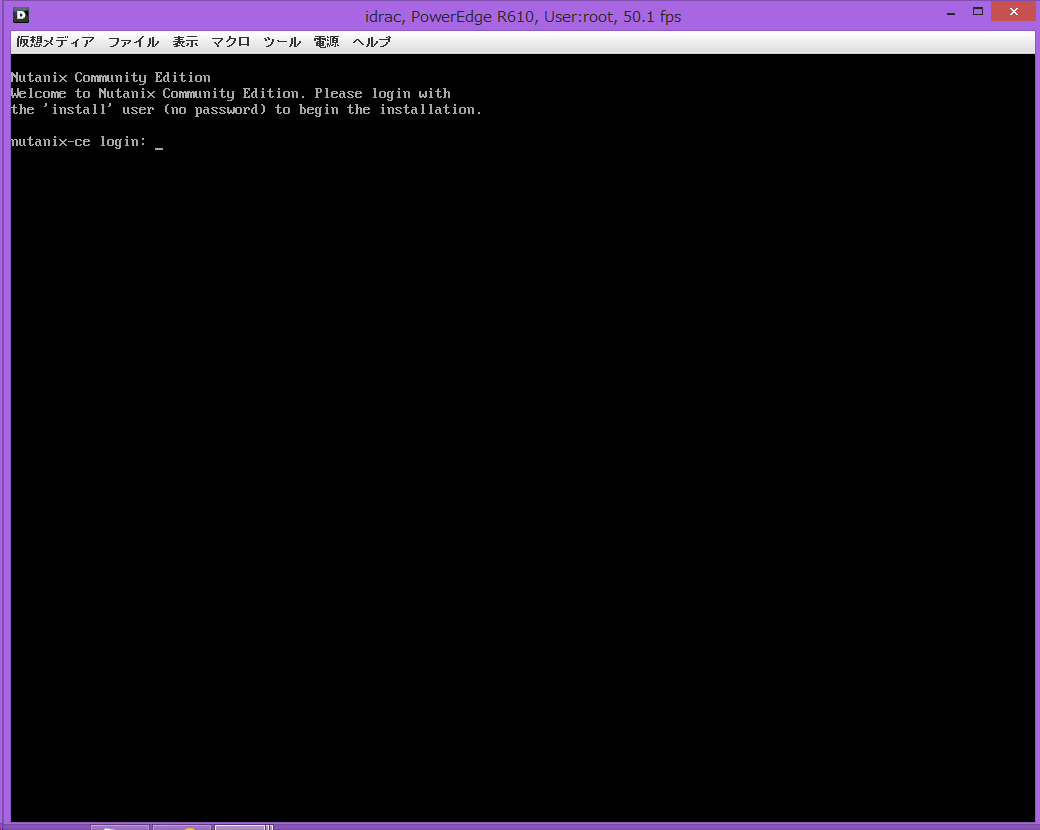
プロンプトのメッセージにあるとおり,installユーザー(パスワードなし)でログインすると,自動的にログインを契機にNutanix CEのインストールスクリプトが実行されます。
ちなみに,installユーザではなくrootユーザー(パスワードは,nutanix/4u)でログインすると,LiveUSB起動しているカスタムCentOS7への通常ログイン相当になります。rootユーザーでログインすると,インストールスクリプトを修正したりできます。また,Nutanix CEインストール前に最低限NICが認識しているか等を確認することができます。
インストールに利用するキーボード設定を行います。デフォルトではUSになっているため,日本語キーボードを利用している人はjp106を選択します。
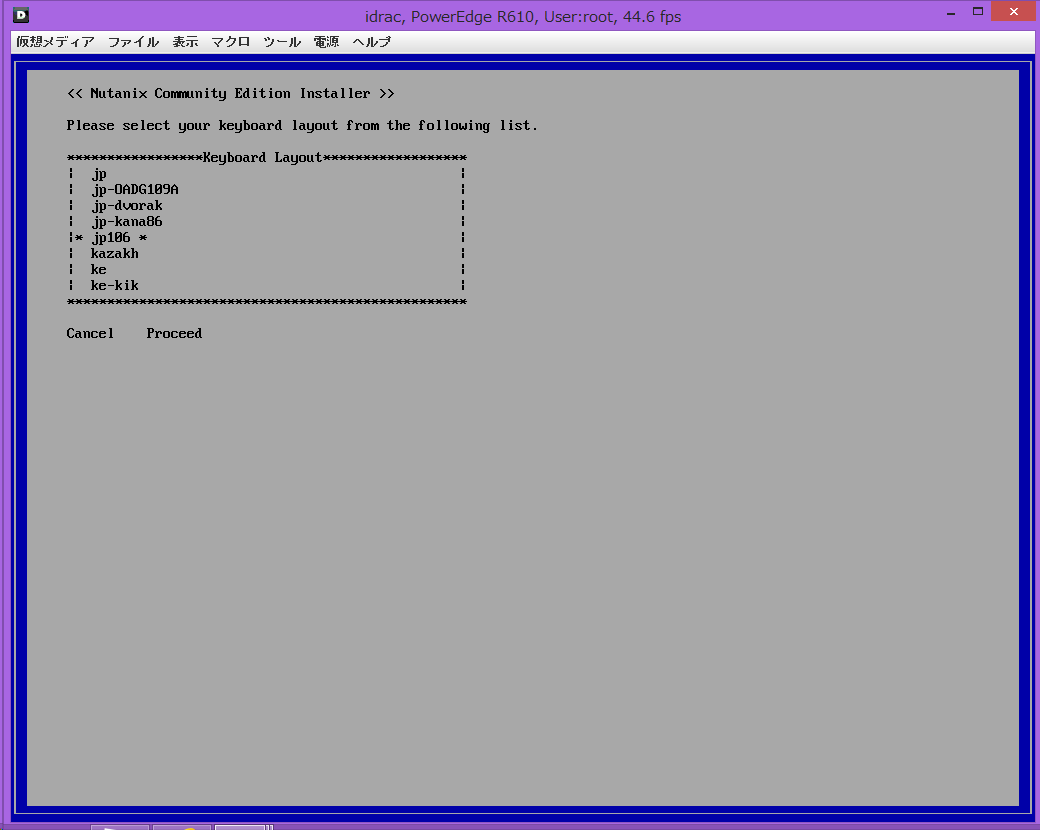
次に,HypervisorとCVMのIPアドレス,サブネットマスク,デフォルトゲートウェイを設定します。それぞれのネットワークに関連する設定値を入力し,インストールの実行を開始するとインストール対象のサーバー等マシンのSSDを60GBほど利用してCVMがデプロイされるようです。
なお,CVMのインストール領域に加え,CassandraやContent Cache等いくつかの用途でSSDは利用されるため,ストレージのプールとして利用可能なSSDの領域は,半分程度になる模様です。
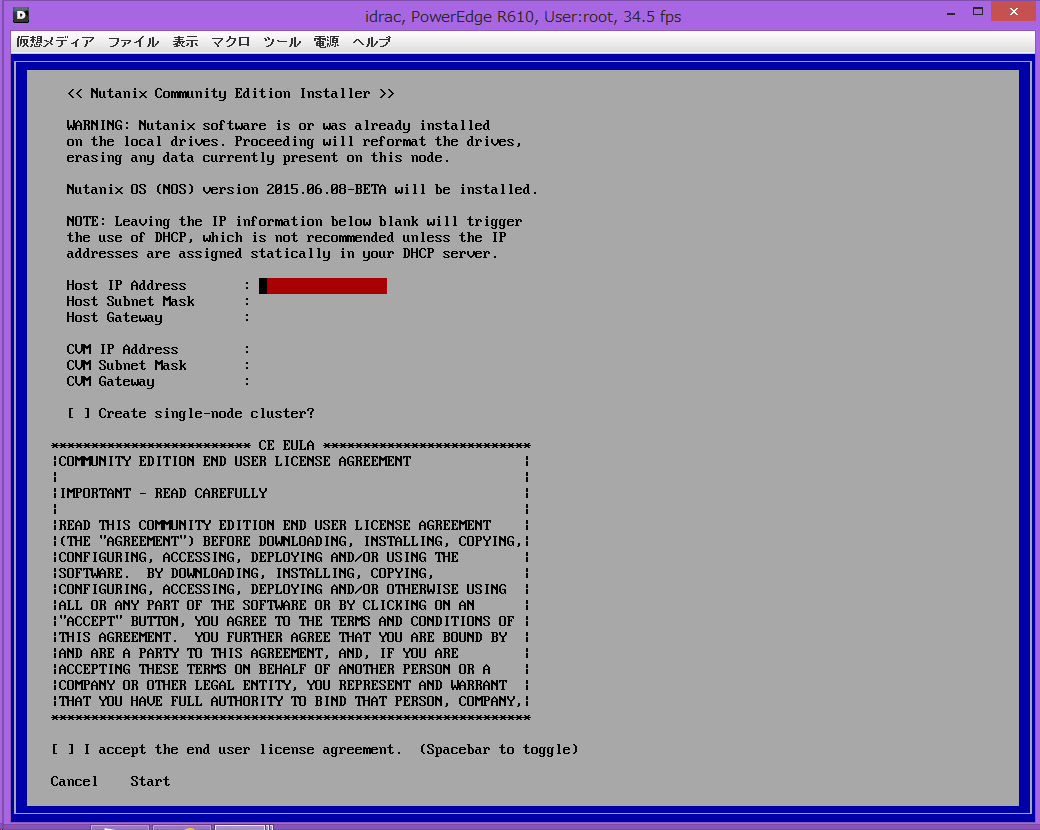
| 設定項目 | 入力値 |
|---|---|
| Host IP Address,Host Subnet Mask,Host Gateway | HypervisorのIPアドレス,サブネットマスク,デフォルトゲートウェイを入力します。インストール時のログ上では,SVMと表示されているものです。 |
| CVM IP Address,CVM Subnet Mask,CVM Gateway | CVMのIPアドレス,サブネットマスク,デフォルトゲートウェイを入力します。インターネットへの接続経路がある,ゲートウェイを設定する必要があります。 |
| Create single-node cluster? | HypervisorとCVMのネットワークパラメータの設定と同時にシングルノードクラスターを構成したい場合にのみ設定します(※1)。 |
| CE EULA | 利用許諾です,必ず一度最後まで表示させないとインストールが進みませんので,下矢印キーかPageDownキーで最後まで読みきり(飛ばし)ましょう |
| I accept the end user licence agreement. (Spacebar to toggle) | CE EULAを承諾する旨のチェックですので,スペースキーでチェックを入れます |
| Cancel Start | インストールを進めるなら,TabキーでStartにカーソルを合わせEnterキーでHypervisorとCVMのインストールを開始します。 |
・マルチノードクラスターを構成する予定がある場合はチェックを入れない
・192.168.xxx.yyyのネットワークにインストールする場合はチェックを入れない
※なお,この時点でシングルノードクラスターを構成するとRFが1で固定され,以後,クラスターの拡張は一切できなくなります
上記表中の設定項目を踏まえ,HypervisorとCVMのネットワークパラメーターを入力します。図の例では,192.168.100.0/24のネットワークに接続されているサーバーにインストールすることになります。
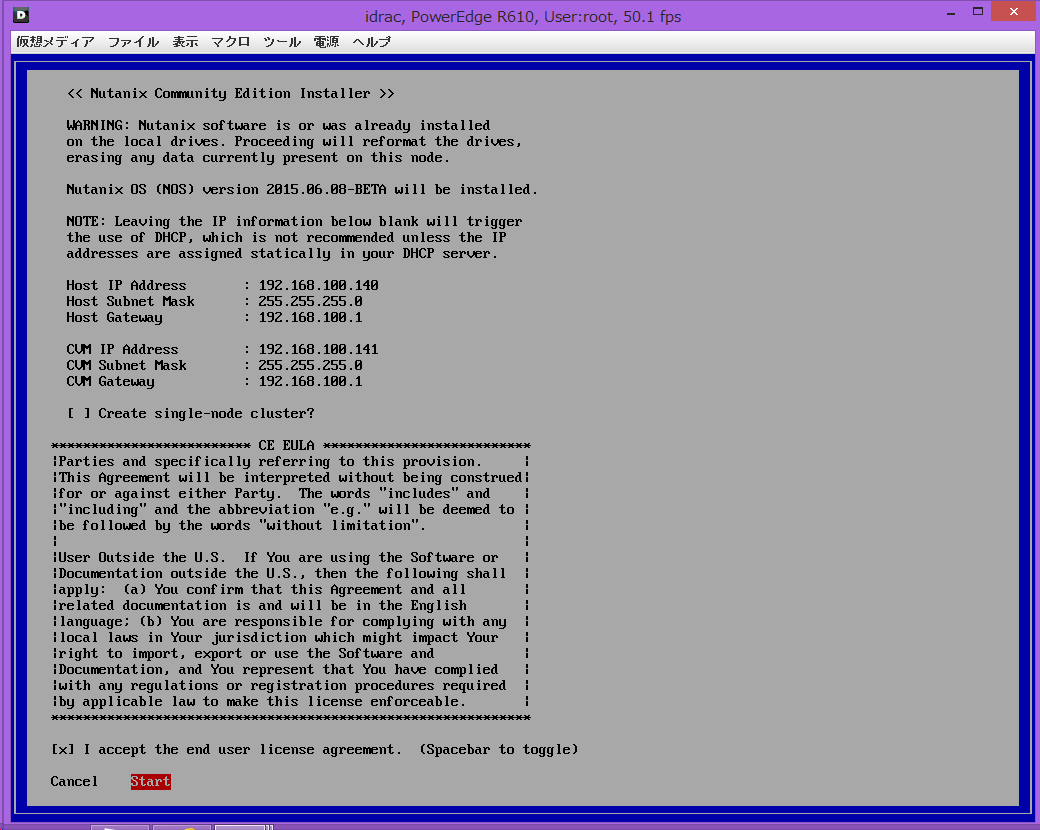
Startを選択し,Enterキーを押すとインストールが始まります。通常であれば,5分弱でインストールが完了し,インストールが無事に完了した場合は「Success! Press to return the login prompt!」のメッセージが表示されます。
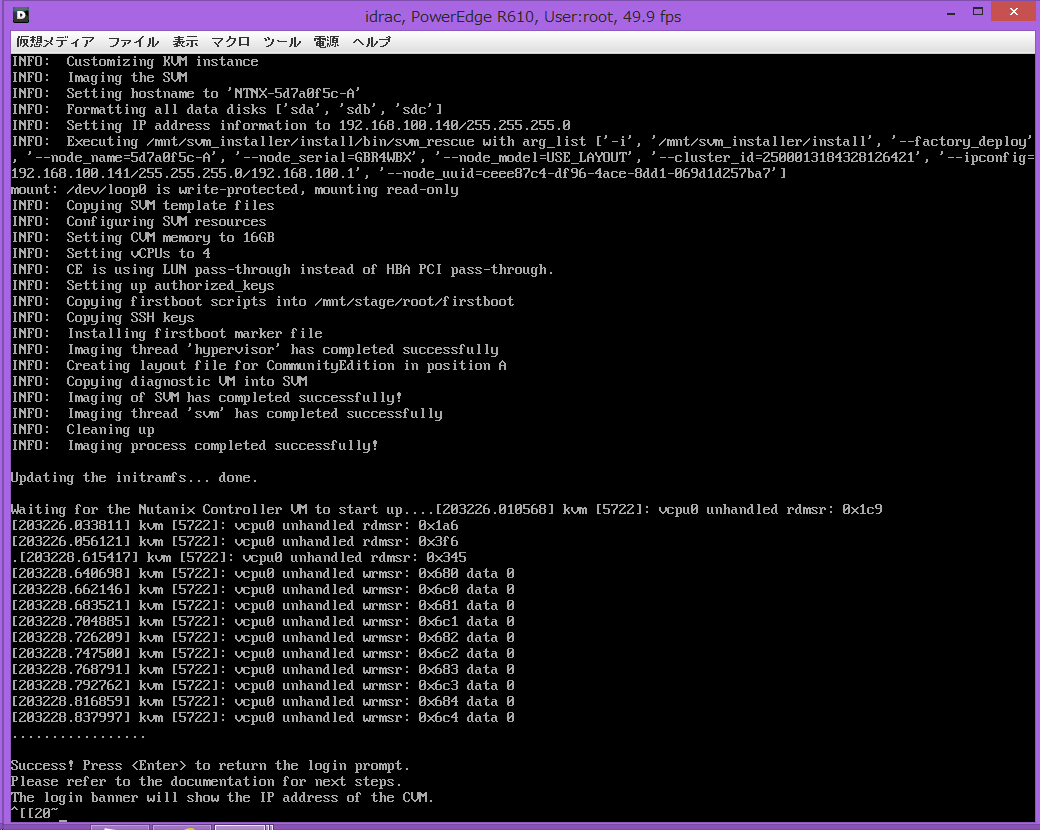
正しくインストールが完了した場合は,Enterキーを押すことで,Hypervisorに生まれ変わった元Nutanix CEインストーラーのプロンプトが表示されます。
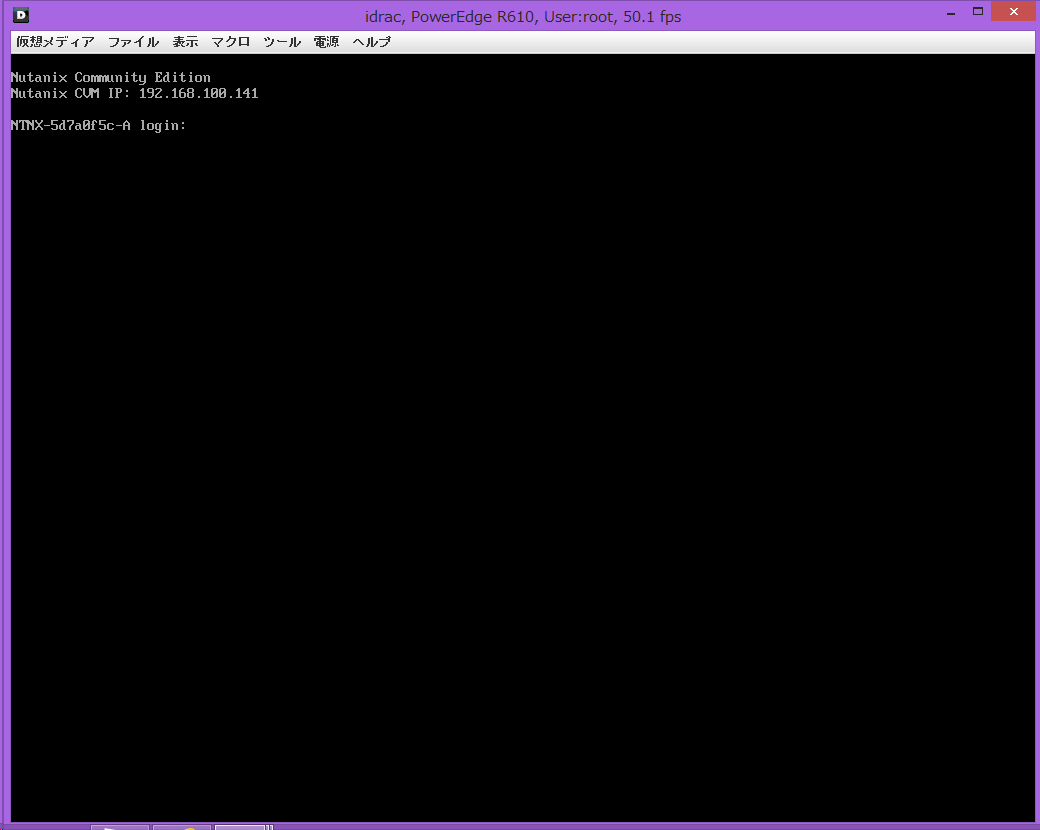
□インストールがコケてしまったら…
一方で,何らかの事情でインストールに失敗した場合,もしくはCVMの起動に失敗した場合等には「A problem was encountered. Please review the contents or /home/install/firstboot.out for details.」のメッセージが表示されます。Enterキーを押すと,再び1-5の冒頭の図にあるようなログインプロンプトに戻ります。
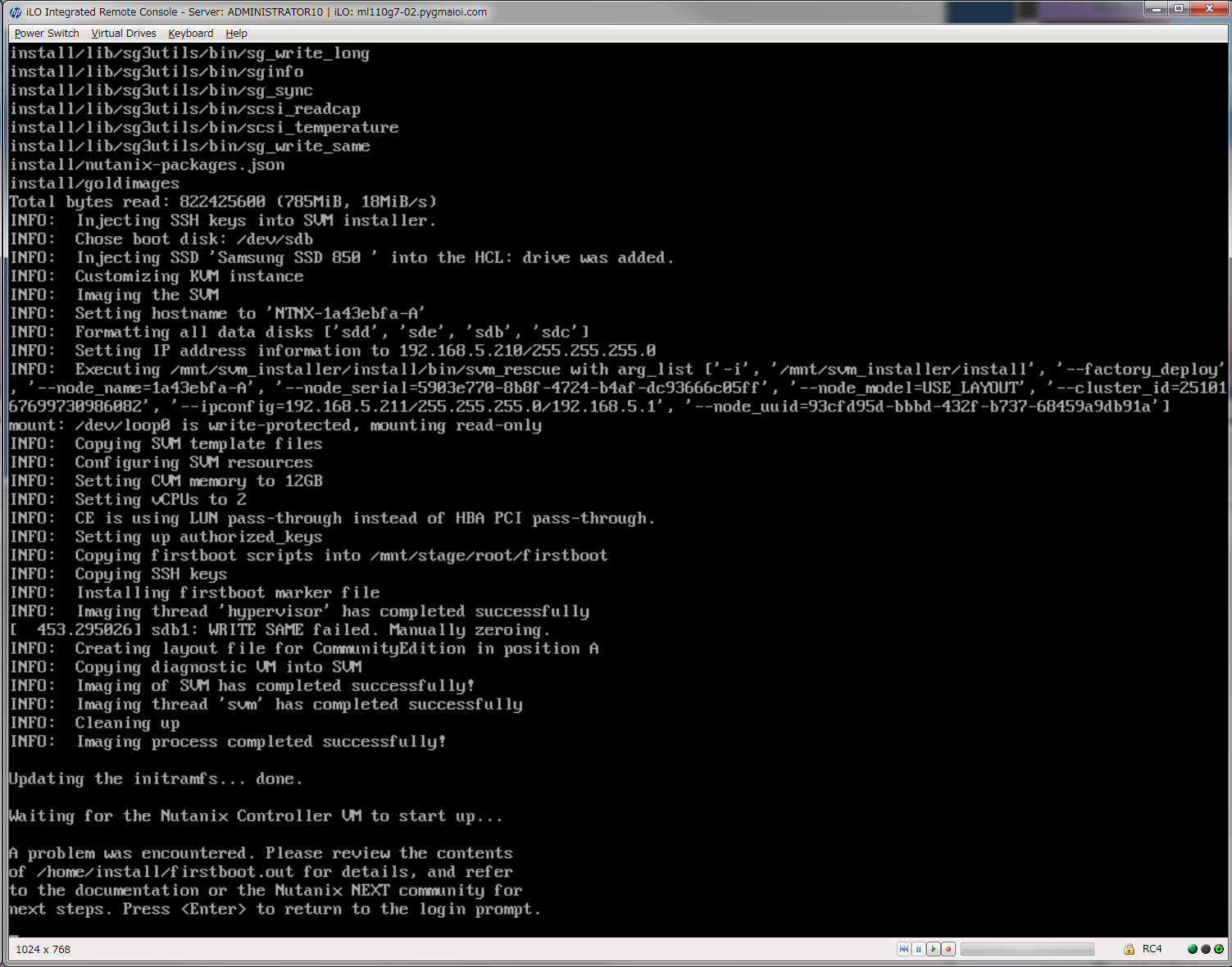
エラー時に「/home/install/firstboot.out」を見なさーいとあり,今度はinstallユーザーではなく,rootユーザーでログインし,firstboot.outを確認します。Nuntanix CEのインストールエラーとなった場合は,まずこのfirstboot.outを参照するのが,トラブルシュートの早道ですが,合わせて,インストール中に流れるログについても参考になるので,可能な限り読み返しておきます。
とりあえず,今回は,いったんココまで,次回はNutanix Community Edition(ce-2015.06.08-beta)のインストール2(4ノードクラスター構成)で,クラスターの構成からPRISMへのログインまで進めます。