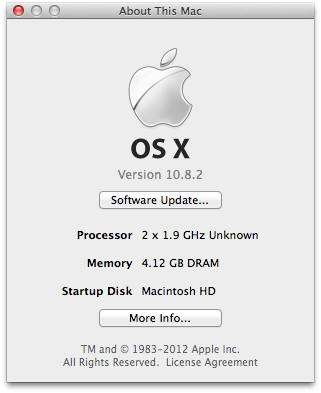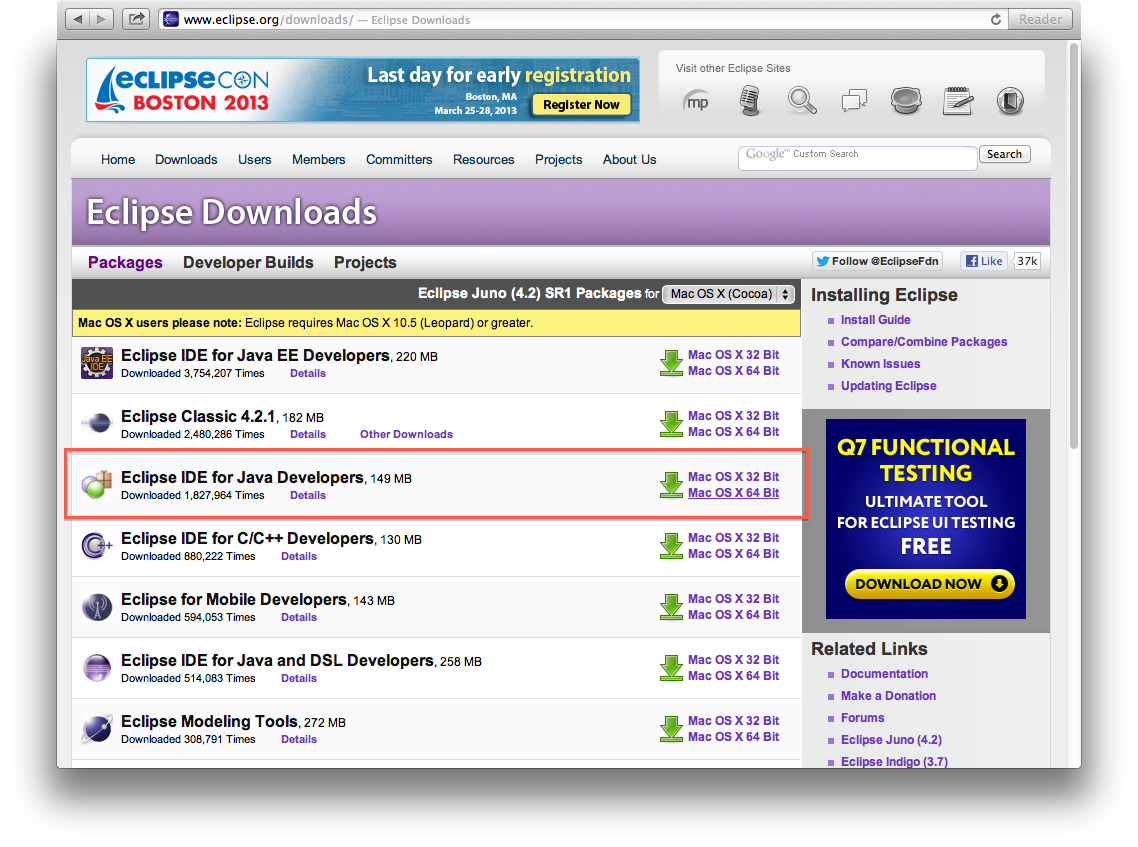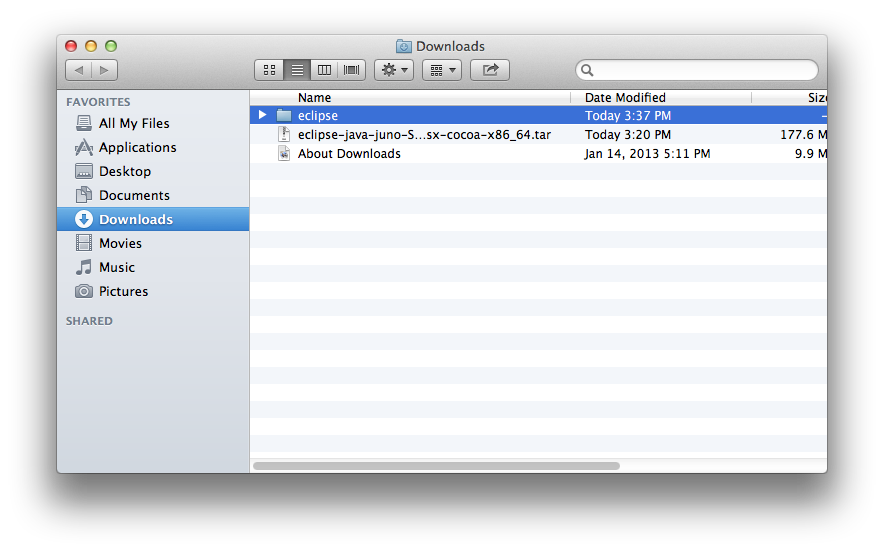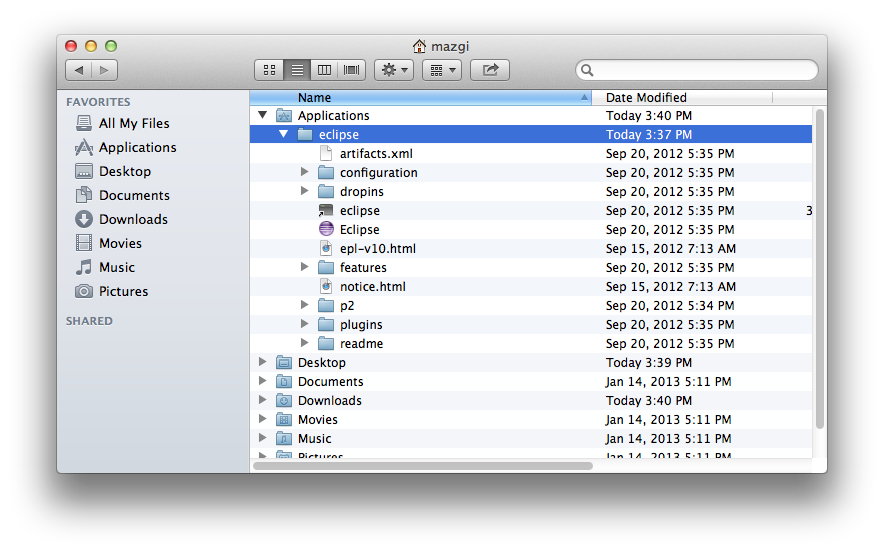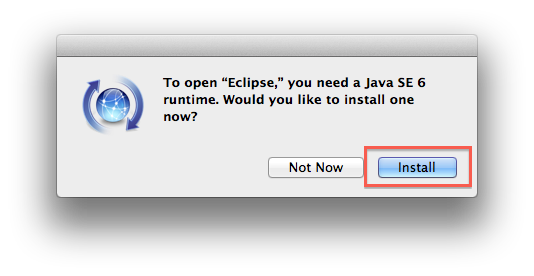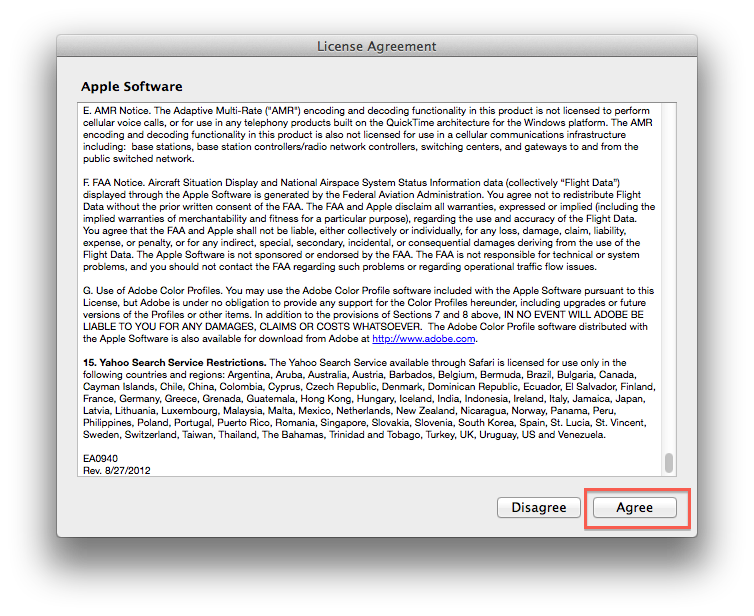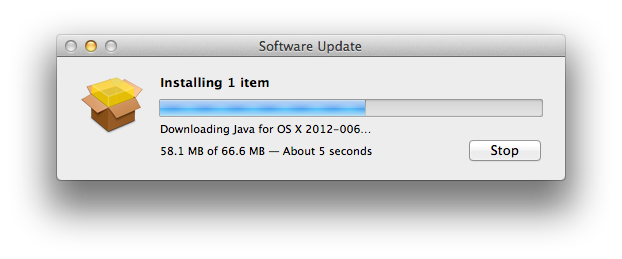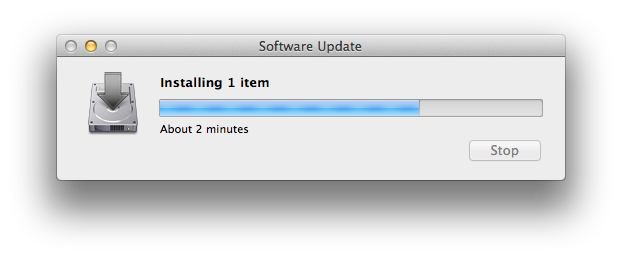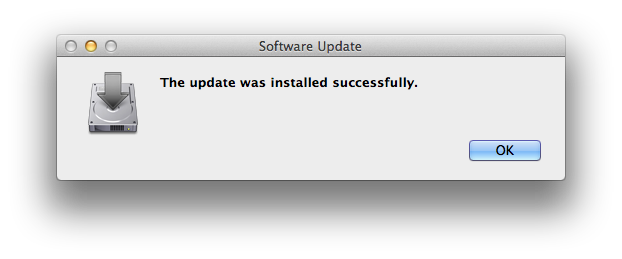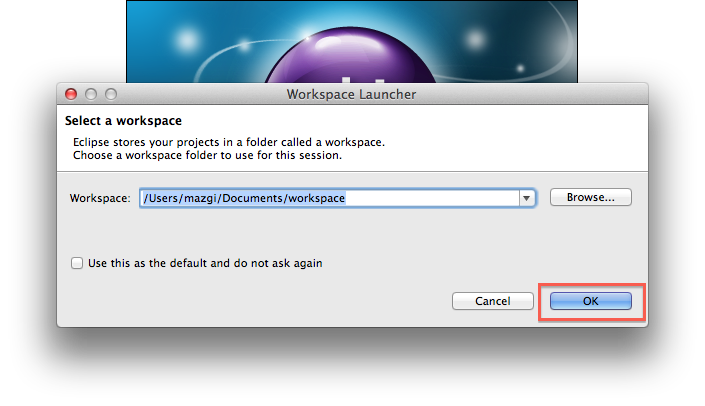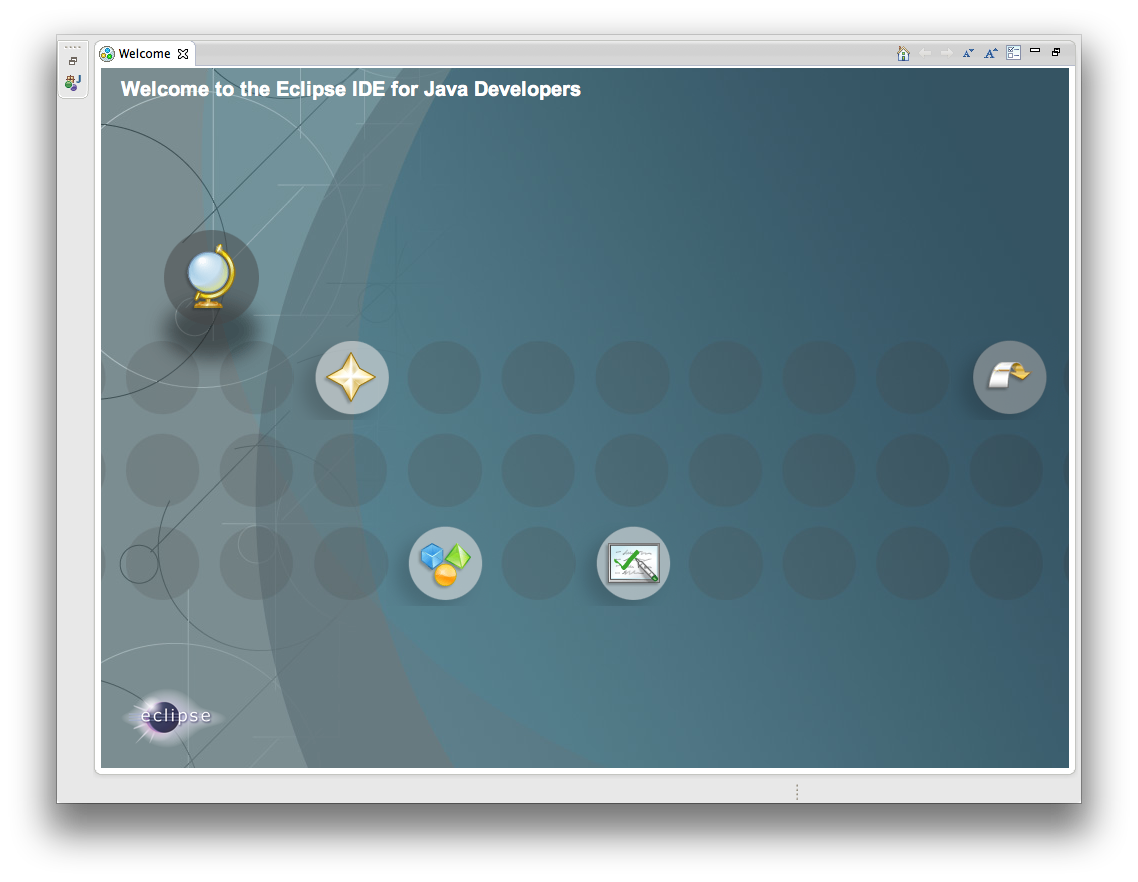最近セットアップする機会が増えたのでデリゲートしやすいようにメモってみました。
開発環境
Mountain LionにeclipseをインストールしてAndroidアプリを開発できるまでの環境を整えてみます。
Yoichi:~ mazgi$ uname -a
Darwin Yoichi.local 12.2.0 Darwin Kernel Version 12.2.0: Sat Aug 25 00:48:52 PDT 2012; root:xnu-2050.18.24~1/RELEASE_X86_64 x86_64
eclipseのインストールと設定
eclipseのダウンロード
eclipseのダウンロードページ( http://www.eclipse.org/downloads/ )をブラウザで開いて Eclipse IDE for Java Developers の64bit版(または32bit版)のリンクをクリックします。
eclipseミラーサイトのダウンロードURLが表示されますのでクリックしてダウンロードします。
eclipseのダウンロードが完了したらダブルクリックして展開します。今時はJuno SR1が落ちてくるみたいです。
eclipseフォルダごと任意のディレクトリに移動します。
私はホームディレクトリのアプリケーションフォルダに置くことが多いです。
JREのインストール
もしJREが入ってなければ、eclipseを起動する際にインストールを促すダイアログが表示されますので Install を選択します。
ライセンスに同意するとJREがインストールされます。
現時点ではApple JREの1.6が入るようです。
Yoichi:~ mazgi$ java -version
java version "1.6.0_37"
Java(TM) SE Runtime Environment (build 1.6.0_37-b06-434-11M3909)
Java HotSpot(TM) 64-Bit Server VM (build 20.12-b01-434, mixed mode)
Gatekeeperのオプション変更
eclipseはGatekeeperに対応した開発者IDで署名されていないため、初回の起動がブロックされます。
そのため一時的にGatekeeperのオプションを変更して起動します。
ワークスペースの作成
以下の場合はeclipseにワークスペースの設定を求められるので設定します。
- 初回起動時などワークスペースが未設定の場合
- 毎回ワークスペースを確認する設定になっている場合(後述の Use this as the default and do not ask again にチェックを入れていない)
特にこだわりがなければデフォルトのままOKを選択します。
Use this as the default and do not ask again にチェックを入れておくと次回以降の起動でワークスペースの選択を求められないので楽かもしれません。
以上でeclipse自体のインストールは完了です。
ADTプラグインのインストールと設定
Androidアプリを開発するために、Android Development Tools (ADT)のeclipseプラグインをインストールします。
http://developer.android.com/sdk/installing/installing-adt.html
Help > Install New Software… を選択します。
ADTプラグインのリポジトリを新しく登録するために Add… ボタンをクリックします。
下記のように入力し OK ボタンをクリックします。
-
Name: には
ADT Plugin(分かればなんでもいいです) -
Location: には
https://dl-ssl.google.com/android/eclipse/
しばらく待っているとプラグインが選択できるようになるので、 Developer Tools と NDK Plugins にチェックを入れ、 Next ボタンをクリックします。
インストールされるパッケージの一覧が表示されるので確認し Next ボタンをクリックします。
ライセンスに同意し Finish ボタンをクリックするとプラグインのインストールがはじまります。
インストール中はダイアログの Details ボタンをクリックすると詳細表示を切り替えることができます。
いくつか署名されていないプラグインがあるためセキュリティの警告が表示されます。
内容を確認し OK ボタンをクリックするとインストールが続行されます。
再起動を求められるので Yes を選択しeclipseを再起動します。
以上でADTプラグインのインストールは完了です。
Android SDKのインストール
ADTプラグインをインストール後eclipseが再起動されると、Android SDKのpathが設定されていないためエラーが表示されます。
エラーダイアログを閉じるとAndroid SDKのインストールが始まるので気にせず Close ボタンをクリックします。
Android SDKの保存先を決めます。
私は~/Applications/android-sdksに置くことが多いです。
Android SDKの使用状況に関する統計情報をGoogleに送るか選択を求められます。送られるデータは個人情報と関連づけられていないと明記されています。
統計情報をGoogleに送るのであれば Yes , 送らないのであれば No を選択し、 Finish ボタンをクリックします。
私はこの類の調査にはなるべく協力することにしています。
インストール対象のAndroid SDKの一覧が取得されるのでしばらく待ちます。
ライセンスに同意し Finish ボタンをクリックするとAndroid SDKのインストールがはじまります。
基本的なAndroid SDKがインストールされるのでしばらく待ちます。
続いて追加のAndroid SDKをインストールするために Window > Android SDK Manager を選択します。
Android SDK Managerが別ウィンドウで起動するのでインストールしたいSDKにチェックを入れ Install N packages… と書かれたボタンをクリックします。
ライセンスに同意し Install ボタンをクリックするとAndroid SDKのインストールがはじまります。
インストールが完了するまでしばらく待ちます。
インストール中はAndroid SDK Managerの下部に Downloading Documentasion for Android SDK, … 等進捗状況が表示されます。
Android SDK Managerの下部の表示が Done loading packages. に戻ればインストール完了です。

以上でAndroidアプリを開発するためのeclipse環境構築は完了です。