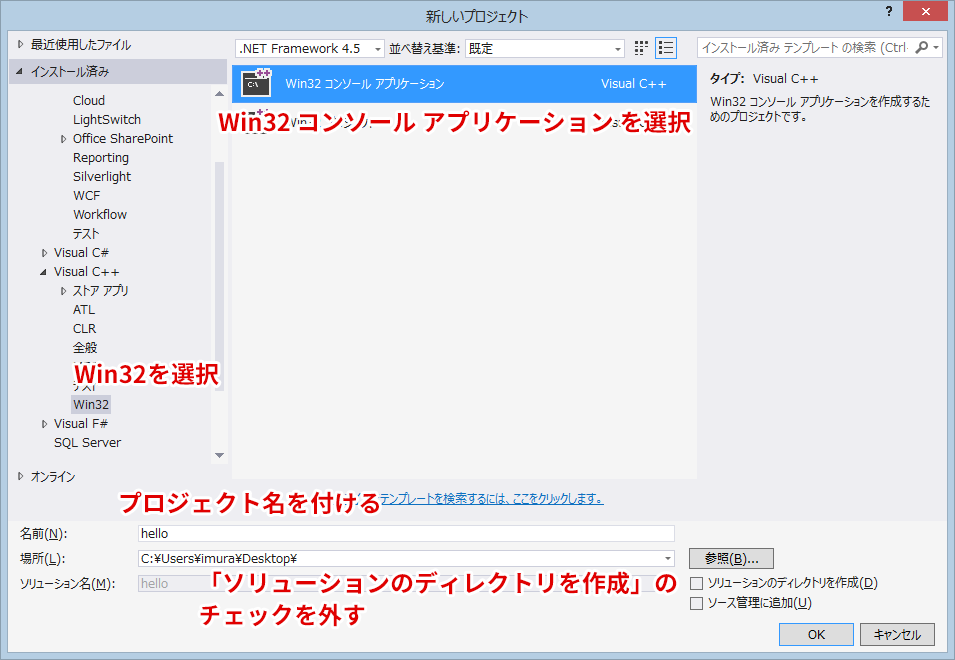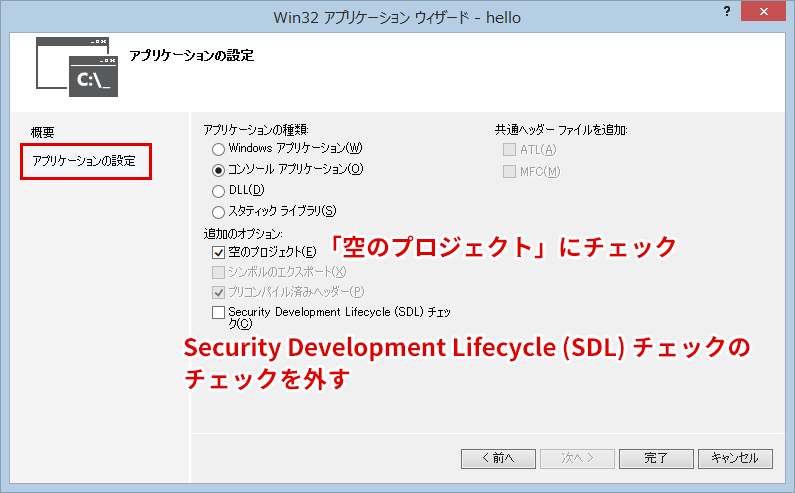Visual Studio Community 2013でコンソールアプリケーションを開発する手順を解説します.
準備
エクスプローラで拡張子を表示する
エクスプローラで拡張子が表示されないといろいろ苦労するので,最初にフォルダーオプションの設定をする.
エクスプローラを起動し,表示 > オプションを選択する.
あるいはコントロールパネル > フォルダーオプションを選択する.
「フォルダー オプション」ダイアログが開く.表示 > 詳細設定 > 「登録されている拡張子は表示しない」のチェックを外す.
起動
Visual Studio 2013 を起動する.
Windows 7であれば,スタートメニューから起動する.
Windows 8系であれば,Modern UIから起動する.
あるいは,Win+Qで開いた検索ボックスにvisual...と入力していくと,候補がインクリメンタル表示されるので選択する.
タスクバーにピン留めしておくと,タスクバーから起動できるので便利.
プロジェクトを作成
ファイル > 新規作成 > プロジェクト... を選択する.
あるいは,スタートページの左上にある開始の下の 新しいプロジェクト... を選択する.
「新しいプロジェクト」ダイアログが開く.
- 左のメニューから Visual C++ > Win32 を選択する.
- 中央のリストから「Win32 コンソール アプリケーション」を選択する.
- 名前は適切なプロジェクト名を付ける.ここでは仮に hello とする.
- 場所はプロジェクトを保存するディレクトリであり,適宜変更する.デスクトップに作成したければ,c:\users\ユーザ名\Desktop となる.
- 「ソリューションのディレクトリを作成」のチェックボックスを外す.好みの問題だが,小規模なプログラム作成でディレクトリ階層が深くなるのは扱いにくいと思う.
「Win32 アプリケーション ウィザード - (プロジェクト名)」ダイアログが開く.
- 左のメニューから アプリケーションの設定 を選択する(あるいは「次へ」をクリック).
- 追加のオプション の「空のプロジェクト」にチェックを入れる.
- 同じく追加のオプションの「Security Development Lifecycle (SDL)チェック」のチェックを外す.
ソースコードの記述
プロジェクトが開かれる.最初は何もない.
ソースコードの追加
右の ソリューション エクスプローラー (開発するプログラムに関わるファイルの一覧が表示される)の,「ソース ファイル」を右クリックし,追加 > 新しい項目... を選択する.
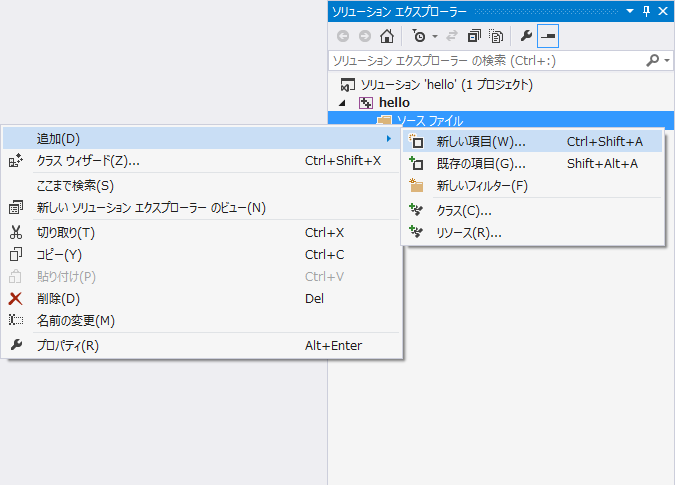
「新しい項目の追加 - (プロジェクト名)」ダイアログが開く.
- 左のメニューから Visual C++ を選択する(多分,そのようになっている).
- 中央のリストから「C++ ファイル (.cpp)」を選択する.C言語の機能しか使う予定は無くても,拡張子は.cppにしておく.
- 名前は適切なソースファイル名を付ける.ここでは仮に hello.cpp とする.
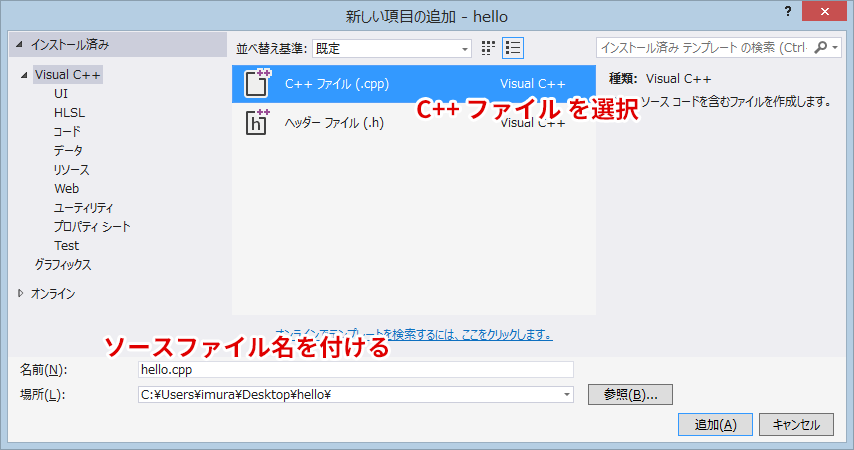
以上の設定をして,「追加」をクリックする.「hello.cpp」タブが現れ,入力が可能となる.
プログラムの作成
ソースコードを適宜記述していく.
統合開発環境の利点には,エディタ内で補完が効くこと,組にして入力すべき記号(C言語なら{など)が自動的に入力されること,予約語(intなど)が色分けされること,などがある.
コンパイルと実行
コンパイル(ビルド)
Visual Studioでは実行ファイルの作成をビルドと呼び,コンパイルはその一部である.ビルド > ソリューションのビルド を選択すると,実行ファイルが生成される.
エラーがある場合,ウィンドウ下部にエラーの一覧が表示される.エラーをダブルクリックすると当該行にジャンプするので,修正する.エラーはソースコードの前の方のエラーから修正することが一般的である.前の方のエラーを直すことで,後ろの方のエラーも直ることが多い.
ビルドが正しく終了すると,通例,以下のようなメッセージが出る.
1>------ ビルド開始: プロジェクト:hello, 構成:Debug Win32 ------
1> hello.cpp
1> hello.vcxproj -> C:\Users\imura\Desktop\hello\Debug\hello.exe
========== ビルド: 1 正常終了、0 失敗、0 更新不要、0 スキップ ==========
実行
デバッグ > デバッグ開始 でプログラムが実行されるが,一瞬黒色のターミナルが出て,すぐ終了してしまうため,実行結果がわからない.
デバッグ > デバッグなしで開始 を選択すると,終了時に「続行するには何かキーを押してください . . .」と出て結果を見ることができる.
デバッグなしで開始にはショートカットキーとしてCtrl+F5が割り当てられているので,慣れてくればこれを使うのが便利.
終了と再開
終了するとhelloディレクトリの中にソースコード以外にも複数のファイルが生成されていることがわかる.
開発を再開するには拡張子が.slnのソリューションファイルをダブルクリックする.
この例ではhello.slnである.
本文書冒頭のエクスプローラの設定をしていないと,どれが.slnファイルかとてもわかりにくいので要注意.
Visual Studio 2013をタスクバーにピン留めしておくと,右クリックから最近使ったソリューションが選べるので便利だ.