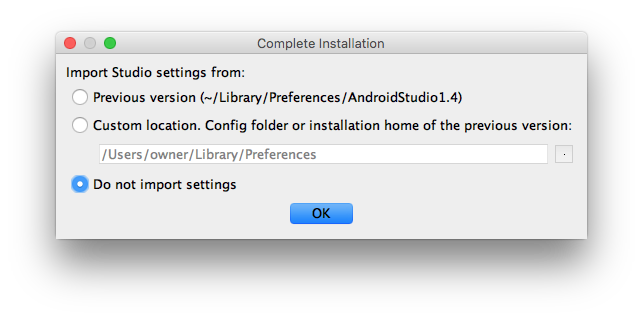adbコマンドを使ってAndroidで色々テストするために、Android Studioを入れました。
その時の設定手順などをまとめました。
1年くらい前にもAndroidの開発ツールを入れた気がするのですが、色々変わっている部分もあったので、記録しておきます。
Androidの開発環境は結構頻繁に変わっている気がしますね。
設定をした環境
iMac (27-inch, Mid 2010)
プロセッサ:2.8 GHz Intel Core i5
メモリ:12 GB 1333 MHz DDR3
Android Studioをダウンロードする
公式の日本語のダウンロードサイトがあるのでそこから落とします。
https://developer.android.com/studio/index.html
ダウンロードしてきたディスクイメージを開くとAndroid Studioが出てくるのでドラッグ&ドロップして”アプリケーション”に保存します。
Android Studioを始めて起動する
始めて起動した時にJavaが入っていない場合は以下のようなダイアログが表示されます。(表示されなかった人はここはスルーしてOKです。)
その時はダイアログに従って、Javaをダウンロードしましょう!
https://support.apple.com/kb/DL1572?viewlocale=ja_JP&locale=en_US
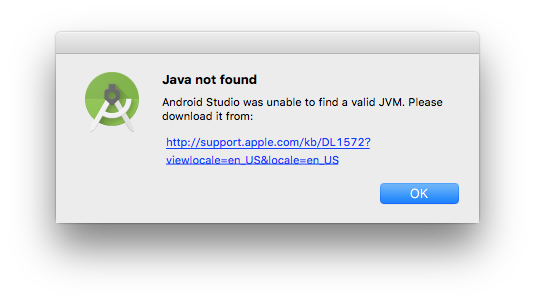
Javaはインストールパッケージになっているのでそれに従ってインストールすればOK
インストールが完了したら、再びAndroid Studioを起動!
今回は特に引き継ぐ設定はないので、下を選択しました
Javaの設定
まずは『Detect』をクリック。
JDKの場所が自動で設定されない場合は、青文字をクリックしてJDKをインストールします。
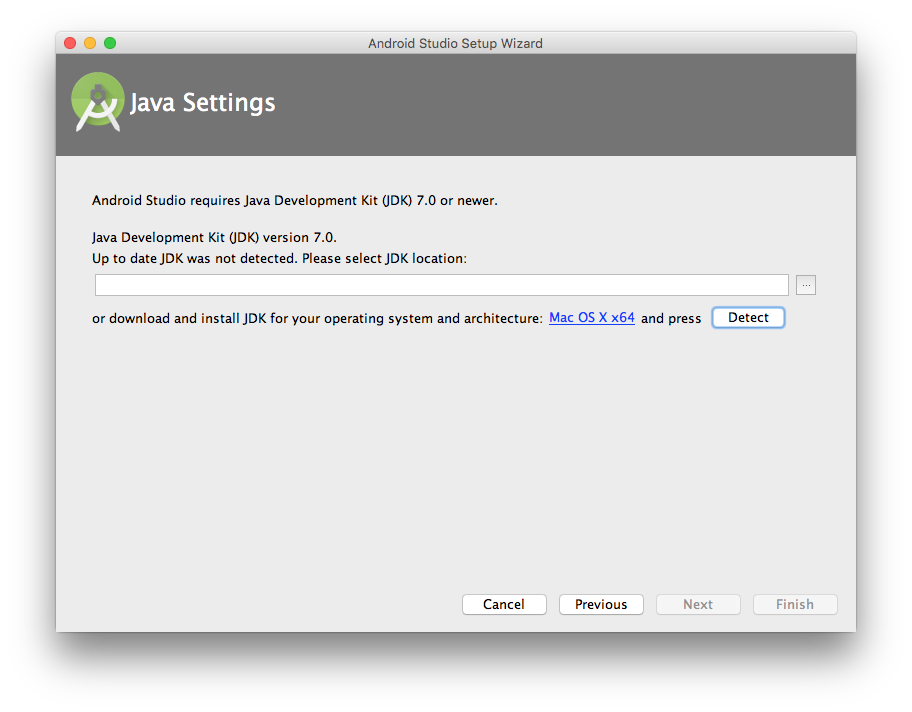
インストールし終えてから、もう一度、『Detect』を押すと自動でディレクトリが入ります。
ディレクトリが入ったら、Nextをクリック!
インストールタイプの選択
今回は、普通の使い方をするので、『Standard』を選択します
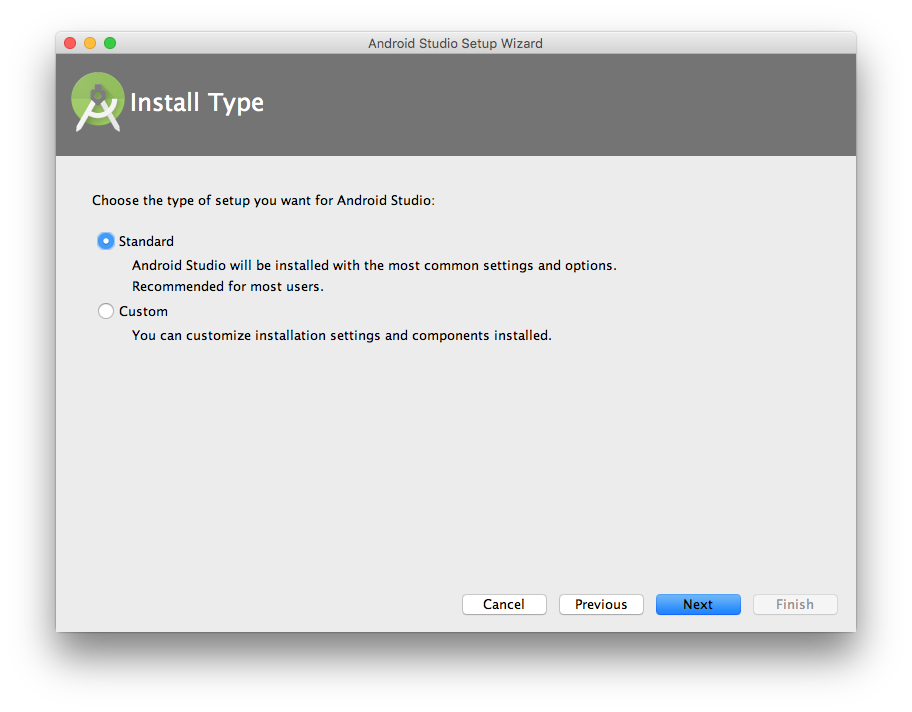
そのまま手順に従って進めるとインストールが完了します!
試しにプロジェクトを作成してみる
一番上を選択!
そのままNextをクリックしていって、環境構築が終わるとプロジェクト作成が完了です。
adbコマンドを使える様にする
adbコマンドを使える様にするっていうのは、ターミナルの$のあとにadb ~~と入れるとadbの機能が使える様になることです。
例えば、
$ adb devices
で接続されている端末の状態を見るとかです。
Android SDK locationにパスを通せばadbコマンドが使える様になります。
SDKのパスを特に変えていなければ、以下のコマンドでパスが通せます。
adbでサーバーがスタートできれば、パスが通っていることを確認できます。
$ export PATH=$PATH:/Users/<自分のユーザー名のフォルダ>/Library/Android/sdk/platform-tools
$ adb kill-server
$ adb start-server
* daemon not running. starting it now on port 5037 *
* daemon started successfully *
次回は、使ってみたadbについてなど、軽く書いてみようかと思います。