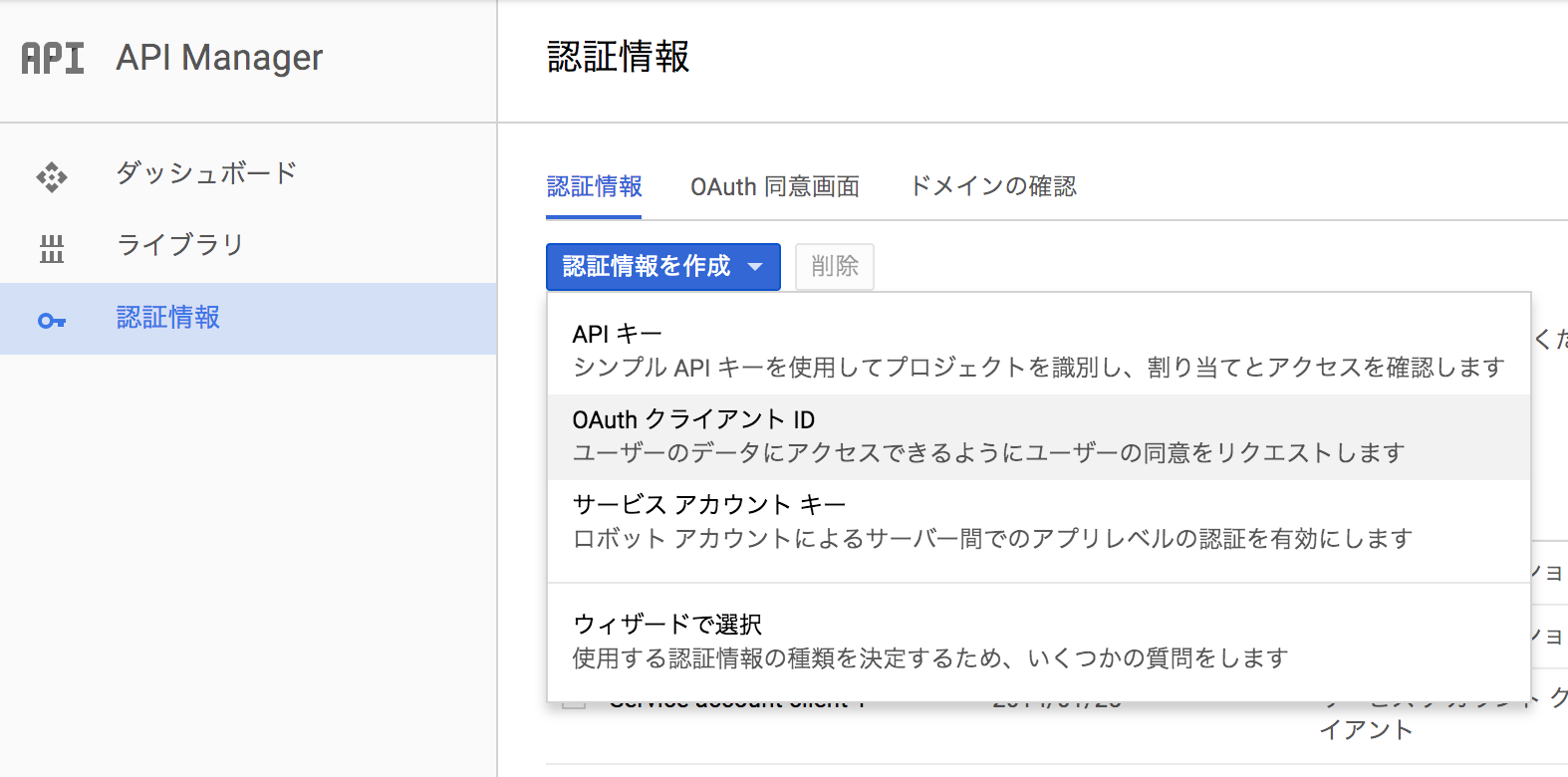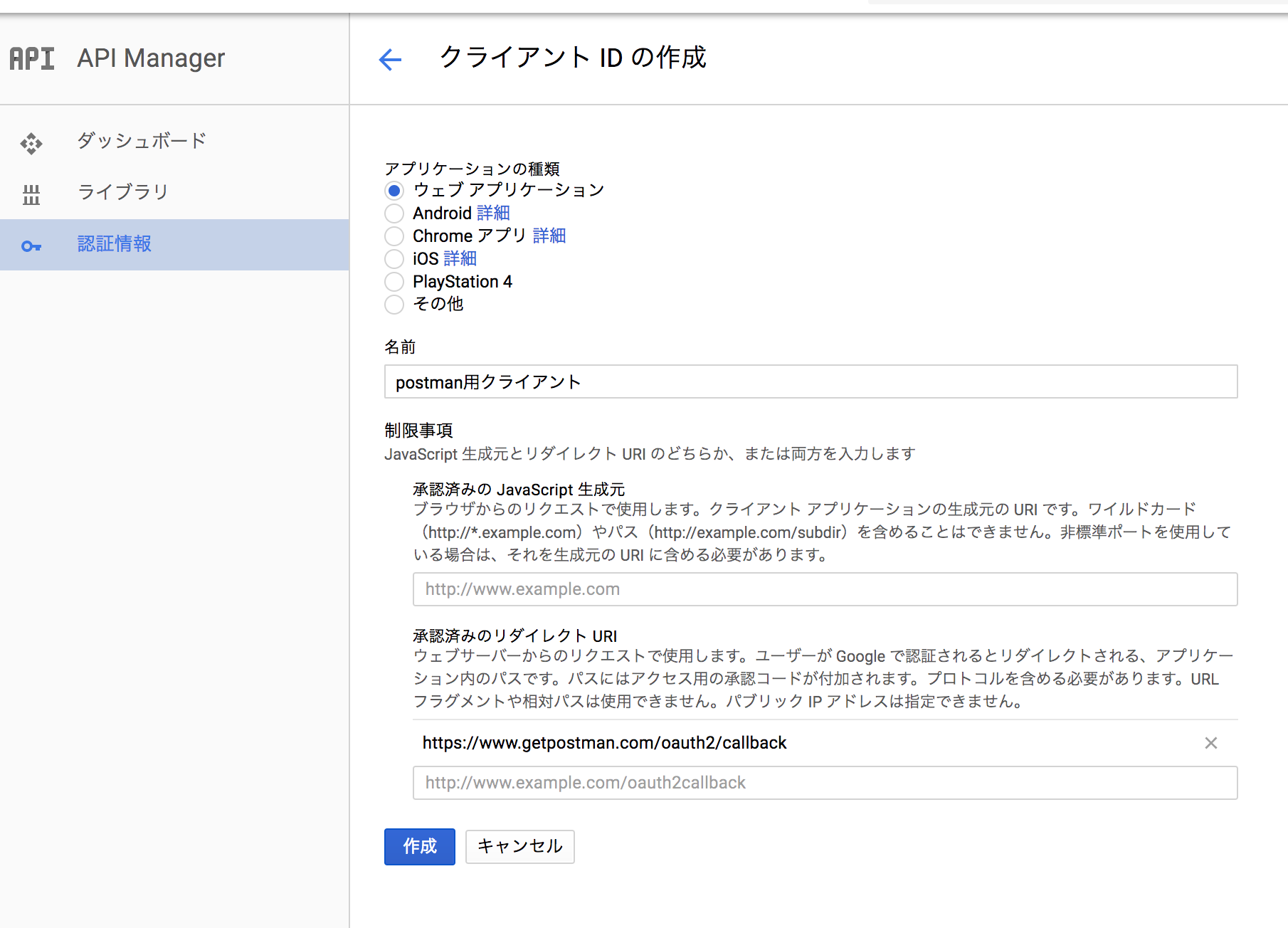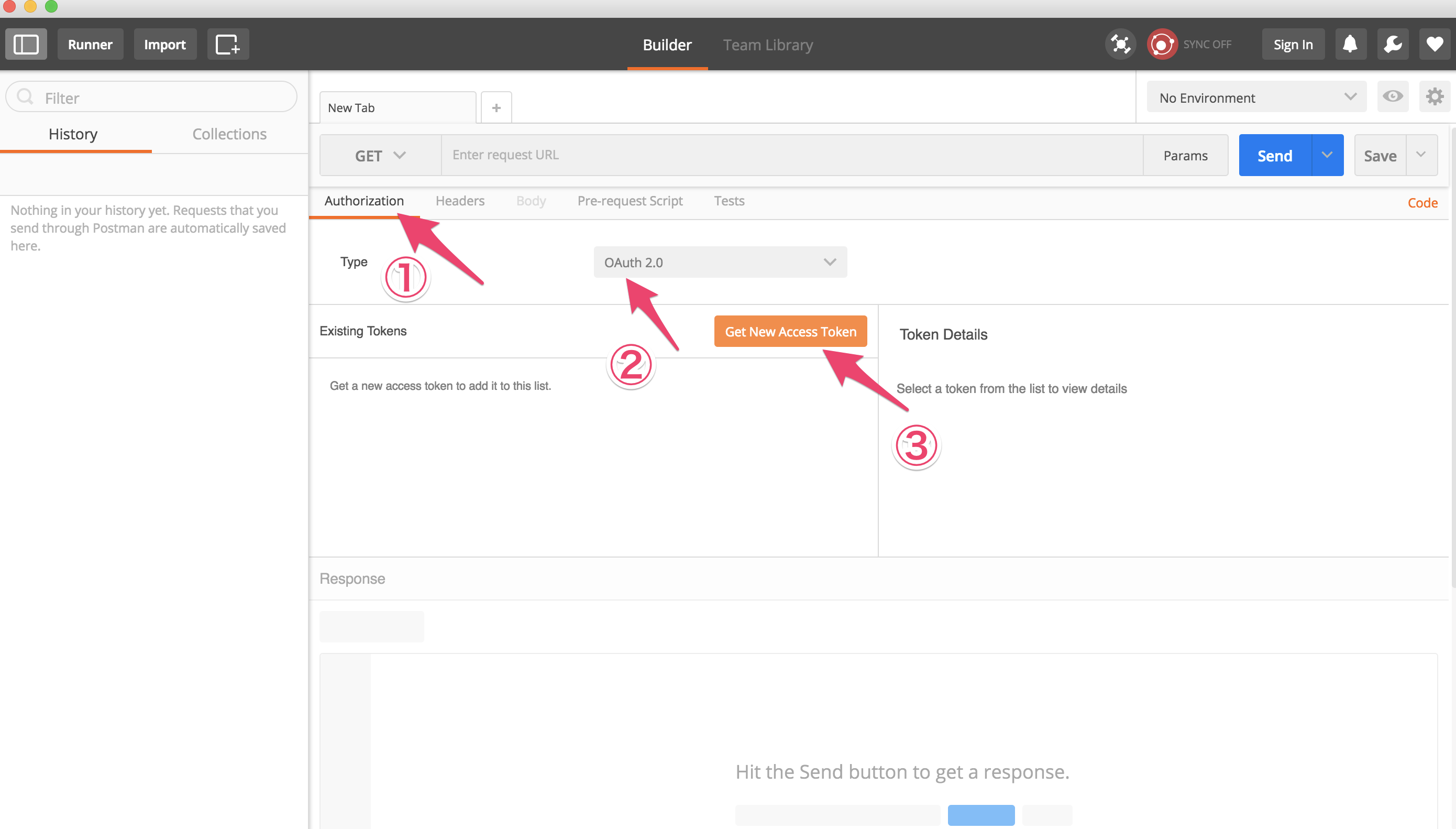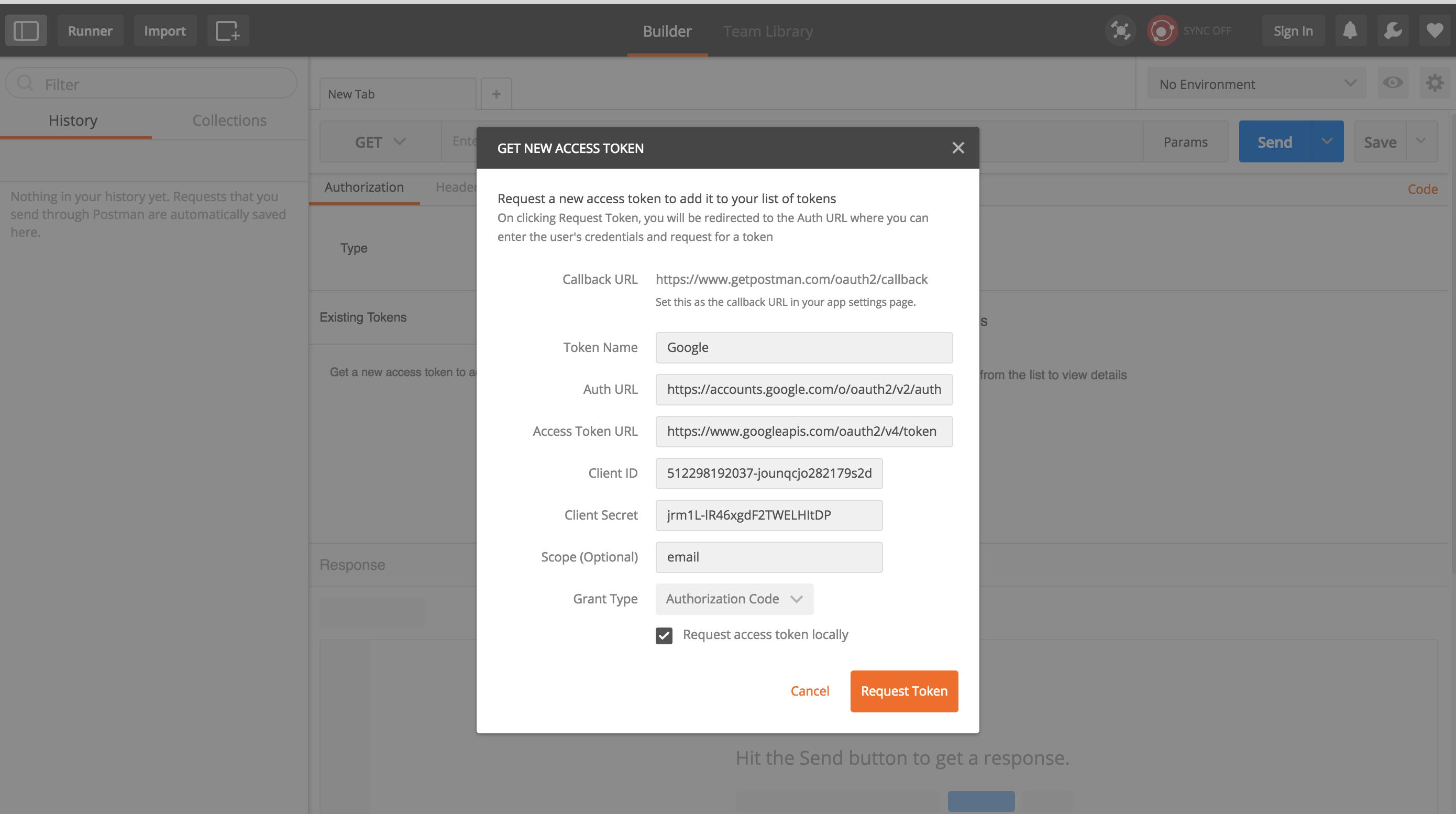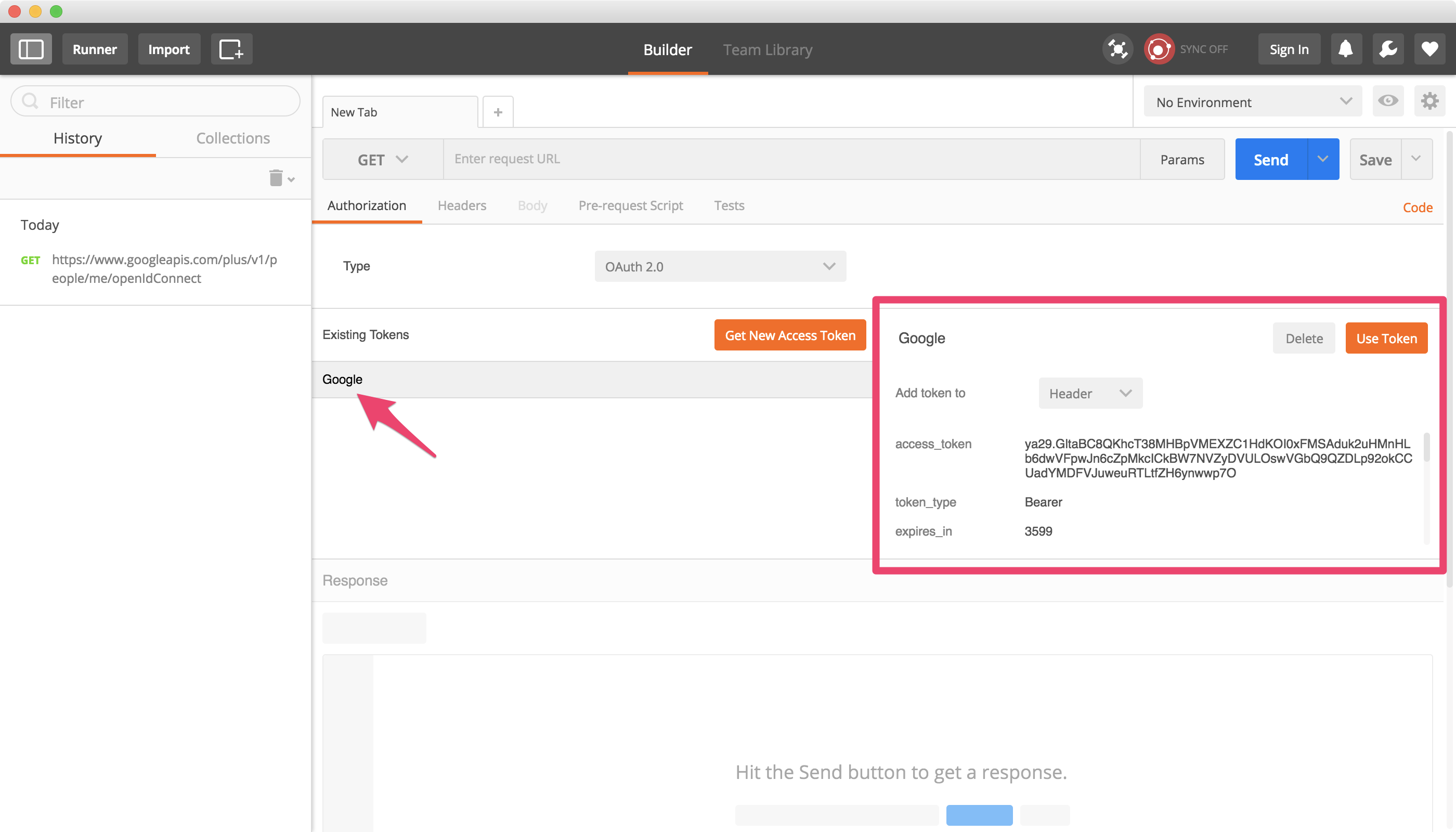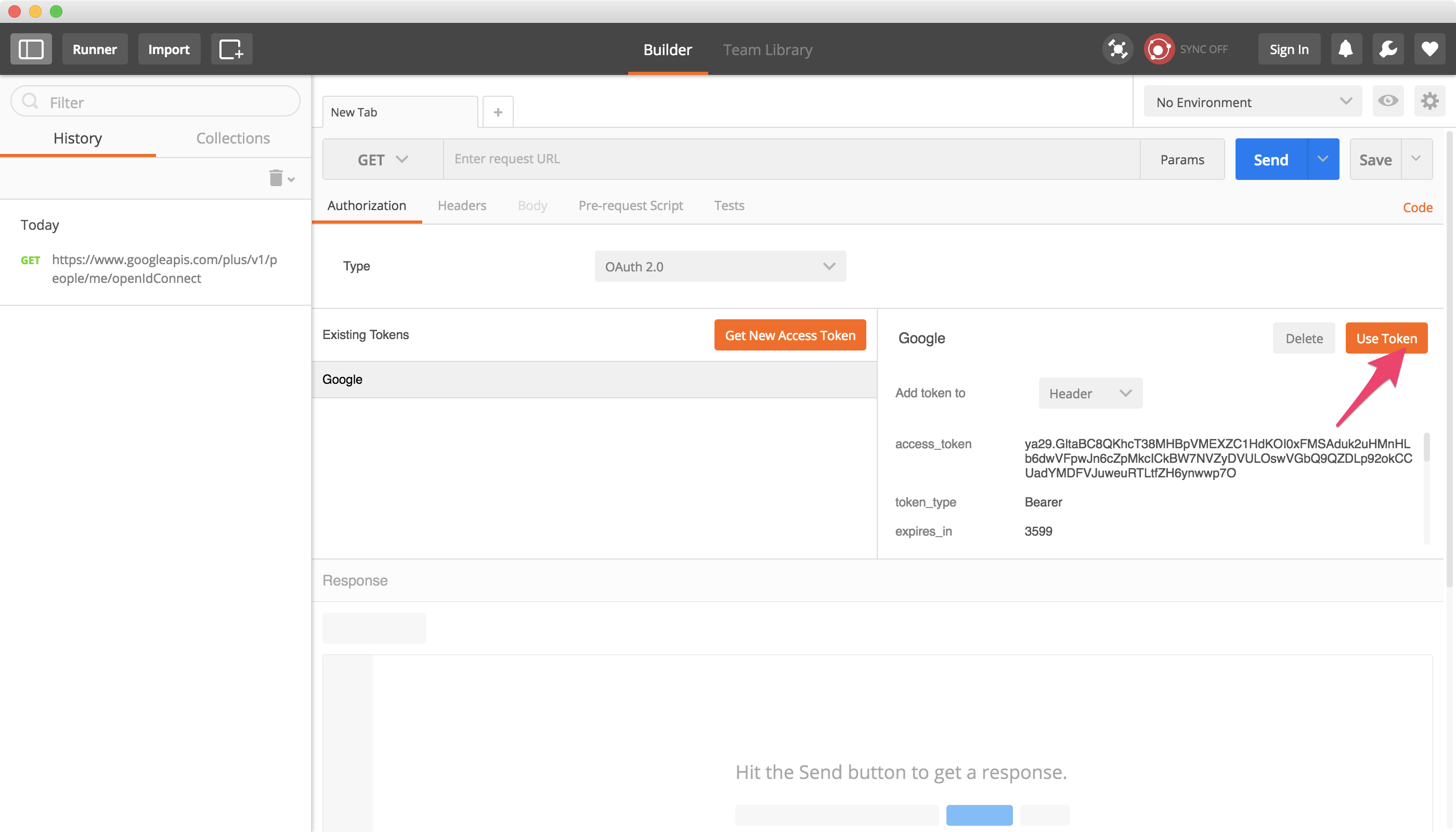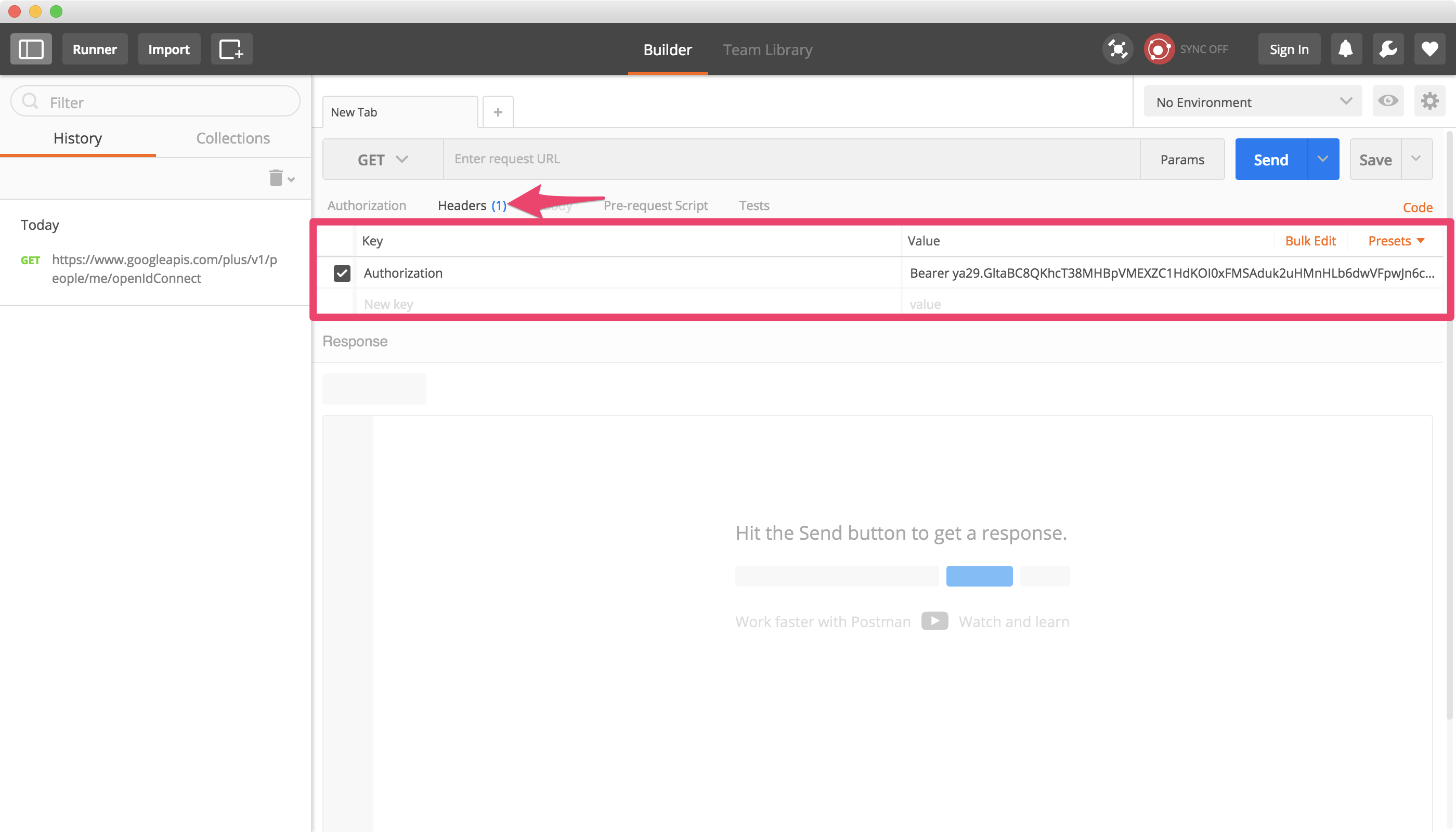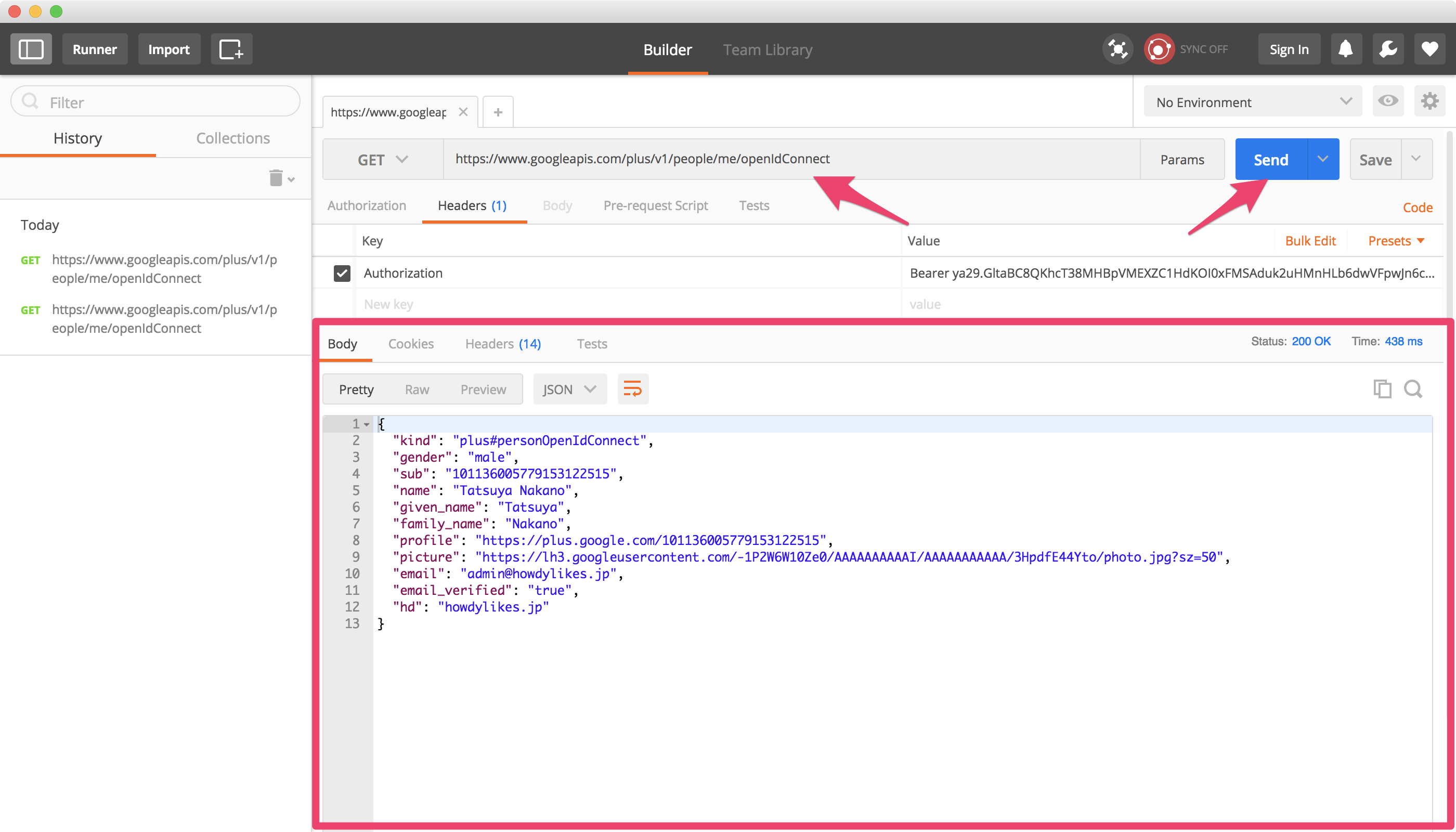いつのまにかPostmanでOAuthの設定が簡単にできるようになってた(筆者が気づかなかっただけで昔からあったのかもしれない)のでその手順について解説する。
※PostmanはHTTPリクエストを生成してくれるツールでAPIの実行確認等で使われている。
筆者はGoogle APIの検証用に使っているのでその際の手順を記載します。
Google APIでなくてもOAuthに対応したサービスなら使えるはずなので、似たような感じでやっていただければと思います。
Google側の設定
まずGoogle側で認証情報を作成する。
認証情報の作成
Google Developer ConsoleでOAuth クライアントIDを作成する。
- ウェブ アプリケーションを選択
- 名前は適当に
- リダイレクト URIに
https://www.getpostman.com/oauth2/callback
作成をクリックしたらクライアントIDとシークレットが記載されているのでメモっておく。
Postman
インストールしてない人はインストールしておく
https://www.getpostman.com/
※筆者はChromeのやつを使っている。
認証情報の設定画面を表示する
- Authorizationタブを選択
- TypeにOAuth2.0を選択
- Get New Access Tokenをクリック
認証情報を入力する
- Token Nameは適当に
- Auth URLに
https://accounts.google.com/o/oauth2/v2/auth - Access Token URLに
https://www.googleapis.com/oauth2/v4/token - Client IDはさきほどメモっといたやつ
- Client Secretも同様
- Scopeは使いたいAPIに対応するScope(今回はユーザー情報をとるための
emailを設定)
Request Tokenボタンをクリック
クリックするとGoogleのログイン画面が表示されるので認可するユーザーでログインする。
ログインが完了すると以下のようにTokenが作られるので作られたやつを選択すると右側にアクセストークンの情報が表示される。
APIの実行
アクセストークンを設定する
先程アクセストークンを作ったが、これだけではダメでリクエストに付加する必要がある。
- Use TokenをクリックだけでOK
Headersタブ内を見るとアクセストークンがセットされていることがわかる。
APIの実行
今回はユーザー情報をとるためのリクエストを実行する。
- URLに
https://www.googleapis.com/plus/v1/people/me/openIdConnect - Sendボタンをクリックする
アクセストークンを付与したHTTPリクエストが送信され、画面下部にレスポンスが表示される。
あとがき
本記事では省略するが、右上のSaveボタンからリクエスト情報を保存しておくことができる。
一度作っておけば、次からアクセストークンを取得する手順だけやれば良いのでとても便利。