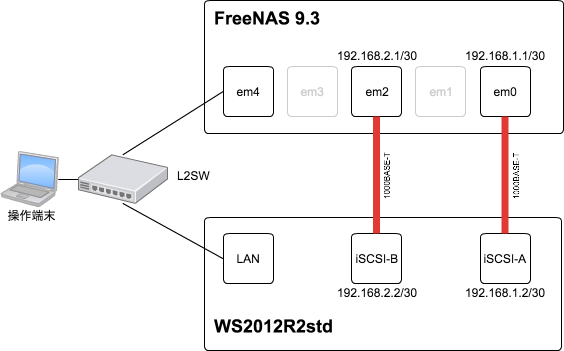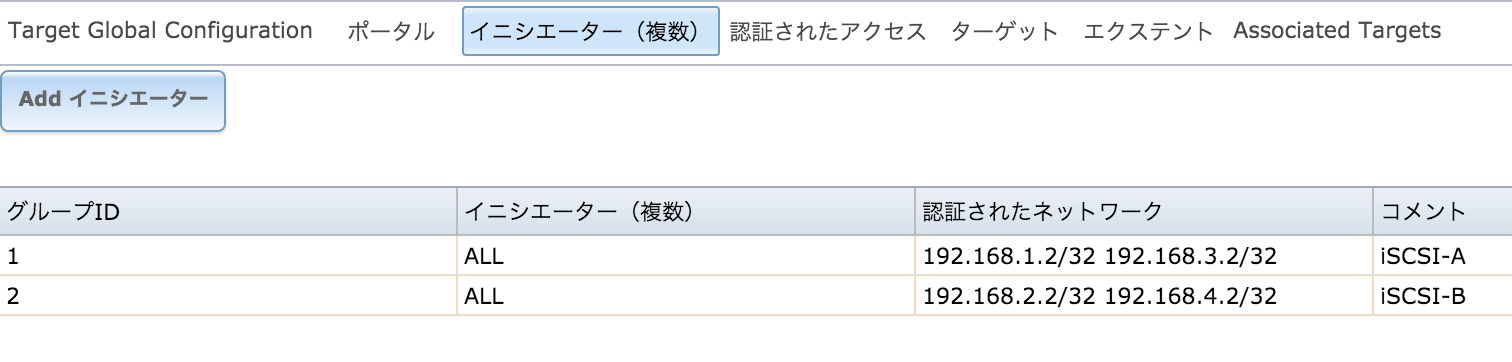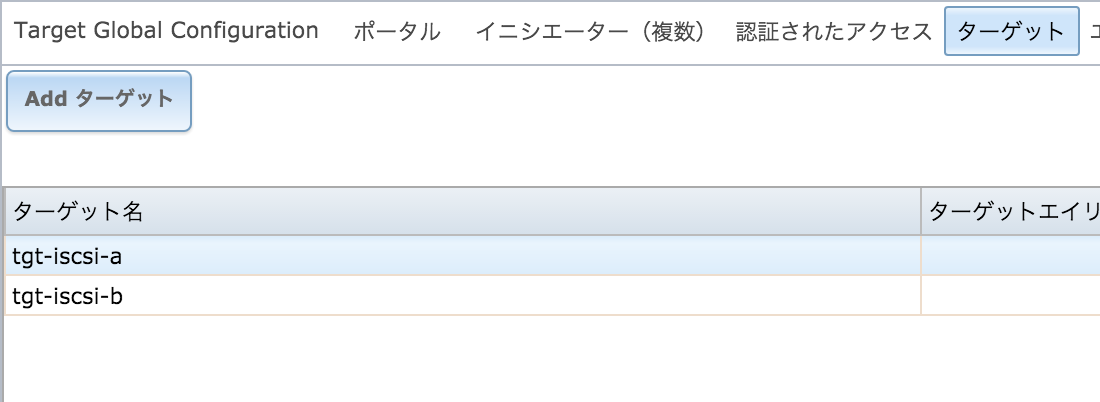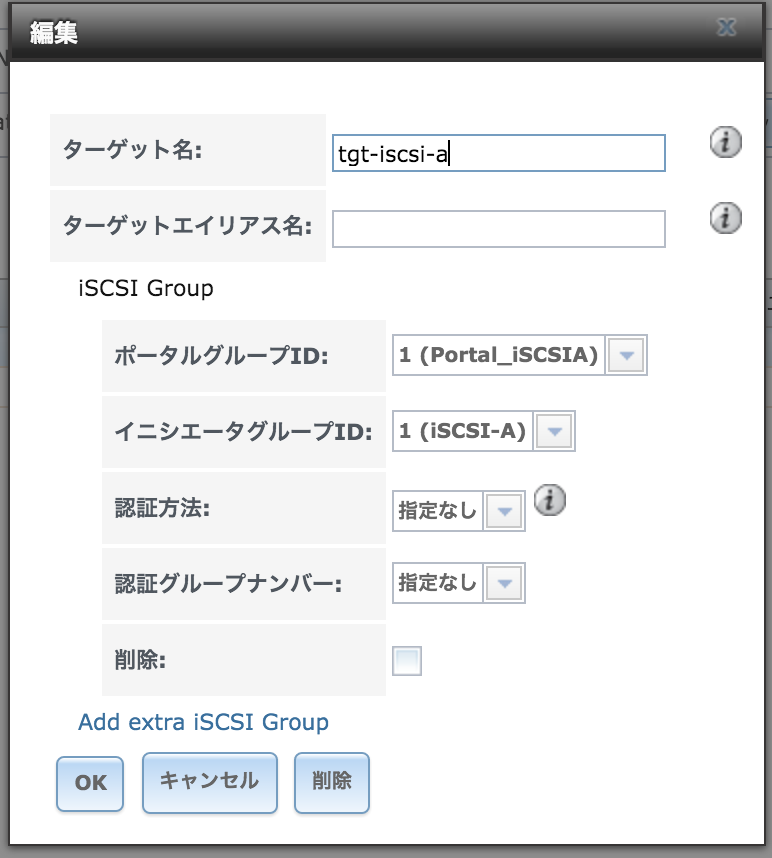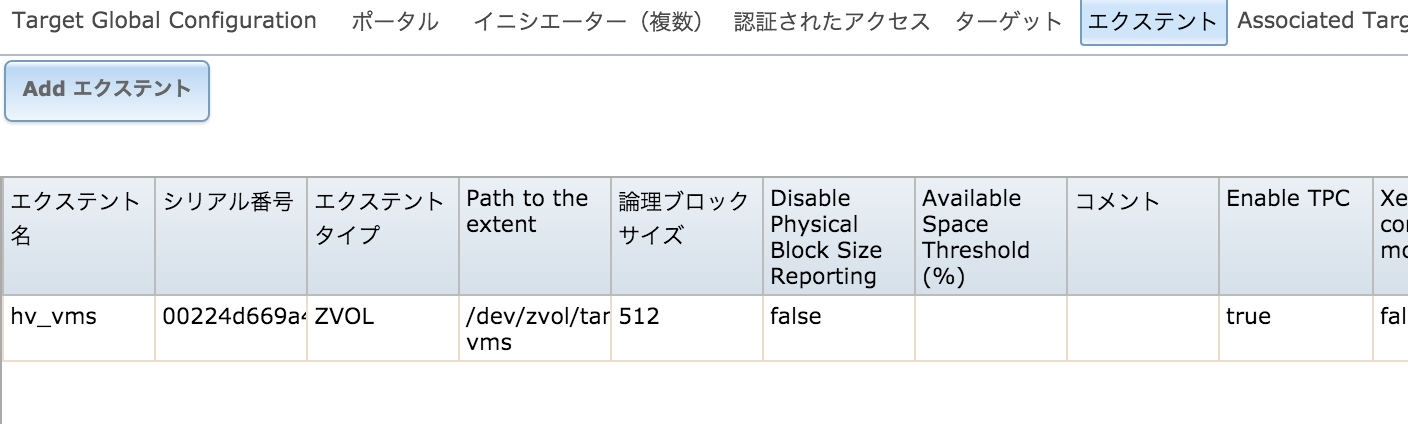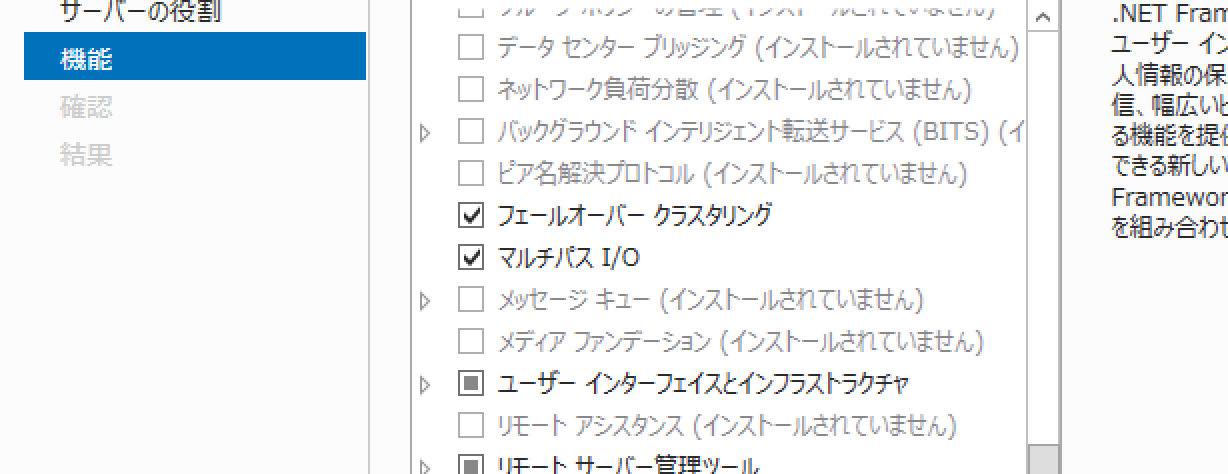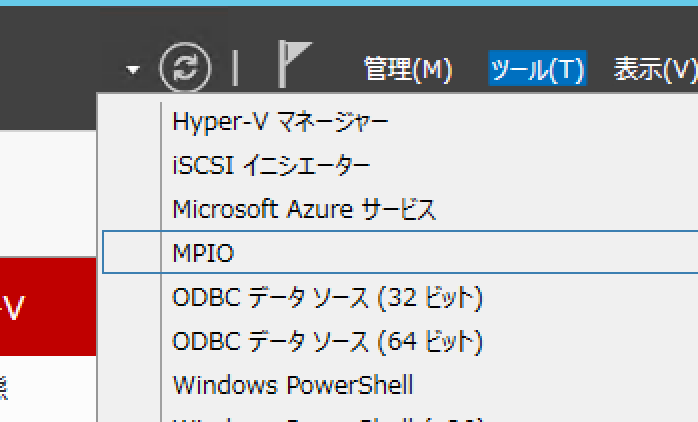概要
WindowsServer2012R2(Standard)からFreeNAS(9.3)で作成したiSCSIターゲットに接続するための手順。
なお、接続はマルチパスI/O(MPIO)にて負荷分散と経路冗長を行います。
システム構成
検証環境として次の2サーバを用意しました。
FreeNAS
- iSCSI用に2ポート、管理用に1ポート使用
WindowsServer2012R2 Standard
- iSCSI用に2ポート、管理用に1ポート使用
FreeNAS側設定
事前準備
ネットワーク
iSCSI用インタフェースにはそれぞれ別セグメントを設定し、WindowsServer側と直結させる。
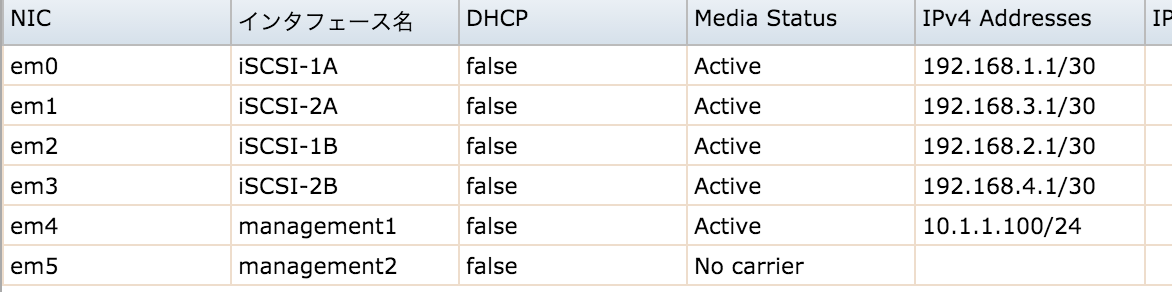
今回使うインタフェースは「em0(iSCSI-1A)」と「em2(iSCSI-2B)」です。
残りのインタフェースは別環境と管理に使用しています。
割当ボリューム
通常手順で作成します。
今回はhv-vmsの名前でzvolを作成しました。

iSCSI設定
ポータルグループ
まずはiSCSIポータルを作成します。
ポータルグループ1
- 待受ポート 「192.168.1.1:3236」
- コメント 「Portal_iSCSIA」
ポータルグループ2 - 待受ポート 「192.168.2.1:3236」
- コメント 「Portal_iSCSIB」
上図では別サーバ用の「192.168.3.1:3236」「192.168.4.1:3236」も追加しています。
イニシエータ
次にiSCSIイニシエータを定義します。
接続元として、WS2012R2側IPアドレスを指定しておきます。
グループID1
- イニシエータ 「ALL」
- 認証されたネットワーク 「192.168.1.2/32」
- コメント 「iSCSI-A」
グループID2 - イニシエータ 「ALL」
- 認証されたネットワーク 「192.168.2.2/32」
- コメント 「iSCSI-B」
上図では別サーバ用の「192.168.3.2/32」「192.168.4.2/32」も追加しています。
ターゲット
次にターゲットを設定します
tgt-iscsi-a
- ポータルグループID 「1(Portal_iSCSIA)」
- イニシエータグループID 「1(iSCSI-A)」
tgt-iscsi-b - ポータルグループID 「2(Portal_iSCSIB)」
- イニシエータグループID 「2(iSCSI-B)」
エクステント
次にエクステントを作成します
エクステント名は「hv_vms」としました。
関連付け
最後に定義したターゲットとエクステントを関連付けます
ターゲット「tgt-iscsi-a」「tgt-iscsi-b」にエクステント「hv_vms」を関連付けます
FreeNAS側設定は以上です ![]()
Windows側設定
事前準備
まずは必要な機能の追加と設定を行います。
機能の追加
サポートデバイスの追加
iSCSI設定
いよいよターゲットへの接続となります。
「iSCSIイニシエータ」を起動してください。
ターゲットの検索
ターゲットへの接続
MPIOの状況確認
この時点ですでに負荷分散/パス冗長は行われています。
設定を変更する場合は、「デバイス」ボタンから「MPIO」を選択します。
負荷分散方式や現状のパス状態を確認できますよ。
なお、「デバイス」ボタンではなく、「プロパティ」ボタンからも負荷分散の設定ができそうな画面になりますが、こちらはMCSというMPIOとは異なる方式です。
FreeNAS9.3はMCS方式はサポートしていないため、MCS方式の負荷分散はできません。
(どうも過去バージョンはサポートしていた模様)
無事にターゲットに接続出来たら後は通常手順どおり記憶域やCSVの設定をします。
参考までにCSV上の仮想マシンにて実施したベンチマークの結果を示しておきます。