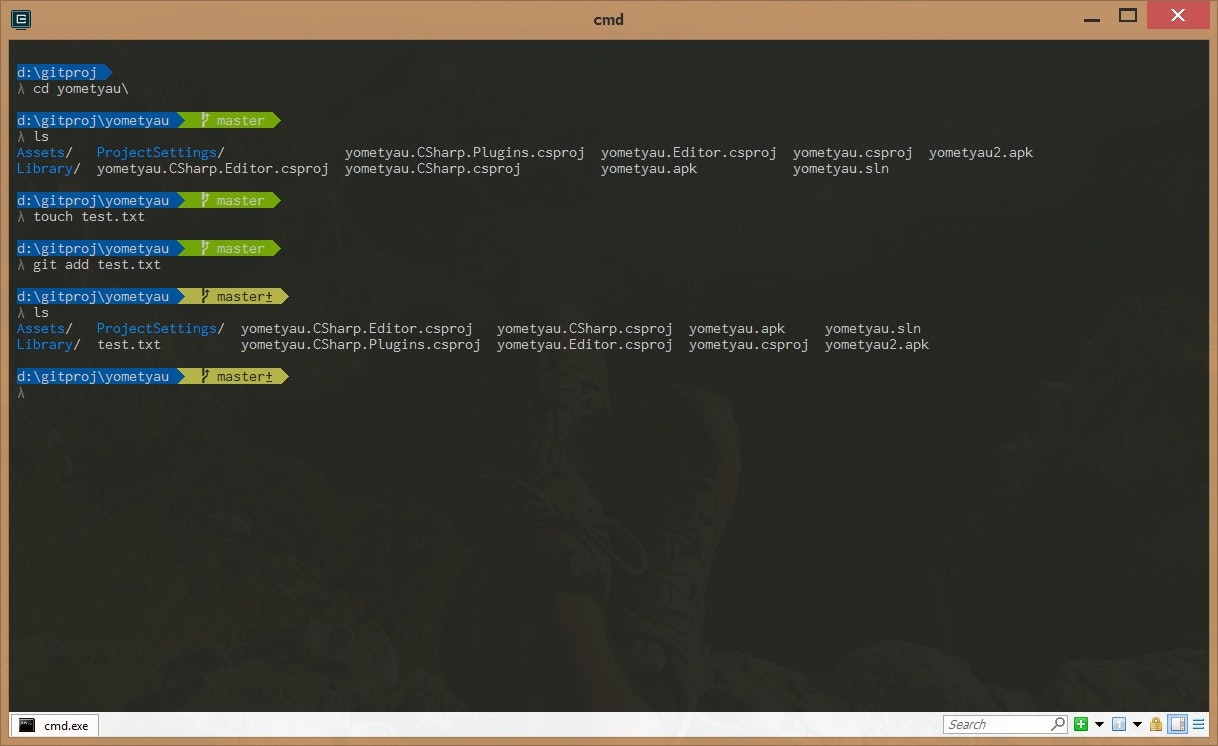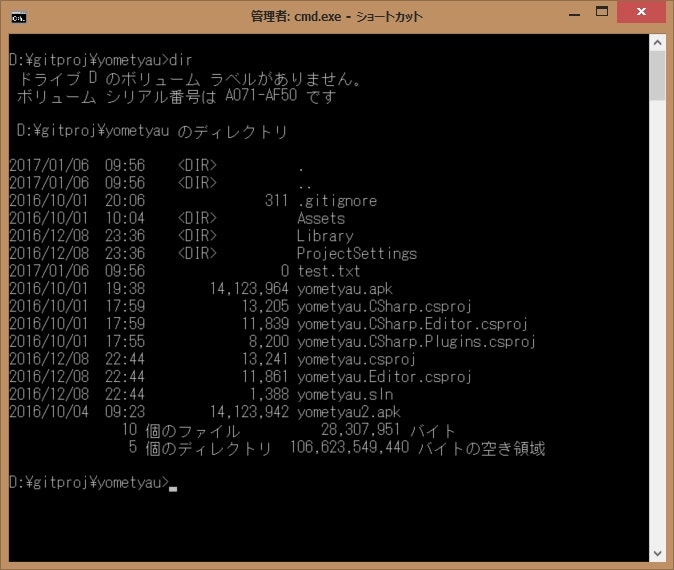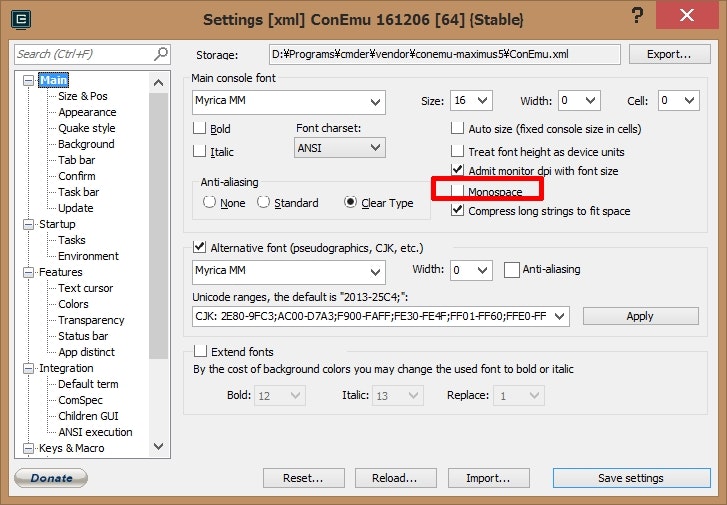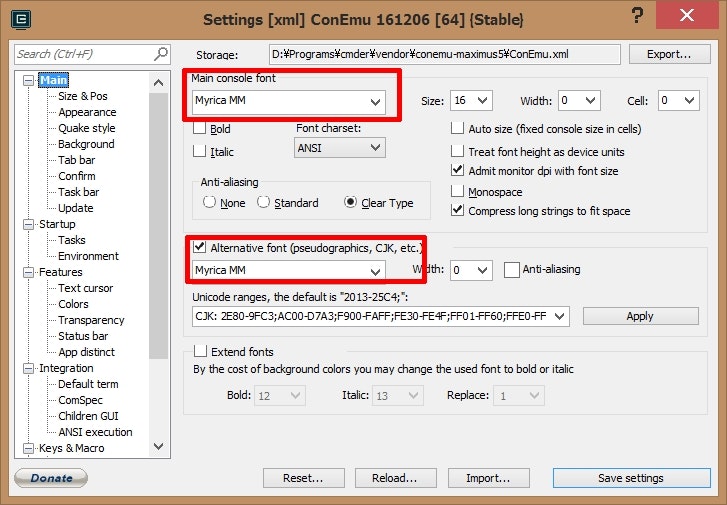Windows8.1でお手軽かつ最高に使いやすいシェル環境cmderにPowerlineを設定しましょう!
素晴らしく簡単なセットアップで、見やすく使いやすいそして格好良いターミナル環境が手に入ります。
gitの表示もわかりやすくて最高ですよね!
標準のコマンドプロンプトは下記。さすがに使ってられませんよね。
cmderについて
cmderは上記サイトから入手できます。miniバージョンとfullバージョンがありますがfullをおすすめします。
fullをインストールすると下記が可能になります。
- コンソールのタブ管理
- コンソールの半透明化などかっこよくしてどや顔
- コマンド履歴の保存・検索
- 基本的なUNIXコマンドの使用
- 標準でGitが使用可能
- 他のシェル(Powershellや管理者権限でのプロンプト起動)の起動
なぜcmderか
ターミナル初心者にも、上級者にも広くお勧めします。その理由は
- MSYS2とかCygwinは面倒すぎる
- Windows10ならbash環境があるけど・・・
- Windows環境ならPowershellとかWindowsの作法に従うのも吉
- なにより格好良い、慣れないなら形から入るの重要!
- フォント設定くらいでごちゃごちゃ設定が必要ない
cmderのインストールと設定
1.cmderのインストール
2.フォント設定
設定といってもこれくらいです。楽ちんです。
1.cmderのダウンロードとインストール
cmder
上記サイトの中程にある「Download full」から落とします。解凍して、「cmder.exe」を実行します。
標準でMonokaiの配色で見やすい状態で、すでにgitやUNIXコマンドも利用可能です。
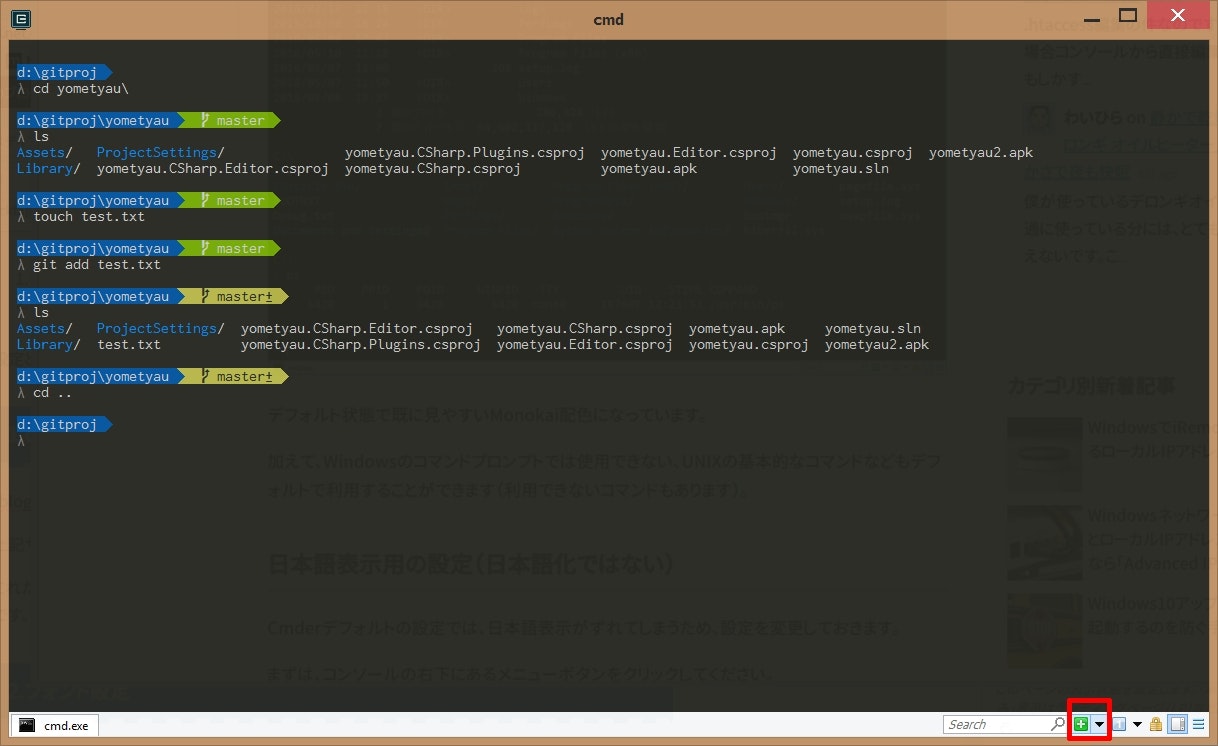
画面右下の+ボタンを押すことで、複数起動しタブで切り替えることが可能です。
(※下記参考画面はPowerline導入済みです。Powerline導入方法はこの後に解説しています)
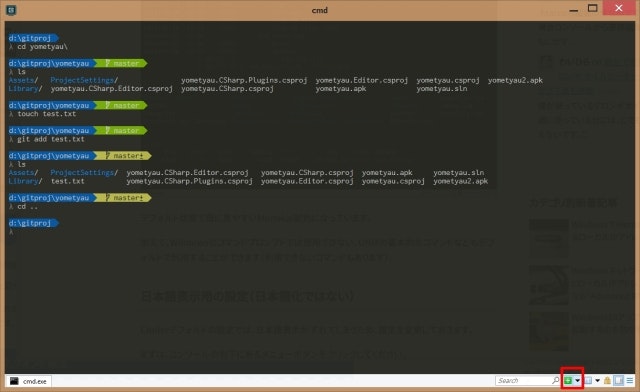
2.フォント設定
標準の設定だと、日本語表示がずれる場合があります。
右下のメニューボタンから設定メニューを表示します。上部のタイトルバー右クリックでも出せます。
(※下記参考画面はPowerline導入済みです。Powerline導入方法はこの後に解説しています)

Settingsを選択します。
(※下記参考画面はPowerline導入済みです。Powerline導入方法はこの後に解説しています)

Monospaceのチェックを外します。
見た目が最高になるPowerlineの導入
ここまででcmderの導入は完了しましたが、まだPowerlineがありません。
Powerlineを導入することでこのような妙に格好良い表示ができます(しかも実用的!)
Powerlineのダウンロードと導入
上記より「powerline_prompt.lua」をダウンロードします
「%CMDER_ROOT%/config」に「powerline_prompt.lua」をコピーします
cmderを再起動します
%CMDER_ROOT%は、cmderを展開したフォルダになります。
cmder上でcd %CMDER_ROOT%などとしても確認できます。
なお、古いcmderでは利用できないようですので、最新のcmder環境でご利用ください。
Powerline用のフォント設定
Powerlineで使用するフォントはパッチを当てられたものが必要になります。
プログラミング用に見やすいフォントとして、Ricty DiminishedやMyricaをおすすめします。
Rictyは見やすいのですが、Windowsだとfの横棒がかけるようですので、Myricaも良いと思います。
その他、Powerline対応しているフォントであれば何でも良いでしょう。
ちなみに本記事のスクリーンショットはMyricaを使用しています。
「RictyDiminished-Powerline」
RictyDiminished-for-Powerline
上記サイトより、「powerline-fontpatched」フォルダにあるフォントをインストールします。
「Myrica」
Myrica
上記サイトより、「Myrica-MM.ttf」をインストールします。
フォントは、SettingのMain項目から変更できます。
以上で設定が完了しました!
ターミナル初心者こそ、形から入ろう
かの武将、本多忠勝も言っていました。
わが本多の家人は、志からではなく、見た目の形から、武士の正道に入るべし。
苦手だと思っている人には、見た目から入ることで自分を高められることってあると思います。
cmderは面倒な設定がほとんど不要で、しかもsshやgitコマンドも導入されるので
これから勉強したい方にもうってつけです!