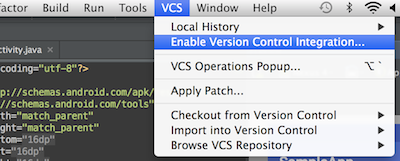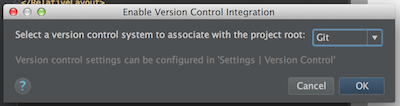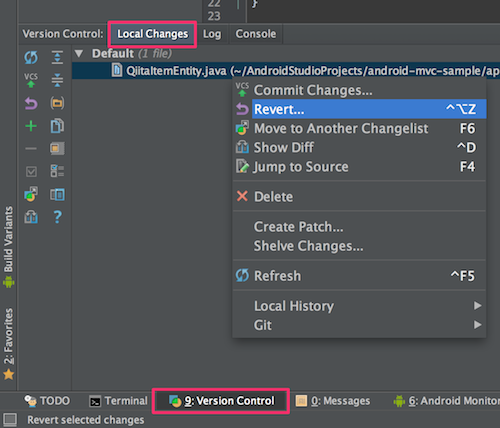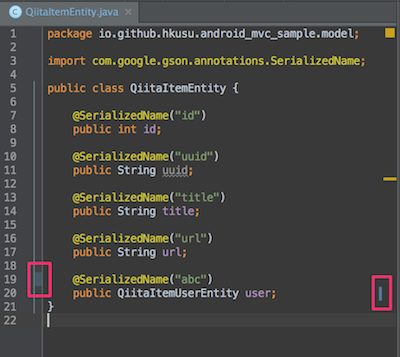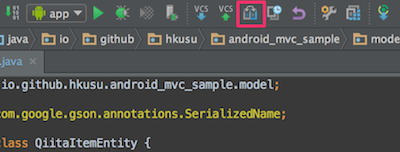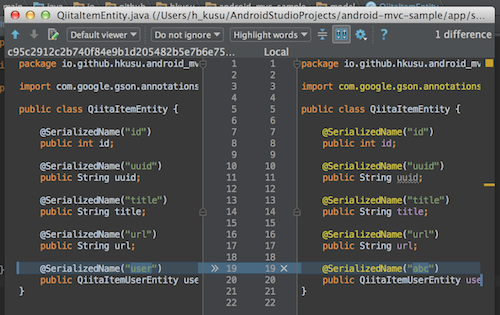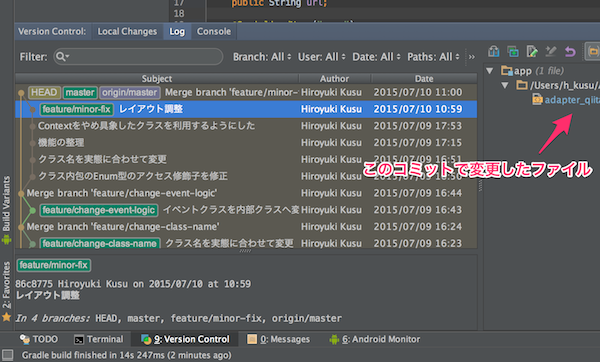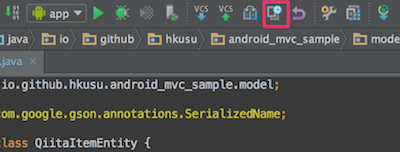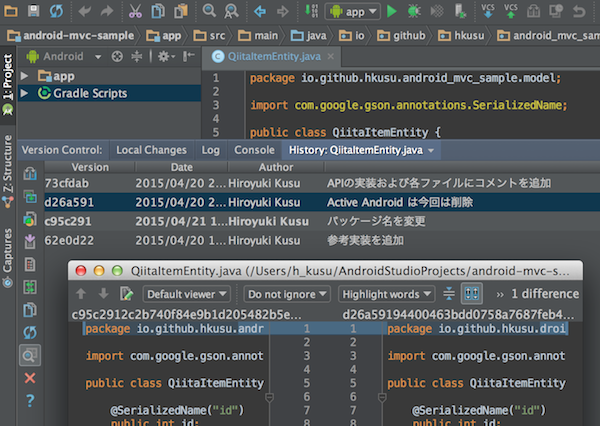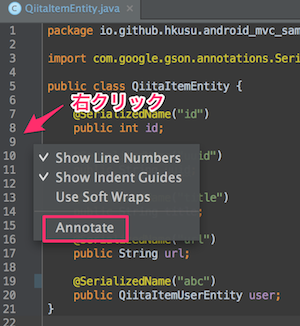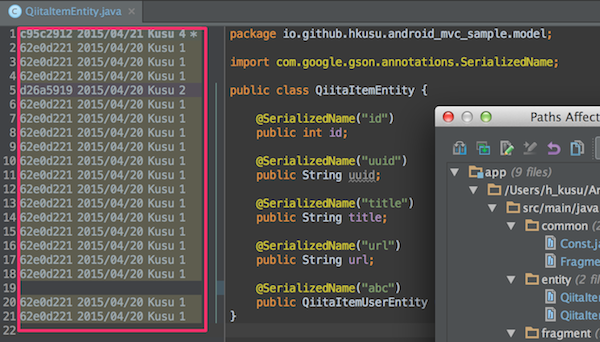これは スピカ Advent Calendar 2015 の8日目(12/8)の投稿です。今回は、これから Android Studio で開発を始めようという方 / Git をまだ利用してない方を対象に、Android Studio 使うなら Git と連係しておきましょうという話です。
チームでのアプリ開発ではもちろんですが、仮に個人アプリの開発やソロでの開発であっても、 Git を履歴管理として利用すると何かと便利です。
私の手元の Android Studio のバージョンは
1.5ですが、このあたりはあまりバージョンによって変わることはないかと思います。
まず Git 連係を有効にする
[VCS] メニューから [Enable Version Control Integration...] を選択し、
プルダウンから [Git] を選択します。
すると Android Studio の左下に [Version Control] タブが出現し、ここからファイルのコミットや修正の取り消し(Revert)が出来るようになります。
コミット後にコードを変更すると、変更箇所に印がつきます。
ファイル全体の変更箇所を確認するには、下図のメニューアイコンをクリックします。
すると差分が表示されます。
履歴の色々な見方
[Log] タブでは、履歴をツリー表示で確認できます。
ファイル毎の履歴を見るには、下図のメニューアイコンをクリックします。
すると、このファイルに加えられた変更の履歴が表示されます。履歴をダブルクリックでそのコミットで加えられた変更の差分が表示されます。
過去の変更履歴を気にしながらコードを書きたい場合もあります。その場合はコードの左のエリアを右クリックし [Annotate] を選択します。
すると各行がどのコミットで変更されたかが表示されます。何気にこれが便利だったりします。
おわりに
基本的な内容となりましたが、Android Studio での Git 連係について簡単に説明しました。
仮に個人アプリの開発やソロでの開発であっても、コードの履歴管理として Git は有用です。
また Git はコマンドから扱う派の方であっても、上記のように Android Studio での履歴表示はとても分かりやすいので、是非つかってみてもらえればと思います。