MacBook(MacBook Pro)へ今時のLinux(Fedora21)をインストール
MacBook(試したのはMacBook Pro)へ今時のLinuxであるFedora21をMacとデュアルブートでインストールするのは超簡単です。元に戻すのも簡単なので、ちょっと試してみてもいいかもしれませんよ。
Linuxは気分でGnomeだのKDEだの様々なデスクトップ環境を切り替えて使えたりして、面白いですよ。
超簡単と言いましたが、いくつか問題はあり、
- WiFiが入れただけでは認識しない。
などはちょっと面倒かもしれません。
ちなみに、mac linuxなどで検索すると出てくるrEFIndなどのBoot Managerのインストールは行わなくても特に問題はないです。(なので、戻すのは簡単。)
※ 失敗するとMacも起動できなくなる可能性があります。当方では責任取れませんので、試してみる場合はご自身の責任で行ってください。
Mac側の準備
Fedoraをインストールする領域の確保。
Macでディスクユーティリティを起動し、領域を確保していきます。ターゲットのディスクを選択し、パーティションからMachintosh HDをリサイズします。画面にあるとおり、リサイズコントロールをドラッグして、適当なサイズを確保しましょう。
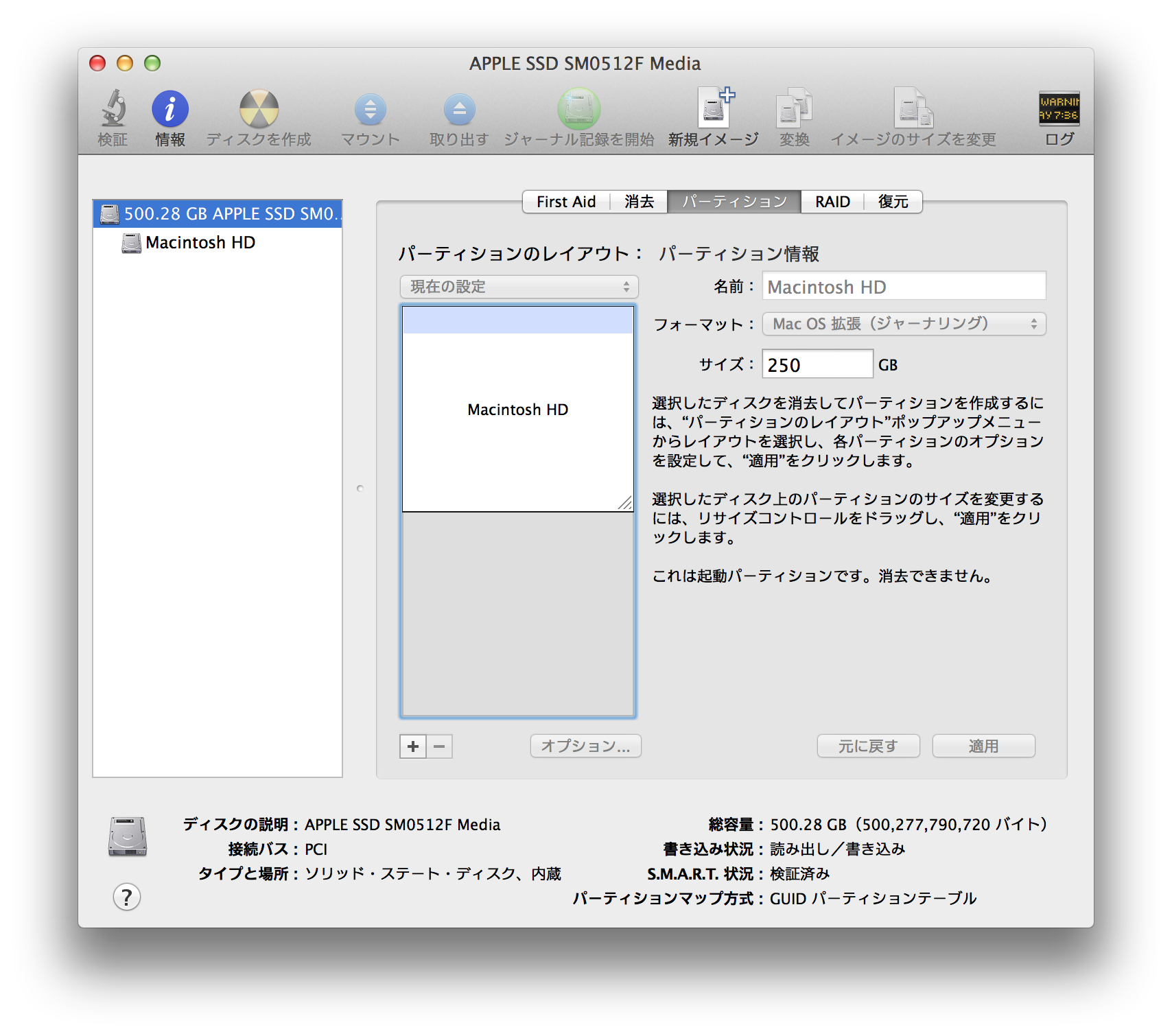
FedoraをDVDからブートしてインストール
普通にインストールしてOKです。注意点だけ記載すると、
- ディスクの設定を手動で行う。
- Macのパーティションは触らない。
※ LiveDVDからブートしてインストールしました。DVDがしょぼいやつだったのもありそうですが、ブートにえらい時間かかりました。でも待ってればOK。
※ 多分自動でディスクの設定を行っても多分大丈夫です。怖かったのでやらなかったけど。
※ ファイルシステムやLVM等々はなんでも大丈夫だと思いますが、今回私はは直接ext4にしました。swapとrootのみ確保とシンプル構成です。
※ ディスク関連の操作はご注意ください。間違うとMacも起動できなくなる可能性ありです。責任とれませんので悪しからず。
インストール後のディスクの状態
もう一度ディスクユーティリティで見てみると、こんな感じになります。
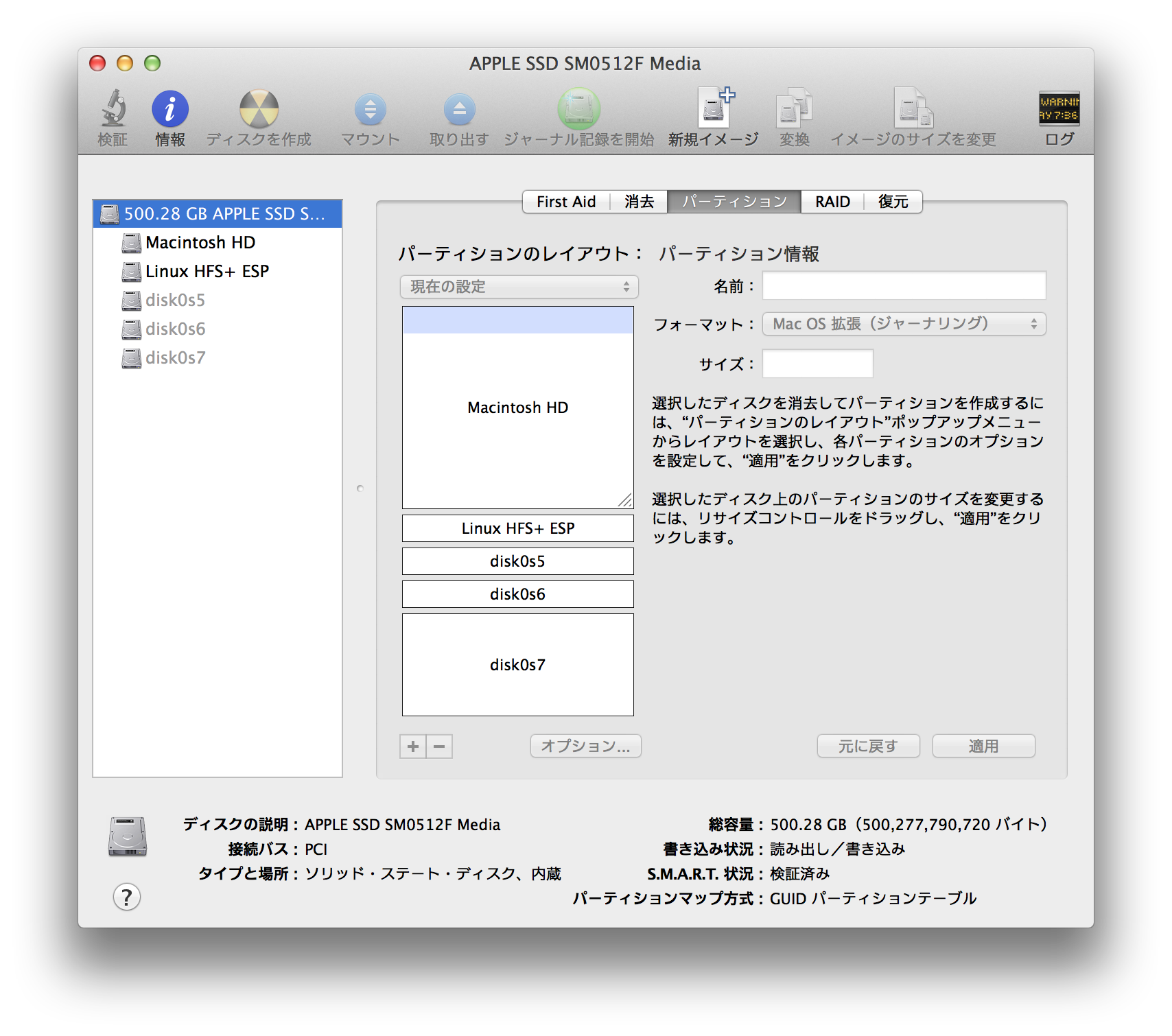
起動ディスクの選択
システム環境設定の起動ディスクから、メインにMacを使うのかFedoraを使うかで、起動ディスクを選択しましょう。(選んだ方がデフォルトで起動します。)
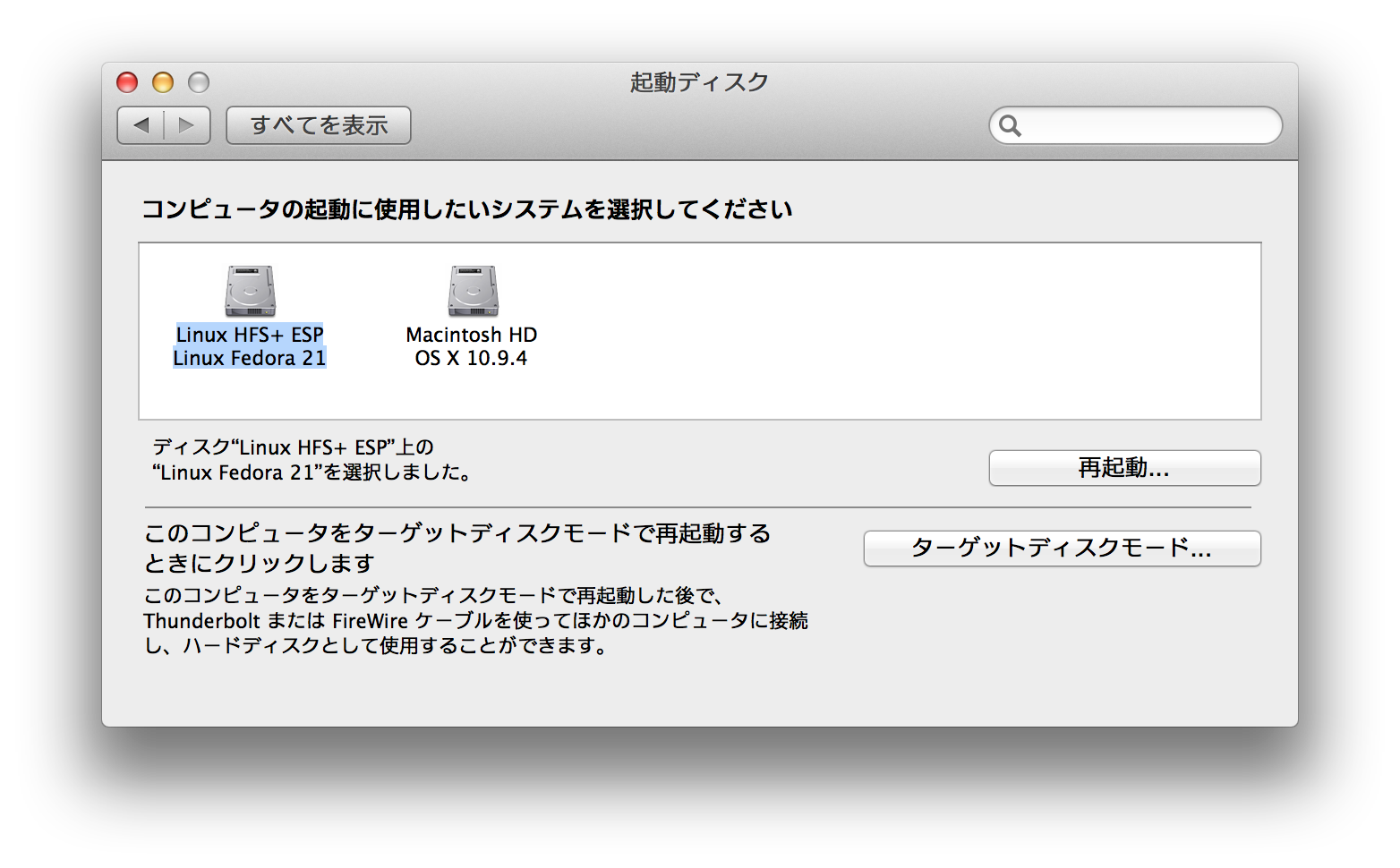
なお、起動ディスクにしなかった方のもう一方を起動するときは、optionキーを押しながら電源を入れることで、起動ディスクを選択するメニューが表示されるので、それでブート可能です。
WiFiを使えるように
RPM Fusionで公開されているレポジトリを有効にすることでWiFiも利用することができるようになります。
レポジトリファイルもrpmになっているので、ネットワークに接続できていればインストールは簡単なのですが「鶏が先か、卵が先か」問題なので厄介です。今回これの解決にはiPhoneをUSB接続してネットワークに出ると言うことで乗り切りました。今時のLinuxはiPhoneを接続して、NetworokManagerから接続(右上のメニューにある。)とやればつながります。便利です。
以下を実行しWiFiを使えるようにしましょう。
(iPhoneなどで接続できないのであれば、頑張って自力でrpmの依存関係を解決して必要なrpmをmac側でダウンロードしておき、Linuxへ持ってこれれば行けるはずです。メンドイですが。)
# yum install http://download1.rpmfusion.org/free/fedora/rpmfusion-free-release-21.noarch.rpm
# yum install http://download1.rpmfusion.org/nonfree/fedora/rpmfusion-nonfree-release-21.noarch.rpm
# yum update kernel
# yum install kmod-wl
# yum install akmod-wl
※ kernelを先にアップデートしているのは、kmod-wlが最新のkernel用のドライバーを提供しているからです。やらなくても(もしくはFedora側に追いついていなくても)almod-wlで行けるはず。
リブートすれば、たぶんWiFiが使えるようになっているはずです。
Macも良いんですが、僕みたいにTerminalとブラウザ使えればOKと言った人は直Linuxも便利ですよ。
Linuxを削除する。
- Linux用に作ったパーティションを削除する。
- MacのディスクユーティリティではLinuxのswapを消せないかも。LiveDVDでLinuxをブートして消しちゃいましょう。
- ディスクユーティリティでMac用のパーティションを元のサイズに戻す(拡張する)。
- システム環境設定の起動からディスクを選択しなおしましょう。(いらないかもしれないけど。)
その他のLinux側の設定
基本的に後はお好みで、なんですが、以下をお勧めします。
- キーマップの設定で、英数/かなのキーをWindowsの半角/全角へ変更する。(xmodmapとか使う感じ)
- Fn キーをデフォルトで押していない状態にする。(完全に好みの問題)
# MacBookでLinuxで不満なところ
- HiDPIは結構ちゃんとサポートされているけれど、マルチディスプレイでディスプレイごとに設定できない。イマイチ。
- MacのTouchPadはかなり良い代物ですけど、同じような使いかっては期待できない。イマイチ。
- 固定幅のフォントの縦横比がかっちり1:2にならず、ずれる。Windowsみたいにかっちりならない。イマイチ。調べてみると、ptとpxとdpiの計算でずれたりするらしい。たぶんさらにHiDPIで拡大してる分も影響しているはず。この辺よくわかっていません。
- WiFiがたまに死ぬ。イマイチ。再接続すれば大抵OKだけど。
- そういえば、Fedora20の時はFan制御がイマイチで、別途Fanの回転数などを制御しないと駄目だったけど、Fedora21は今のところ大丈夫。よくなってる。これはイマイチじゃないね。
ま、とは言え、普通に暮らせています。なんでも直で使えて結構便利。