コンテナ型と言われているdockerとは何か?
どんなメリットがあって何が実現可能なのか?
今からでも間に合うDockerの基礎
Docker入門 -基礎編-
→上記のサイトは画像を見ているだけでも雰囲気はつかめるかもしれないので文章が苦手な方にお勧めです
dockerは求めていたものをすべて提供してくれた
あたりがとても参考になるかと思われます。
ひとまず一読していただければこれからの開発作業等の環境はコンテナ型のdockerさんにお世話になるっきゃないでしょという気持ちになってしまうのではないでしょうか?
サイトなどよくまとめられてたQiita記事
Dockerを理解するまでの備忘録
今回自分のPCに入れる際、いくつかのサイト、先人の方々の備忘録にお世話になったのでそれらを自分の覚書として残したいと思います(以下URL記載)
前提条件として
virtualboxを事前にinstallしておいてください
virtualbox公式 ダウンロードページ
oracle公式 ダウンロードページ
全OSにて参考にさせていただいサイトは、こちらになります
Dockerのインストール
Windows編
1.最初にdockerのHPからdocker toolboxをダウンロードします
※boot2dockerは非推奨になりました(2015年12月現在)
下記URLにアクセスしwindowsをクリックしダウンロード
Docker Toolbox
ダウンロードが完了したらexeファイルを実行いたしましょう。
以下の物をinstallする選択画面が出ます
Docker Client
Docker Machine
Docker Compose
Docker Kitematic
VirtualBox
この際、VirtualBoxのチェック欄は入っていた場合外してください。
※VirtualBoxに関してはアンインストールができなくなった方もいるみたい(?)なので、今回は別途で事前にダウンロードしています。まだの方は、下記よりダウンロードしexeファイルを実行しinstallを行ってください
virtualbox公式 ダウンロードページ
oracle公式 ダウンロードページ
※途中ユーザー登録をする箇所があります。(自分は普通に本名で登録しました)
2.desktopにショートカットが登場
desktopに登場した Docker Quikstart Terminalをダブルクリックし起動してください
起動後以下のようにクジラさんが登場します
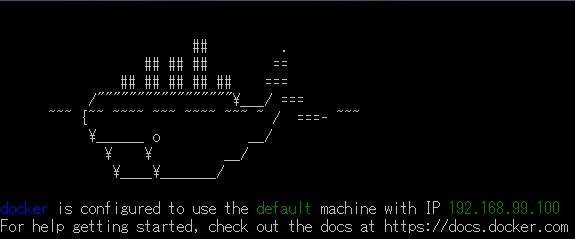
ここからはコマンドを交えて動作確認、バージョン確認を行っていきます。
docker version
以下のように表示されたなら問題ありません
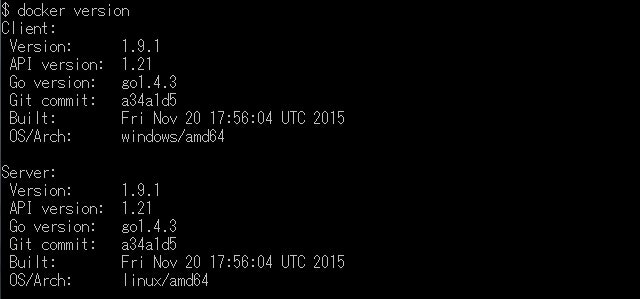
導入のみでしたら以上です
あとは、オリジナルの環境構築をして開発をしていきましょう
上記Docker Quikstart Terminalと同時に登場したKitematicを起動させると以下のような画面が表示されます。
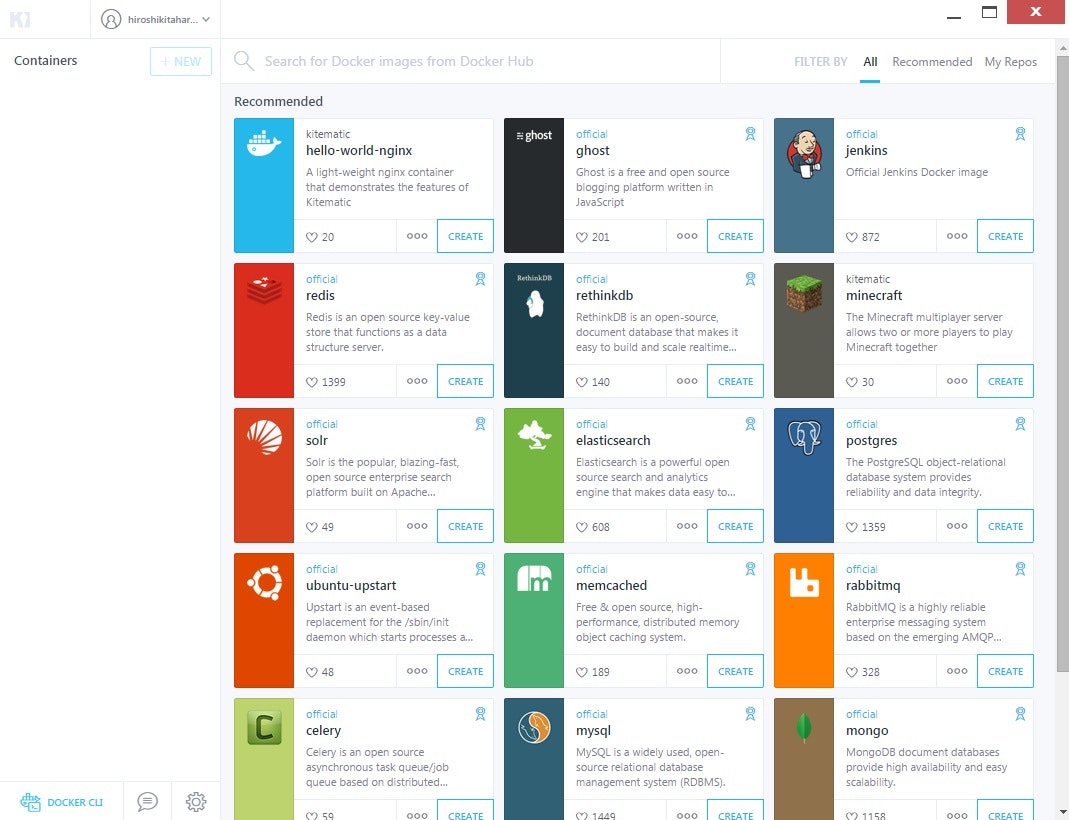
以上でwindowsへdockerの導入の手順になります
各言語等はdocker hubというとこでdockerコマンドによりイメージを取得し使用が可能になります
後々環境構築編を書きたいと思います
宜しくお願いします。
Mac編
前提条件
始める前にない方はinstallしてください
homebrew : OS X用パッケージマネージャー
1.homebrewでinstall
以下コマンドを実行します
$brew install docker docker-machine docker-compose docker-swarm
※こちらも2015年の夏頃まではboot2dockerを使用していたかと思われますが非推奨になりましたが、boot2dockerををベースにしてます(たしか)
2.dockerコマンドでヴァージョン確認
docker -v
でバージョンが確認できます
3.docker-machineコマンドを使用してマシンを作成してみる
docker-machine create --driver virtualbox dev
virtualboxにdevという仮想マシンが作成される
4.起動と終了、SSH接続
ひとまず起動させてみよう
docker-machine start dev
SSH接続
docker-machine ssh dev
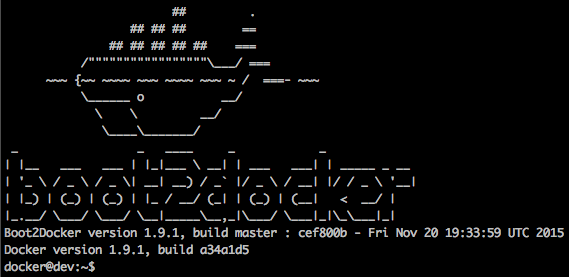
上記画面が出ます
exit
終了
docker-machine stop dev
Linux編
検証環境
win7(32bit) + VMware +centos7
1.最初
WMにcentosのisoファイルを読み込ませて
centos7を入れる
実際32bitに64bitは入れられないという記事を何個か見受けられますがひとまず問題なく入れられます
ここでユーザー設定は可能なのですがあえてスルーします
2.上記がうまくいったらVMががんばってinstallしてくれます
install後にネットワークの接続確認を行います
※自分は、ここは自動で設定されていましたが確認を行いました
ping ホストのIPアドレス※今回ならばwin7(32bit)
上記コマンド実行した際に下記URLのように表示されれば問題ないかと
VMwareを使ってcentosの設定
3.ユーザーの作成
useradd ユーザー名
passwd パスワード
再度聞かれるので入力
su 作成したユーザー名
ユーザーが切り替わったことが確認できたら作成できてます
4.yum update
問題なくupdateが走るかと思います。
Ubuntuなら apt-getですかね。
※Ubuntuは使ったことがないです。すみません
5.sudoコマンドを実行できるようにしよう
作成した一般ユーザーはsudoコマンドを実行できないようになっているかと思います。
なので権限を与えます
# visudo
※rootで入った状態で
ユーザー名 ALL=(ALL)ALL
を追記します
6.やっとdockerをinstall
上記までは、下準備です。
では、ユーザーを一般のユーザーにしinstallを行いましょう
sudo yum -y install docker
7.最後にinstallが終わったらお決まりのバージョン確認をします
docker -v
実行後にバージョンが表示されたら問題なくdockerをinstallできたことになります
以上でlinuxでのdockerの導入となります
おまけ
proxy環境下
echo 'export "http_proxy=http://proxy:port"' >> ~/.bash_profile
source ~/.bash_profile
で反映されます。
ローカルでの環境ならこれで問題ないです
proxy環境下でVM toolをinstallする方法
※kernel-headers、kernel-devel、gcc、net-toolsなどを入れるとinstallできます
環境構築編を書きたいと思います
使うdockerコマンドに軽く触れてから
コンテナの作成を行っていきたいと思います。
最初に表示に関して
# vm
$ docker側
% コンテナ
のコマンドなります。