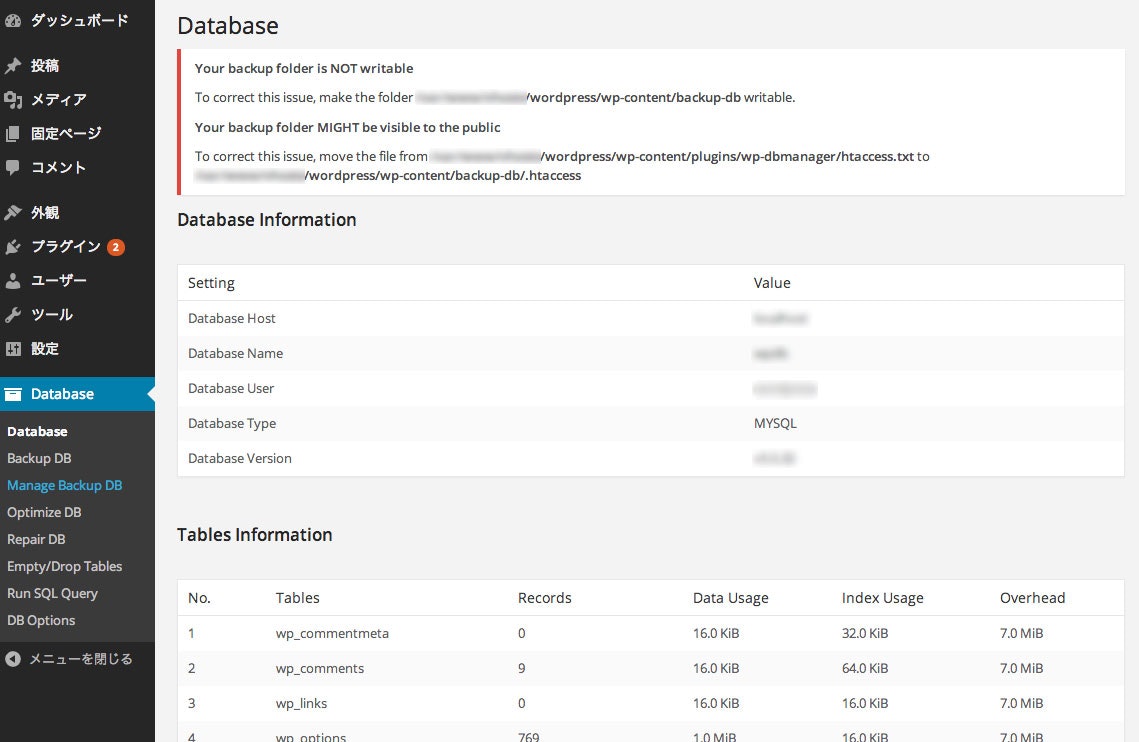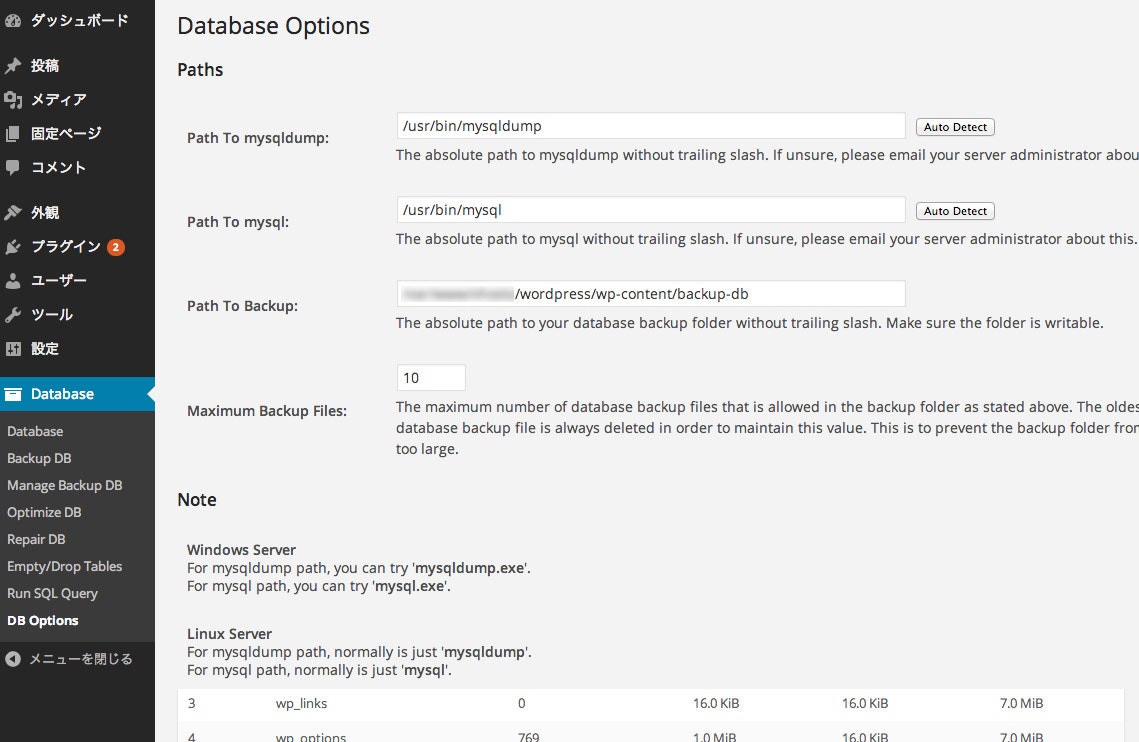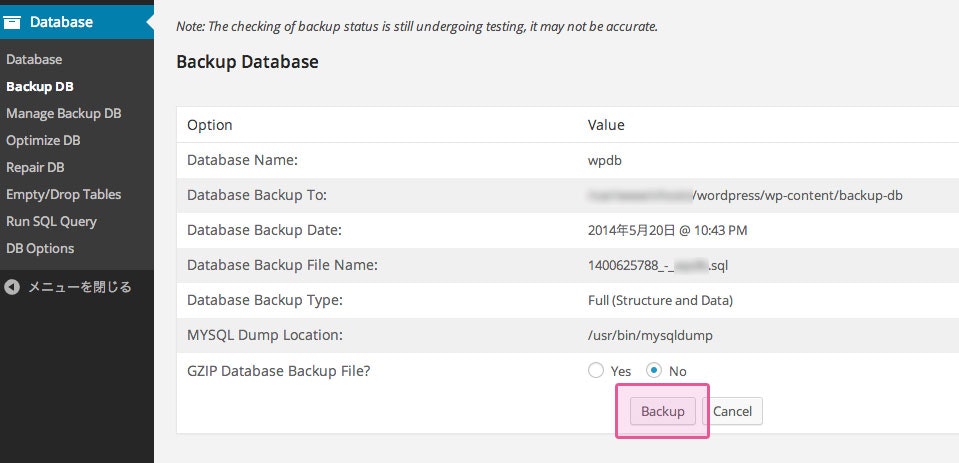愛用のMacbook死んでWPのデータ移行を行ったため、ついでにその手順をまとめました。
phpMyAdminなんて入れてないよ!って人のための移行手順です。
元記事
下記エントリの転載になります。
10分で完了!WordPressのデータベースをバックアップして新しい環境に移行する方法 - rokuro Fire
プラグイン「WP-DBManager」でバックアップ
エラーメッセージの対応
プラグインをインストールしたら、画面上部にメッセージが出ます。
メッセージに沿って、作業を進めます。
# backup-db ディレクトリの作成
# このディレクトリにWPが書き込める権限を付けておく
$ cd {WPのパス}/wordpress/wp-content/
$ mkdir backup-db
# .htaccessファイルの作成
# プラグインディレクトリ内にある htaccess.txtをコピーする
$ cp plugins/wp-dbmanager/htaccess.txt backup-db/.htaccess
「DB Options」タブ
下記3つがちゃんと設定されているかを確認します。
- Path To mysqldump
- Path To mysql
- Path To Backup
私のAWS環境だと「Path To mysqldump」、「Path To mysql」が空欄になっていました。下記コマンドの出力結果を入力します。
$ which mysql
/usr/bin/mysql
$ which mysqldump
/usr/bin/mysqldump
「Backup DB」タブ
設定内容を確認し「Backup」を押せば完了です。
先ほど作ったbackup-dbディレクトリに、1400542358_-_{DB名}.sql のようなファイルが作成されているはずです。
新しい環境にDBを移す
先ほど作成した.sqlファイルを移動させ、下記コマンドを打てば完了です。
#データベースの作成
mysql> create database {DB名} default character set utf8;
#mysqlを終了してから下記コマンド
$ mysql -u {username} -p {DB名} < 1400542358_-_{DB名}.sql
慣れれば5分くらいで完了します。
phpMyAdminを普段使わない方はこの方法だととても早いです。