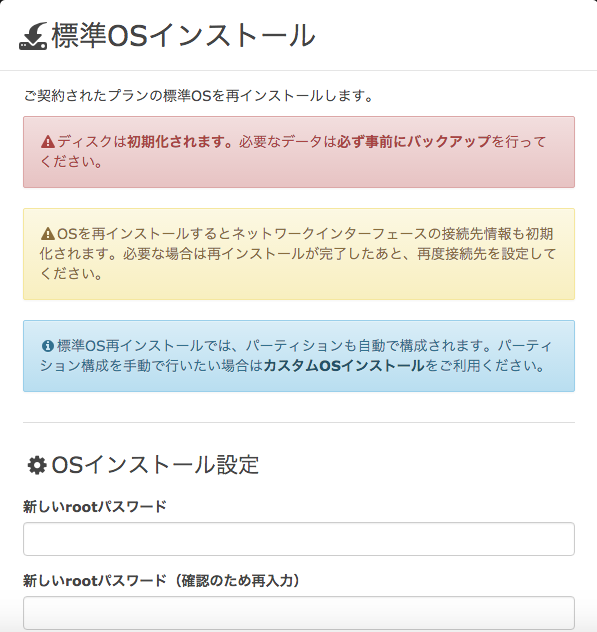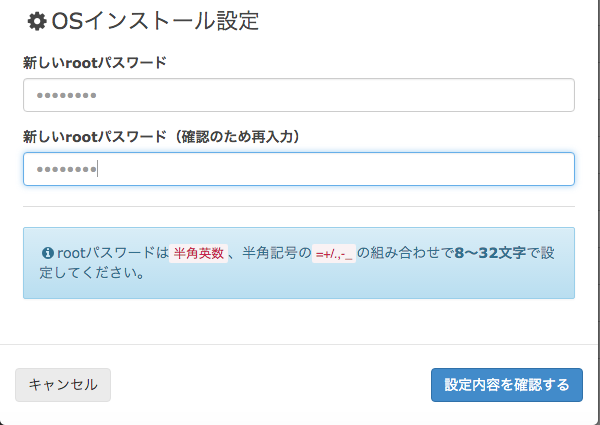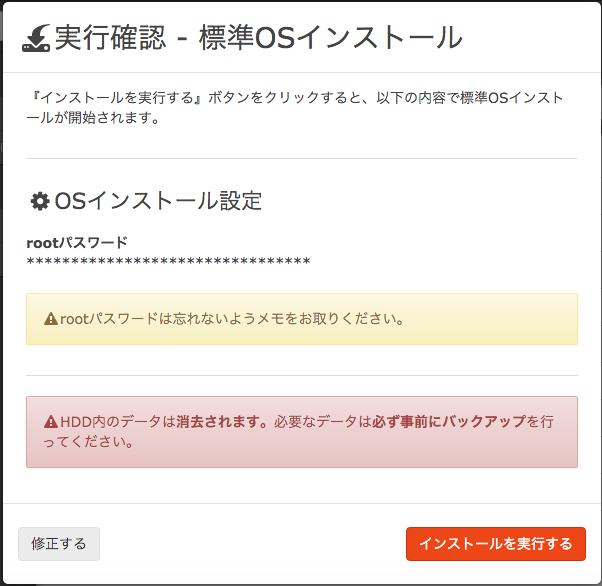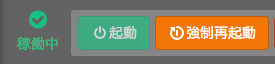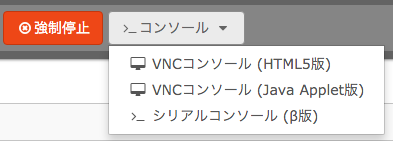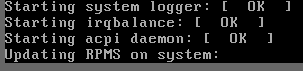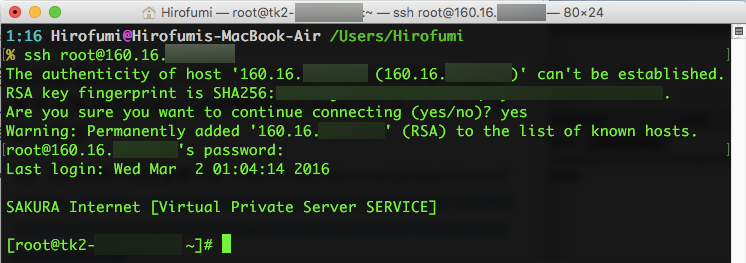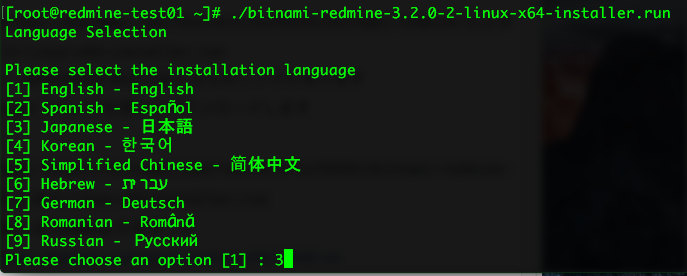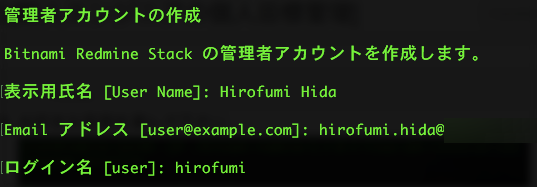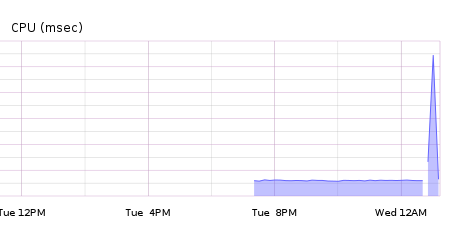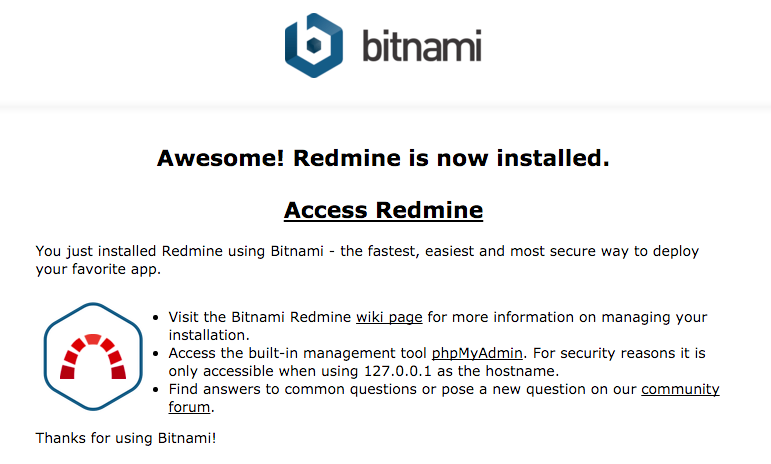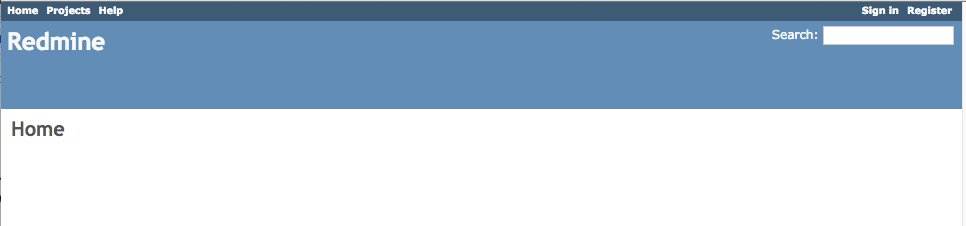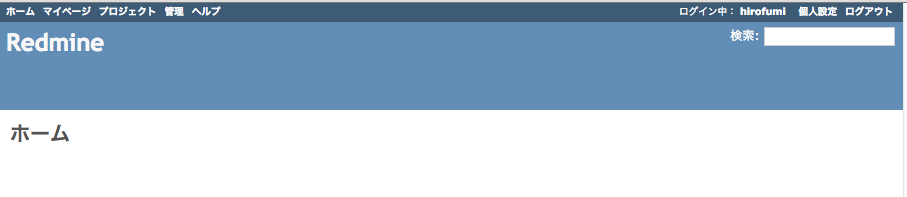さくらのVPS上にBitnami Redmine (Ver3.2)をインストールする
目的
- Redmine でタスクを管理してみようよ
- 会社で決めた個人目標を管理するもよし
- プライベートなタスクを管理するもよし
えっ、なぜに今「さくらのVPS」? (AWS や GCP 使わないの?)
- さくらのVPSは(最小プランの場合)月額固定ほぼワンコインと割安で初心者エンジニアの個人勉強利用にハードルが低いと思われる
- 金銭的に余裕のある方は AWS などの従量課金のサービスを使ってみてもよいでしょう
bitnami redmine とは?
- 簡単にいうと Redmine の構築をコマンド一発で済ませてくれる便利なインストーラを提供してくれています
- Redmine は Ruby on Rails 環境からこつこつ構築することも可能です
- 余力のあるひとは試して下さい
- 今回は Redmine を出来るだけ最短(かつ外部サイトに出来るだけお安く)で利用開始することを目的としていますので bitnami を活用します
注意!!!
- 本手順では HTTPS でなく HTTP での通信にとどまります
- 必要な方は各自で HTTPS 化しましょう
- 書き込む内容は各自の判断でお願いします
- 漏れたら人生に影響が出るようなことは書かない方がよいでしょうね
必要なもの
- クレジットカードかそれに類するもの(Visaデビッドなど)
- 請求書払いなども可能ですがクレカのほうが便利です(ご利用は計画的に)
- さくらのインターネット アカウント
- これは先に作っておいて下さい
- VPS アカウントがあり VPS コントロールパネルが利用できるところからスタートします
リファレンス
- さくらインターネット: Top http://www.sakura.ad.jp/
- さくらのVPS Top: http://vps.sakura.ad.jp/
- bitnami redmine: https://bitnami.com/stack/redmine
できるだけ2段階認証を使いましょう
- 会員メニューの2段階ログイン: http://www.sakura.ad.jp/news/sakurainfo/newsentry.php?id=1200
- IIJ SmartKey: http://www.iij.ad.jp/smartkey/
構成
- OS: CentOS6.7(64bit)
- Redmine 3.2.0
1. VPS をつくって OS をインストールする
- 今回はできるだけ最安運用を目指しますので以下の構成を選択しました
| ゾーン | メモリ | ディスク | CPU |
|---|---|---|---|
| 東京第2 | 512 | SSD 20 GB | 1コア |
1-1. VM を作ったら次に OS をインストールします
1-2. 標準OSインストール を選択します
(2016/03/02 時点で対象プランの標準OSは CentOS 6 x86_64 となっていますのでそのまま利用します)
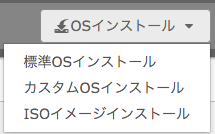
1-3. 適切な Root のパスワードを入力してください
1-4. [設定内容を確認する] ボタンを押して次に進みます
1-5. インストール を実行します
1-6. しばし待ちます…
1-7. ステータスが稼働中になったことを確認します
1-8. VNCコンソール(HTML5版) をクリックしてコンソールを開きましょう
1-9. Updating RPMS on system: で止まっているように見えますが時間がかかる処理のようです(ここは気長にまってください…30分くらいかかったかもしれません。。)
1-10. login プロンプトが表示されたら root アカウントと先ほど設定したパスワードでログインできるか確認して下さい
1-11. このあとは ssh 接続するのでコンソールは exit して閉じておいてください
2. 作業 PC から ssh でログインする
-
今回は簡易のために パスワード認証 のままで作業を継続しますが安全のために公開鍵認証を利用されることをおすすめします
-
Ref. SSH接続の設定変更方法: https://help.sakura.ad.jp/app/answers/detail/a_id/2425/~/ssh%E6%8E%A5%E7%B6%9A%E3%81%AE%E8%A8%AD%E5%AE%9A%E5%A4%89%E6%9B%B4%E6%96%B9%E6%B3%95
2-1. さくらのVPS コントロールパネル の左ペイン サーバ一覧 をクリックすると右ペインに今回作成したサーバが表示されていると思います
2-2. サーバをクリックするとより詳細なサーバ情報が表示されます
2-3. ネットワーク情報 の下に表示されている IPv4 アドレスがグローバルIPアドレスになりますのでクリップボードにコピーしておきましょう
2-4. ではお好きな ssh クライアントかシェルを起動して、上でコピーしたIPアドレスに対して root でパスワード認証でログインしてみましょう
2-5. スクショの修正が面倒なのでホスト名を一時的に変えておきます
hostname redmine-test01
2-6. 一旦 exit して再ログインします(ホスト名を反映させるため)
2-7. VPS の初期インストール時にも実行されているようですが以下のコマンドを実行して Update があれば実施しておきます
yum -y update
yum -y upgrade
2-8. 2016/03/02 時点では CentOS 6.7 になってます
3. bitnami redmine のインストール
- 今回は簡便のためこのまま root ユーザで作業を進めますが、通常は一般ユーザを作成し sudo して作業を継続することをおすすめします
3-1. インストーラのダウンロード
3-2. wget があることを確認します
which wget
- /usr/bin/wget の出力が得られれば OK です
3-3. https://bitnami.com/stack/redmine/installer にある Redmine 3.2.0-2 (64-bit) のリンクをコピーします
https://bitnami.com/redirect/to/93261/bitnami-redmine-3.2.0-2-linux-x64-installer.run
- 2016/03/02 時点ではこちらのリンクになります
3-4. wget コマンドを使ってダウンロードします
wget https://bitnami.com/redirect/to/93261/bitnami-redmine-3.2.0-2-linux-x64-installer.run
3-5. あとは Readme のままです
3-6. chmod します
chmod 755 bitnami-redmine-3.2.0-2-linux-x64-installer.run
3-7. ではここからインストール開始です
./bitnami-redmine-3.2.0-2-linux-x64-installer.run
3-8. お好きな言語を選んで下さい
3-9. デフォルトのままどんどん進みましょう
3-10. 管理者アカウントを作成します
- ここで注意