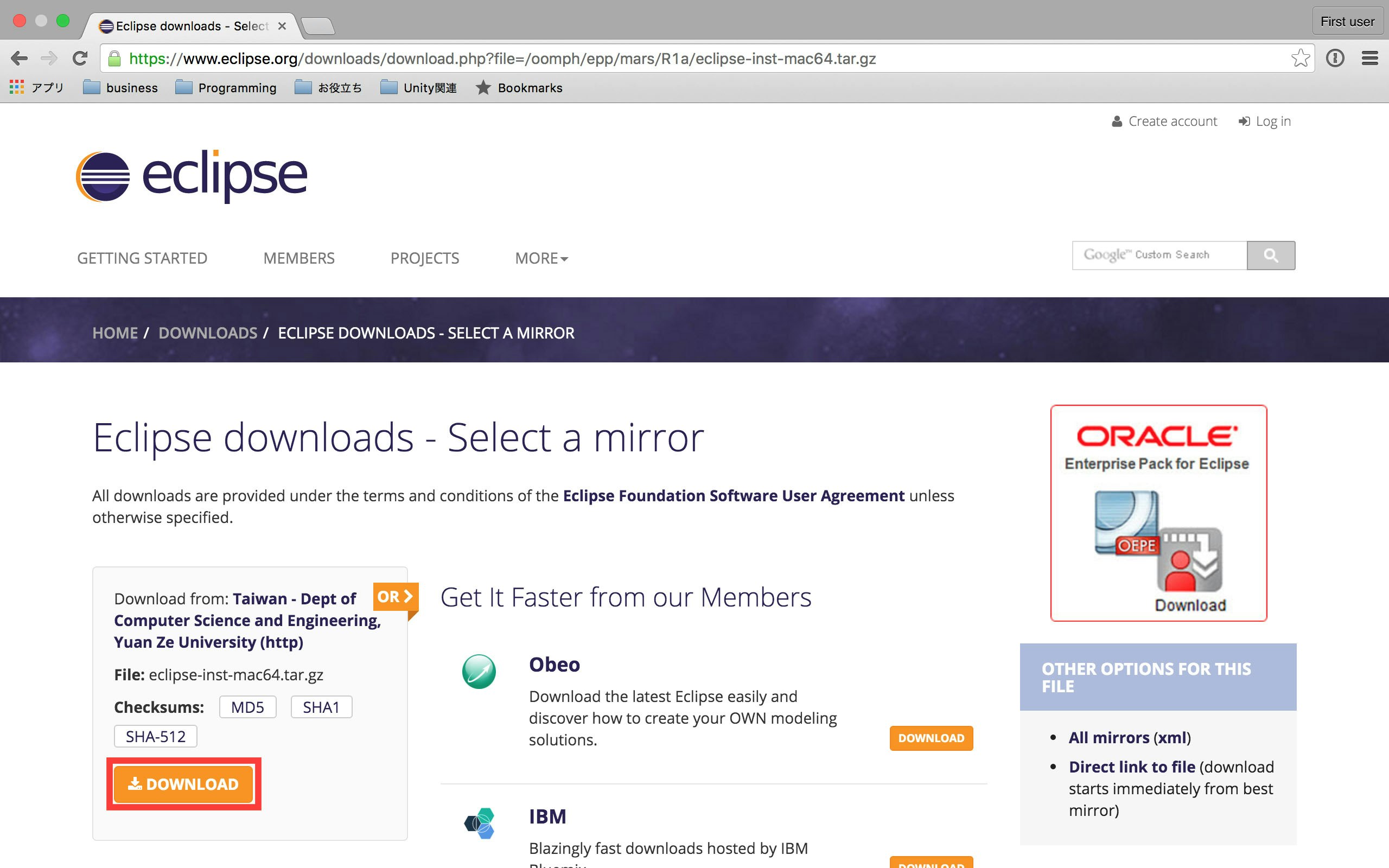MacOSXにおいて、Java開発を行う際に必要な環境構築の手順を下記にまとめます。
0. OSについて
OSは下記であることが前提です。
・MacOSX 10.8.5以上
1. Java開発に必要なもの
・JDK (Java Development Kit)
・Eclipse(エクリプス)
2. JDKのインストール
2-1. JDKのダウンロード
Oracle公式サイトより、JDKの最新版
(2016年2月15日時点ではJDK 8u73)
をダウンロードします。
http://www.oracle.com/technetwork/java/javase/downloads/index.html
上記画像の赤枠部分をクリックすると、ダウンロードページに移動します。
「Accept License Agreement」を選択してから、
「jdk-8u73-macosx-x64.dmg」をクリックすると、ダウンロードが開始されます。
2-2. ダウンロードしたJDKのインストール
ダウンロードしたdmgファイルを開きます。「続ける」をクリックしてください。
「インストール」をクリックし、インストールを開始してください。
インストールが完了すると下記のように表示されます。
「閉じる」をクリックしてください。
2-3. JDKがインストールされているかの確認
JDKがインストールされているか、念のため確認します。
Finderの「アプリケーション」→「ユーティリティ」より、
「ターミナル」を起動します。
そして、下記コマンドを入力し、enterキーを押して実行してください。
$ java -version
上記画像のように表示されればOKです。
これでJDKのインストールは完了です。
3. Eclipseのインストール
3-1. Eclipseのダウンロード
Eclipse公式サイトより、Eclipseをダウンロードします。
https://eclipse.org/
「DOWNLOAD」をクリックすると、下記ページに移動します。
「Mac OS X 64bit」をクリックすると、ダウンロードページに移動するので、「DOWNLOAD」をクリックしてください。「eclipse-inst-mac64.tar.gz」がダウンロードされてきます。
3-2. ダウンロードしたEclipseのインストール
ダウンロードしたファイルをダブルクリックして展開すると、「Eclipse Installer」が出てきますので、開いてください。
リストが表示されますので、「Eclipse IDE for Java Developers」を選択してください。
「INSTALL」をクリックすると、下記画面が表示されます。「Accept Now」をクリックすると、インストールが開始されます。
インストールが完了すると、下記画面が表示されます。「LAUNCH」をクリックすると、Eclipseが起動します。
2回目以降に起動する場合、Eclipseが下記の位置に配置されていますので、そちらから実行してください(デフォルトの場合)。
/Users/ユーザ名/eclipse/java-mars/Eclipse.app
以上でJavaの環境構築は完了です。