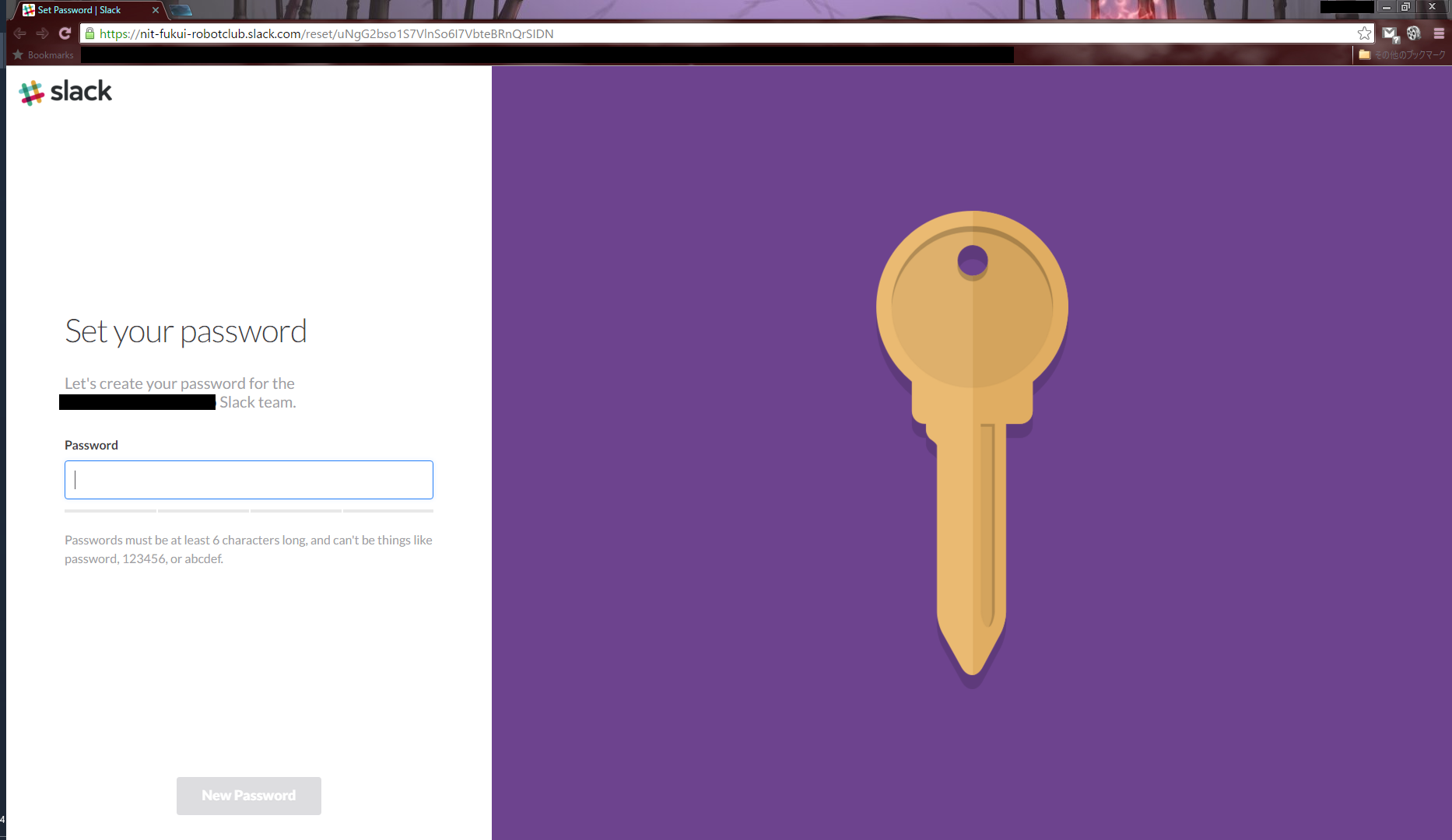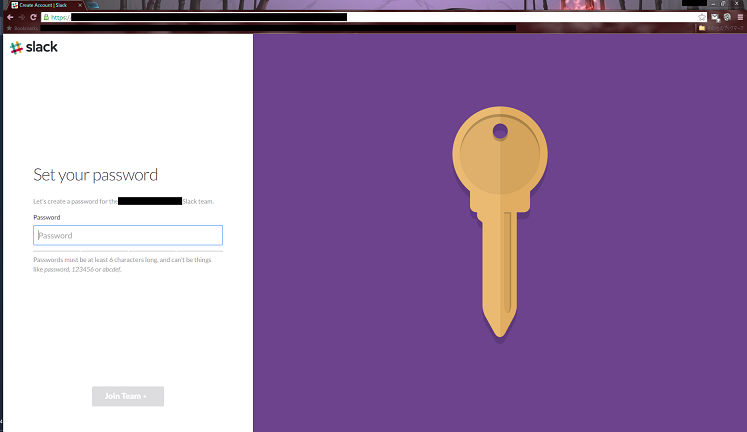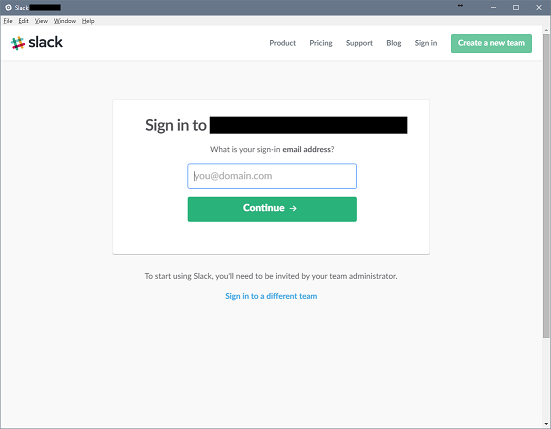1. はじめに
この記事は、Slackに関して右も左も分からない人に向けて、Slackを便利に使っていく方法を解説します
2. Slackとは
Slackは、LINEやカカオトークなどと同じ、コミュニケーション(チャット)ツールです
ただ、LINEやカカオトークとは違い、企業コミュニケーション向けのツールなので、大人数でモノづくりをする際の、情報共有等に向いたツールと言えるでしょう
3. Slackを使う利点
ここでは、コミュニケーションツールとしてのシェアが高いLINEと比較して、Slackの利点を挙げます
- メッセージのピン留めができる(LINEはメッセージが上に流れていくだけ)
- ファイルの共有がLINEよりやりやすい(クラウドストレージっぽく共有できる)
- post機能がある(LINEのノート機能の強化版)
- グループチャットが、LINEより手軽に作れる
- 公私でチャットツールの使い分けができる(仕事はSlack、プライベートはLINEなど)
4. Slackを使う欠点
日本語に対応していません
導入をためらう理由があるとすれば、これでしょう
しかし、今後日本語に対応する可能性は十分ありますし、日本でも流行りつつあるツールなので、日本語でSlackの使い方を解説しているサイトは山ほどあります(この記事でも、基本から応用まで使い方を一通り解説します)
5. Slackでコミュニケーションを取るには
Slackには、チームという概念があり、チームの中にいるメンバーとは、自由にメッセージをやり取りできます(個チャ的な存在)
また、そのチームの中に、チャンネルと呼ばれるグループを作ることができ、そのグループ内でメッセージを共有してやりとりすることも可能です(グループチャット機能)
6. Slack導入(Web版)
Slackが使える環境を整えましょう
Web版、SP版(Android,iOS対応)、PC版(Win,Mac,Linux対応)のソフトウェアがあるのですが、DLとかインストールが不要な、Web版を用いて、導入方法を解説します
既にチームが誰かによって作られていて、それに勧誘されている場合は、「6. チームに入る」まで飛ばしてください
また、SP版、PC版の解説はしませんが、Web版と同様な手順で導入できますので、適宜読み替えてください
①こちらのリンクから、公式サイトにアクセス
https://slack.com/
②チームを作る
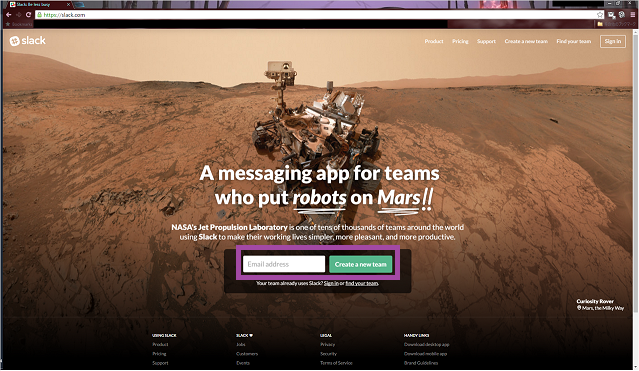
こんな画面が表示されているはずなので、「Email address」に、自分の任意のメールアドレスを打ち込み、
「Create a new team」をクリック
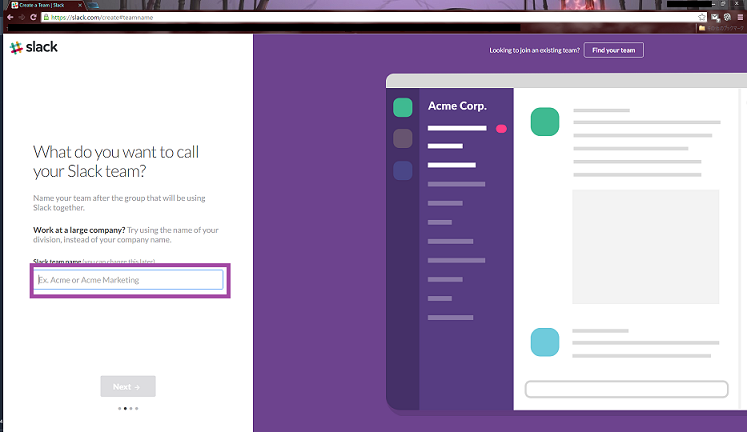
この画面で、チーム名を決めます。任意のチーム名を入力して、「Next」をクリック
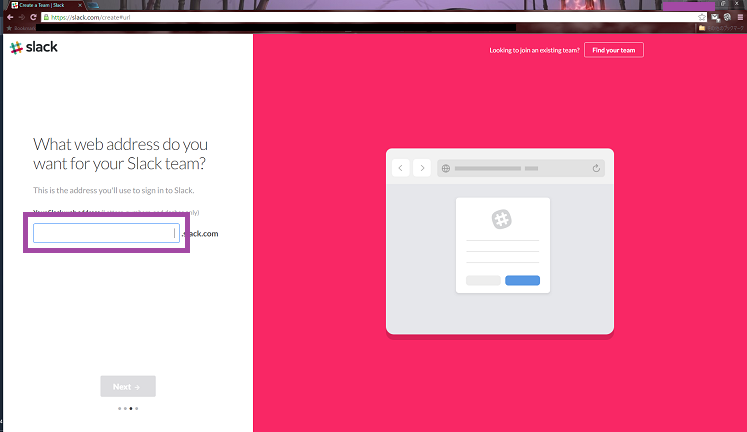
この画面で、slackのWebアドレスを決めます。ログインする際には、このアドレスを使うので、
団体・組織なら、略称などを使って、簡単なアドレスにすることをおすすめします
入力を終えたら「Next」
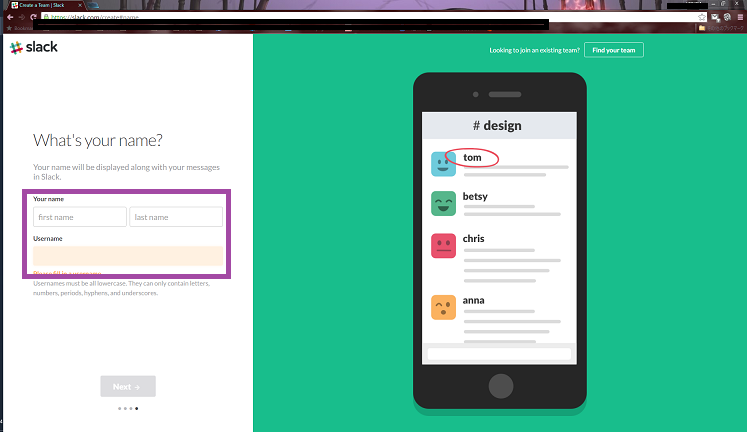
自分の名前と、Slack上で使う名前「Username」を入力します。本名じゃなくてもいいですが、
自分だとわかるものがいいです
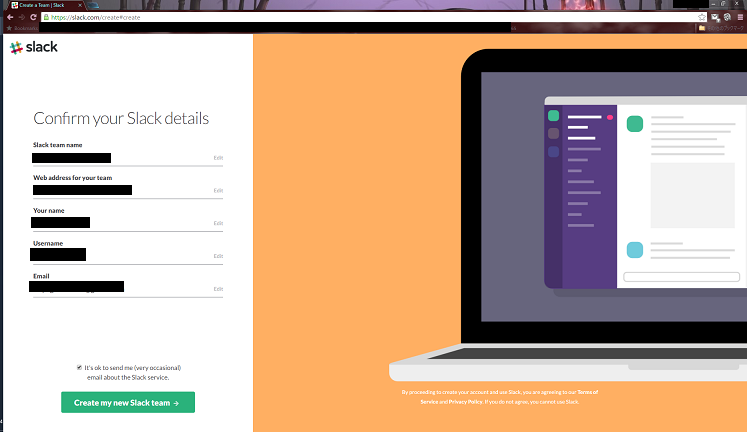
入力した項目の最終チェック。問題がなければ「Create my new Slack team」をクリック
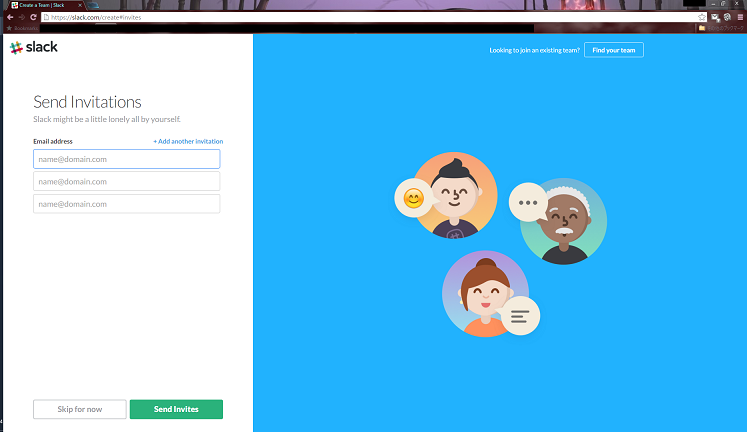
チームに参加してほしいメンバーのメールアドレスを入力して
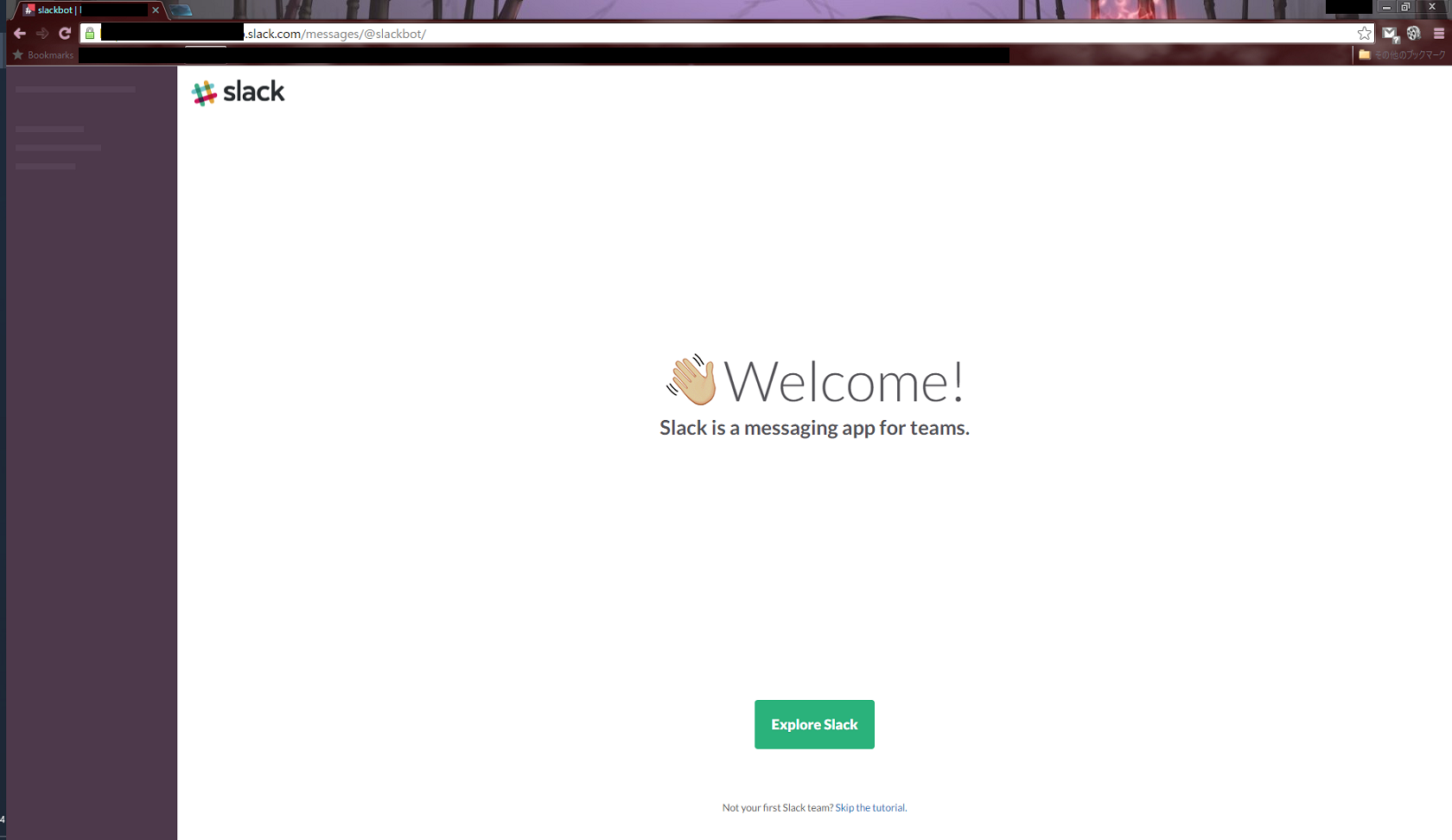
こんな画面が出れば完了
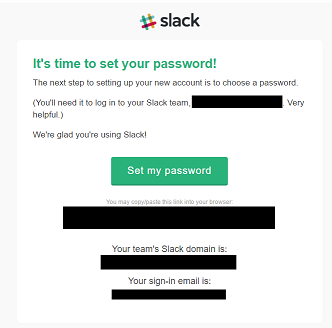
続いて、チームにログインするためのパスワードを設定するようにと、メールが来るので、「Set my password」をクリックして、
これでSlackの導入は完了です
7. チームに入る
先ほどの5.②の手順で、チームに招待されていた場合、自分のメールアドレス宛に招待メールが来ているはずです
こんなやつ↓
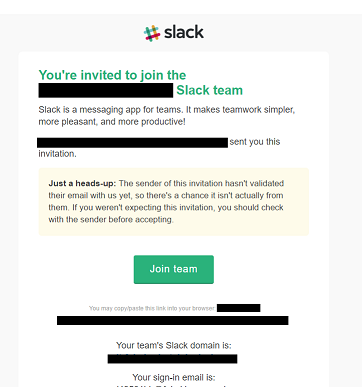
これの「Join team」をクリックしてください
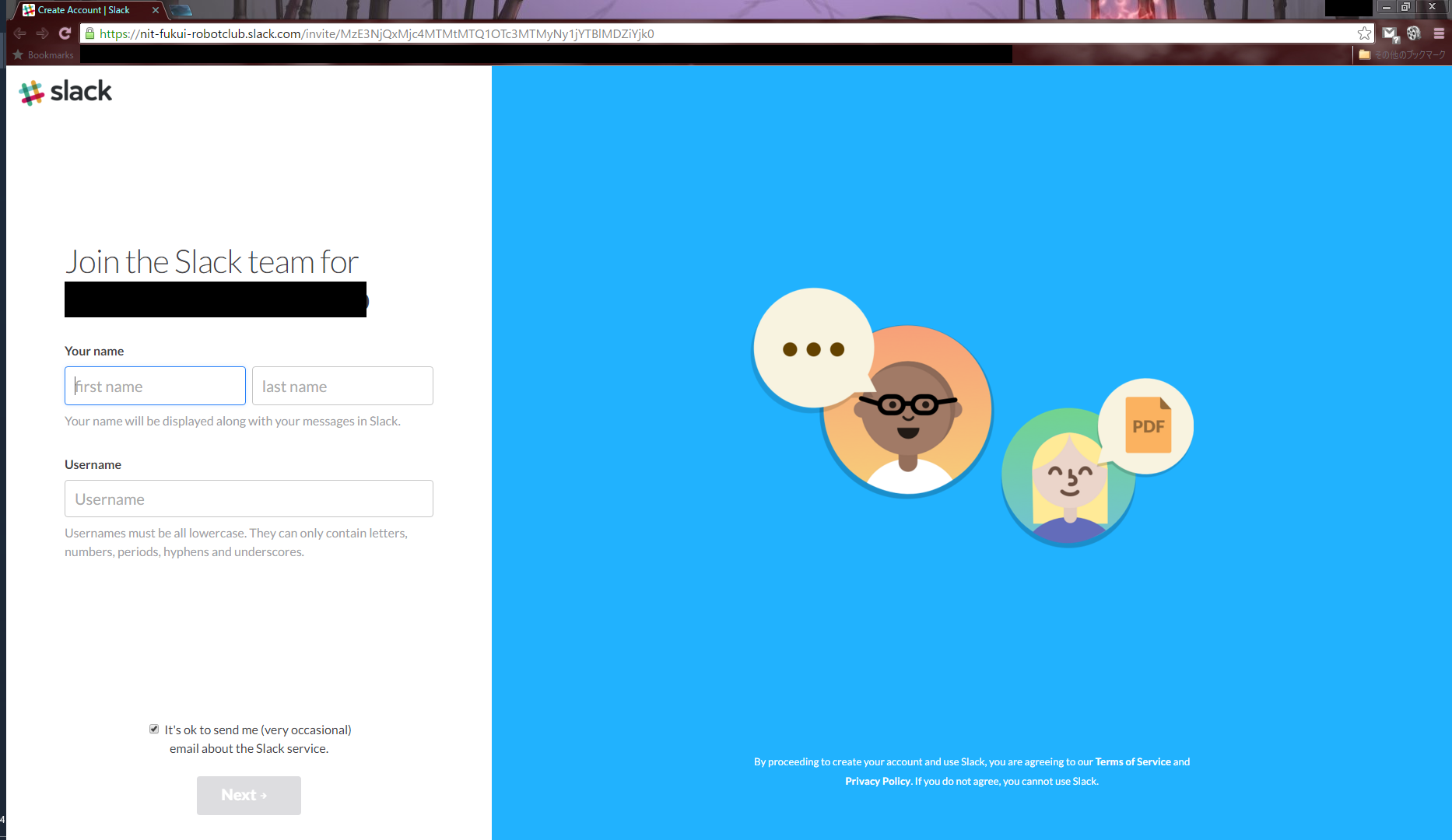
チームに参加するために、自分のアカウントを作る必要が有るため、名前と、Slack上で表示される名前「Username」を決めます
以上でチームにログインすることができるようになります
8. PC版のSlackの導入
次に、PC版アプリでSlackを導入する方法を解説します
①ここから、自分のPCの環境にあったインストーラをDLして、インストール
https://slack.com/downloads
②「Sign in」をクリックして、チームアドレスのドメインを入力し、「Continue」をクリック
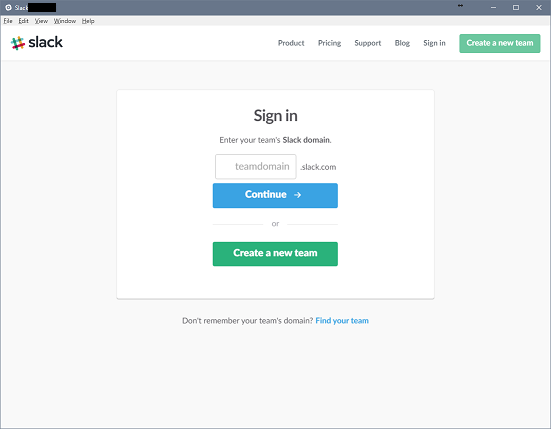
④パスワードを手入力する(Type password)か、リンクをクリックするだけでログインできるリンクを、メールで送ってもらう(Send magic link)か選んでログイン
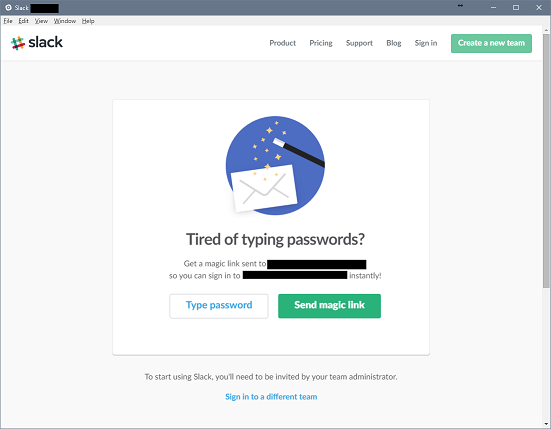
9. SP版のSlackの導入
ここで、スマートフォンでSlackを導入する方法を解説します
Android端末での使い方を解説しますが、iOSでも基本は同じなので、適宜読み替えてください
①PlayストアからSlackをインストール
②「SIGN IN」を選択
③チームアドレスのドメインを入力し、右上の「NEXT」
④招待メールが送られたメールアドレスを入力し「NEXT」
⑤パスワードを手入力する(Type password)か、リンクをクリックするだけでログインできるリンクを、メールで送ってもらう(Send magic link)か選んで「NEXT」
10. チャンネルについて
generalチャンネルについて
generalチャンネルは、チームに参加しているメンバー全員が加入しているチャンネルです
要するに、ここでメッセージを送れば、全員に届きます
チャンネルを作る方法
チャンネルを作るには、「CHENNELS」の横にある「+」マークを押せば、作成できます
publicチャンネルの場合は、チームメンバー全員が、そのグループのチャットを閲覧したり、入退室したりできます
privateチャンネルは、招待されなければ、そのグループのチャットを閲覧したり、入退室したりできません