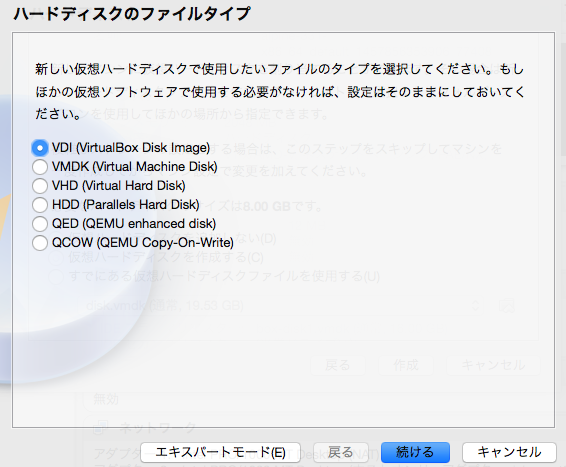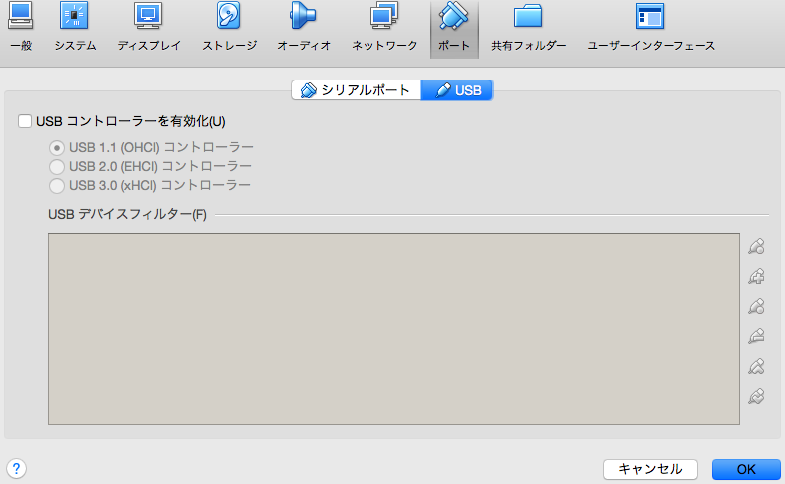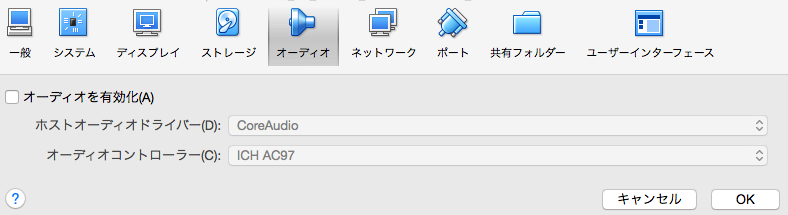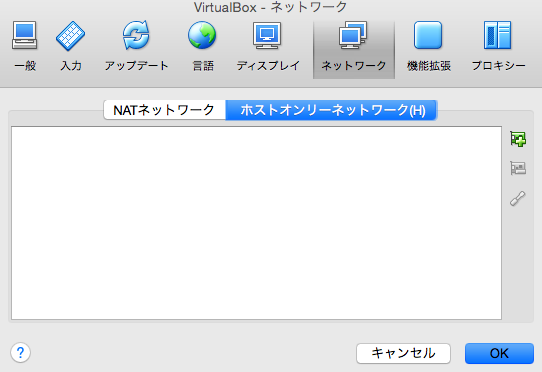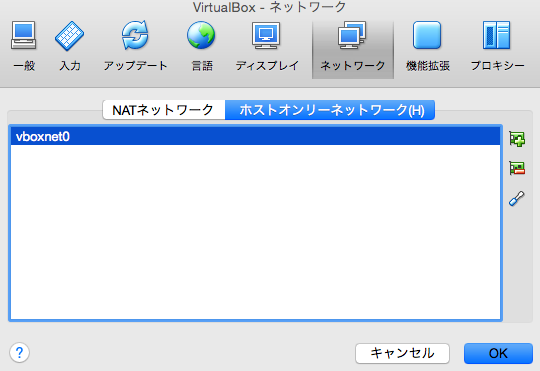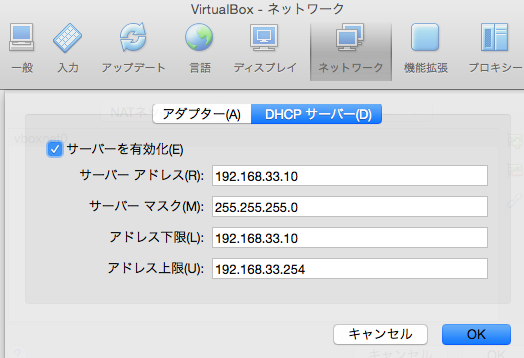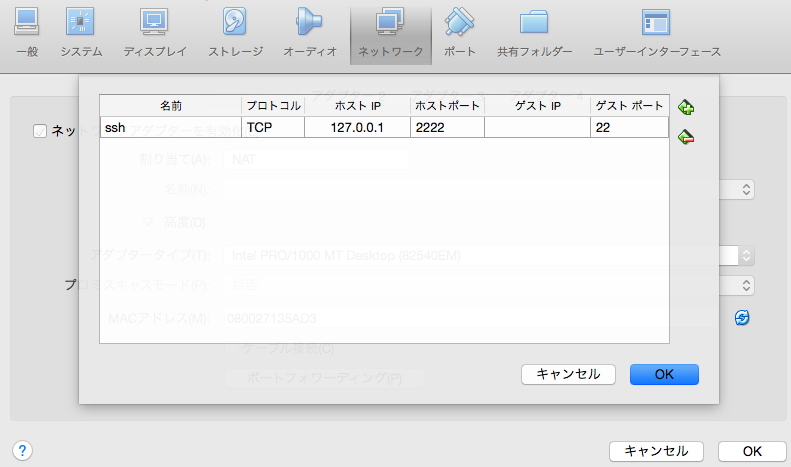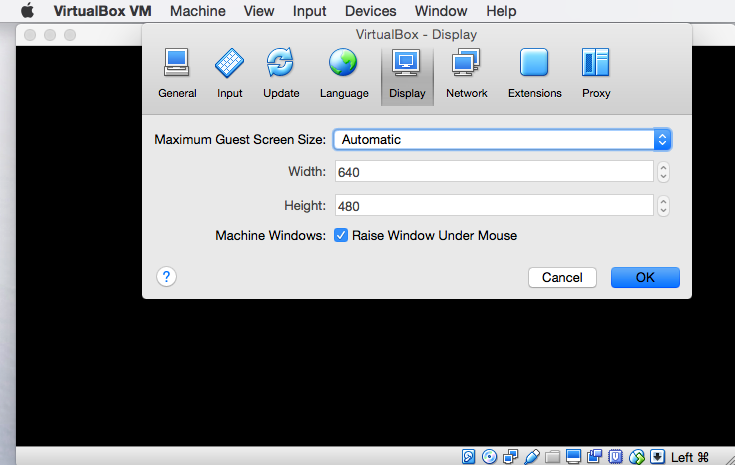やってみた環境
・Mac (OS X Yosemite 10.10.5)
・VirtualBox-5.0.16 (https://www.virtualbox.org/wiki/Downloads)
・vagrant_1.8.1 (https://www.vagrantup.com/downloads.html)
・alpine-3.3.1-x86_64.iso (http://www.alpinelinux.org/downloads/)
MacでやってみましたがWindowsでもあまり変わらないと思います。
今回はサーバ用途のためXorgは入れません。
インストール仮想マシンを作成
メモリやDisk容量はご自身の環境に応じて設定してください。
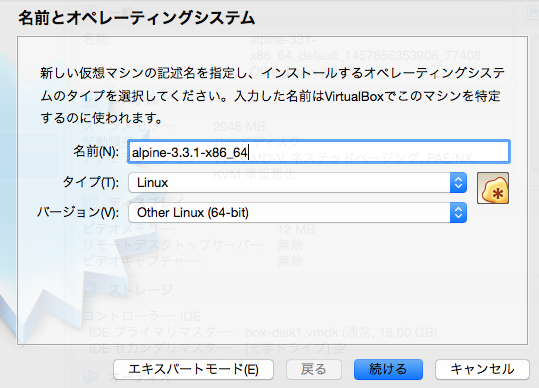
ポインティングデバイスをPS/2設定にして、USBなど余計なものを外します。
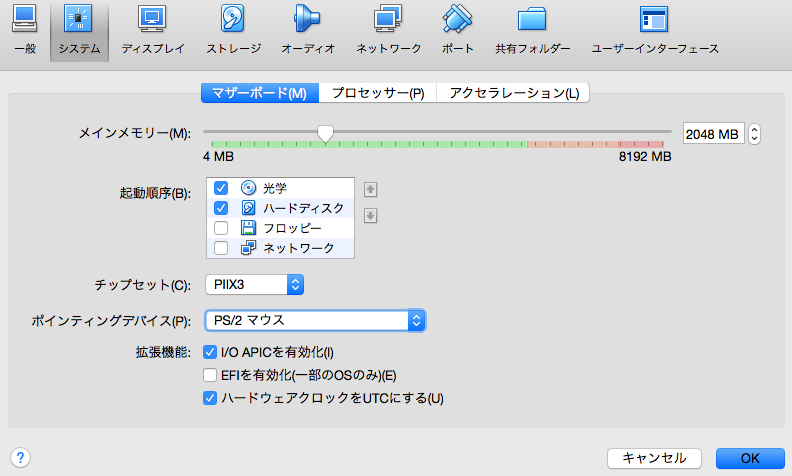
VirtualBoxメニューの「環境設定」から「ネットワーク」を選択します。
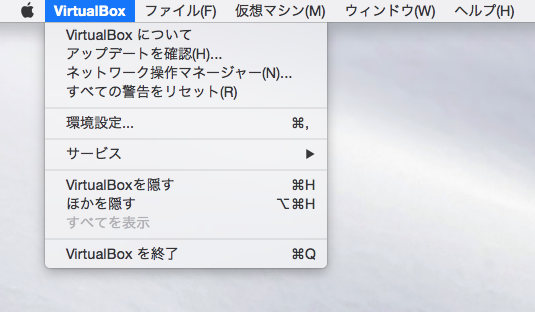
右にあるドライバアイコンでホストオンリーネットワークを設定します。
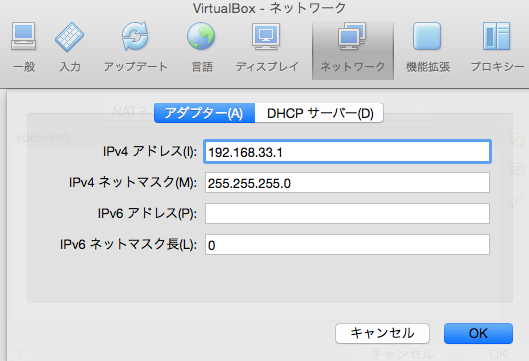
仮想マシンメニューの「設定」から「ネットワーク」「高度」を選択しポートフォワーディングの設定を行います。
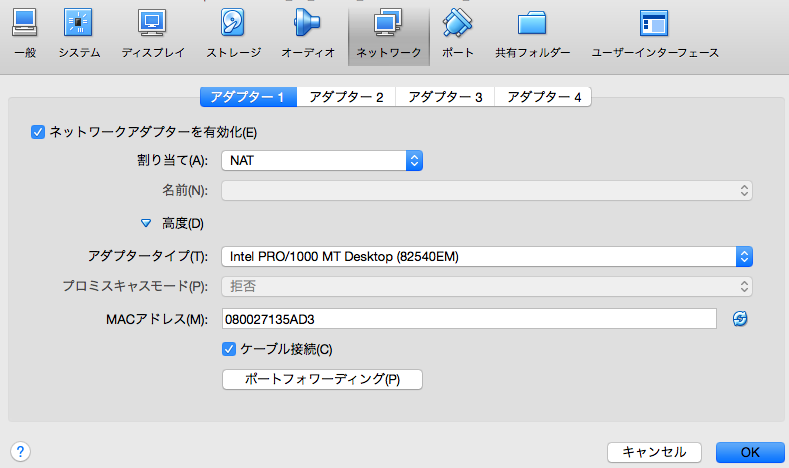
アダプター2に先ほど作った仮想NICをホストオンリーネットワークとして追加します。
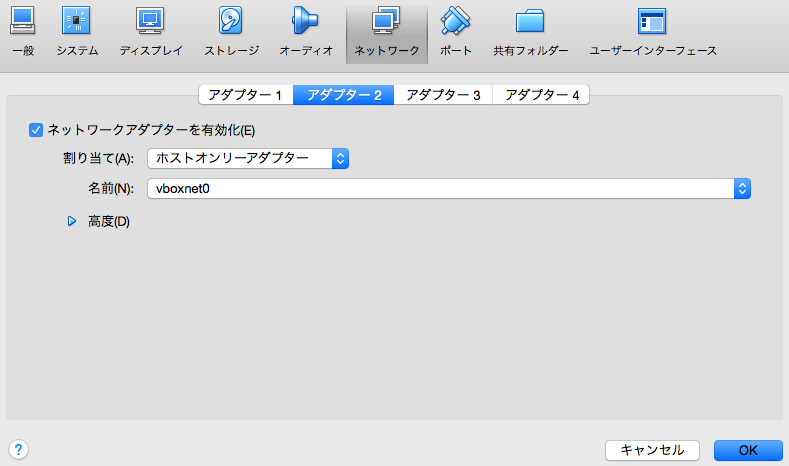
仮想マシンメニューの「ストレージ」から光学ドライブの右端にあるCDアイコンをクリックしてAlpineLinuxのISOイメージを選択します。
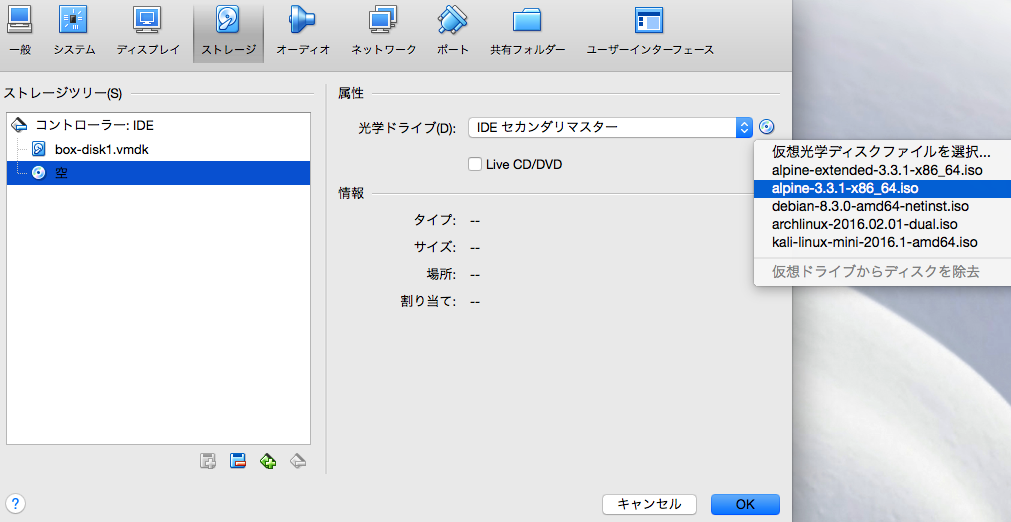
Alpine Linuxのインストール
仮想マシンを起動するとLiveCDとして起動します。
「root」でログインし「setup-alpine」を入力します。
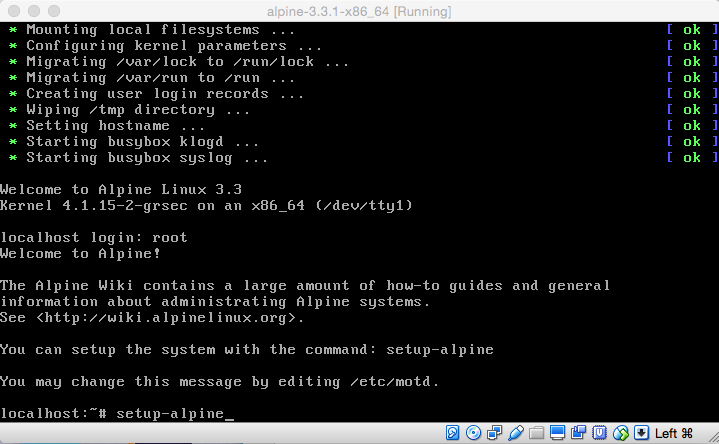
キーボード設定、rootパスワード、プロクシ設定、ミラー選択(最適ミラー検索)
SSHデーモンの選択、NTPデーモンの選択などいろいろ聞かれますが
基本「エンター連打」でいいと思います。
好みのものなどあれば適時選択してください。
途中でインストールするHDD「sda」を入力します。
そのままbootするイメージとしたいので「sys」を入力します。
ディスクをフォーマットするか聞かれるので「y」を入力します。
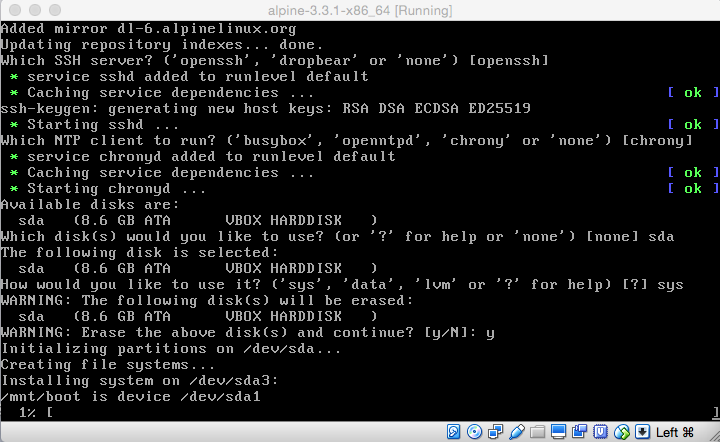
もし、インストール途中で画面が真っ暗になり反応がなくなったら
VirtualBoxメニューの「VirtualBox VM」から「Preferences...」を選択します。
「Display」を選択し Rise Window Under Mouse のチェックを有効にします。
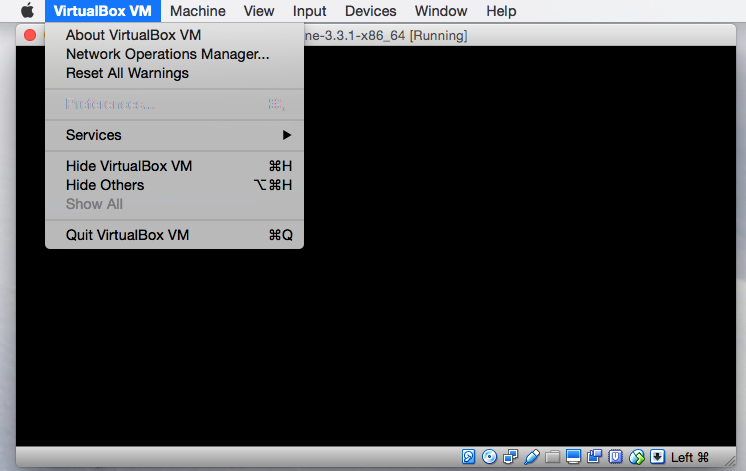
インストールが完了したらストレージのISOをアンマウントし再起動します。
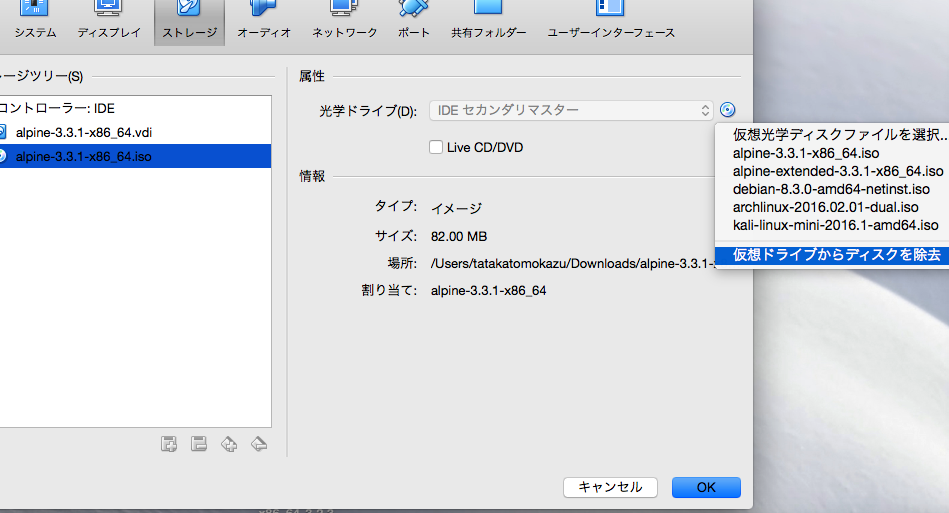
続く
Alpine Linux を VirtualBoxに入れてVagrant化してみた(その2)
http://qiita.com/hexaforce/items/b8b372b2c3c1236e917e#_reference-3e0ae6aaa962cdbac8af