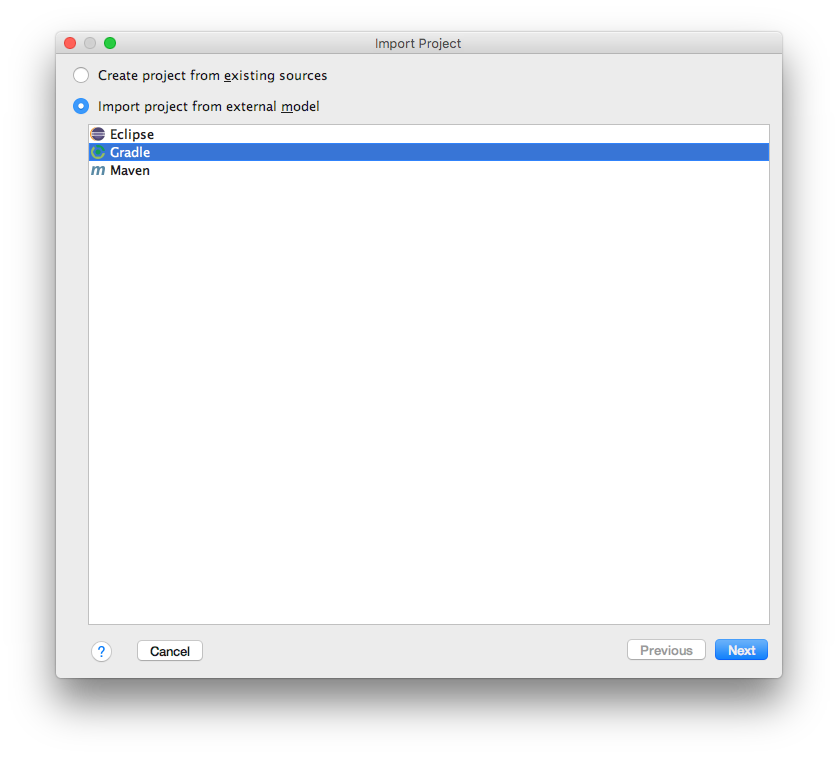概要
以前、EclipseでGradleプロジェクトを作成する方法を書きましたが、その更新記事です。
今回は、Gradleで作成したJavaプロジェクトをGit管理しつつ、各開発者が、EclipseかIntelliJ IDEA、どちらか任意のIDEで開発できるようにしてみます。
Gradleでプロジェクト作成
適当なディレクトリに、gradle init --type java-libraryコマンドでプロジェクトを作ります。
mkdir fooProject
cd fooProject/
gradle init --type java-library
.gitignore
各IDEが生成した設定ファイルをgit管理の対象外とさせるため、.gitignoreに登録します。Gradleの公式リポジトリの.gitignoreファイルにその設定が書かれているので、必要な部分を抜き出します。
# Gradle
# ------
.gradle
/build
/buildSrc/build
/subprojects/*/build
/subprojects/docs/src/samples/*/*/build
# IDEA
# ----
.idea
.shelf
/*.iml
/*.ipr
/*.iws
/buildSrc/*.iml
/buildSrc/*.ipr
/buildSrc/*.iws
/buildSrc/out
/out
/subprojects/*/*.iml
/subprojects/*/out
# Eclipse
# -------
*.classpath
*.project
*.settings
/bin
/subprojects/*/bin
atlassian-ide-plugin.xml
# NetBeans(一応)
# --------
.nb-gradle
.nb-gradle-properties
git commit
この状態で、初回のgit commitをします。
git init
git add --all
git commit -m '初回'
コンソールでgradleを実行
ここのパートは特にこの通りやる必要はありませんが、簡単なプログラムを組んで動く状態を作ってみます。
build.gradleでライブラリ追加
apply plugin: 'java'
apply plugin: 'application' //この行追加
repositories {
jcenter()
}
mainClassName = "foo.App" //この行追加
dependencies {
compile 'org.slf4j:slf4j-api:1.7.21'
compile 'org.apache.commons:commons-lang3:3.4' //この行追加
testCompile 'junit:junit:4.12'
}
mkdir src/main/java/foo
package foo;
import org.apache.commons.lang3.StringUtils;
public class App {
public static void main(String[] args) {
System.out.println(StringUtils.left("abcdef", 3));
}
}
gradle runでGradleプロジェクトを実行すると、文字列"abc"が出力されます。
gradle run
:compileJava
:processResources UP-TO-DATE
:classes
:run
abc
BUILD SUCCESSFUL
Total time: 4.145 secs
この状態で変更した差分をgitにコミットしてください。
Eclipseで開く
Eclipse Neonのインストール
公式サイトからEclipse Neonのインストーラをダウンロードします。
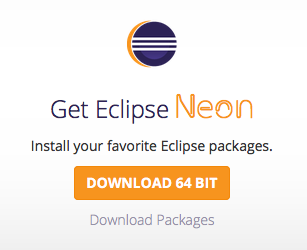
起動したらパッケージ選択画面がでるので、Java DevelopersかJava EE Developersを選んでEclipse本体をインストールします。
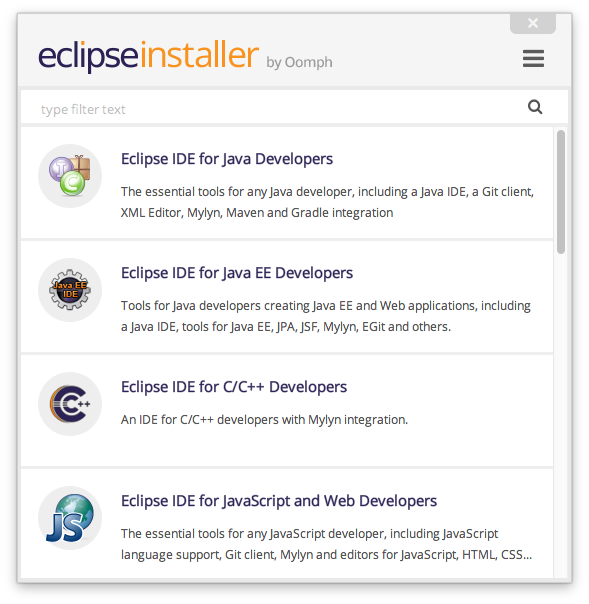
Eclipse へプロジェクトをインポート
Eclipse NeonではGradleプラグイン(Buildship: Eclipse Plug-ins for Gradle)がディフォルトでインストール済みです。メニュー > File > Import...からGardle Projectを選んで、先ほど作成したプロジェクトのパスを指定します。
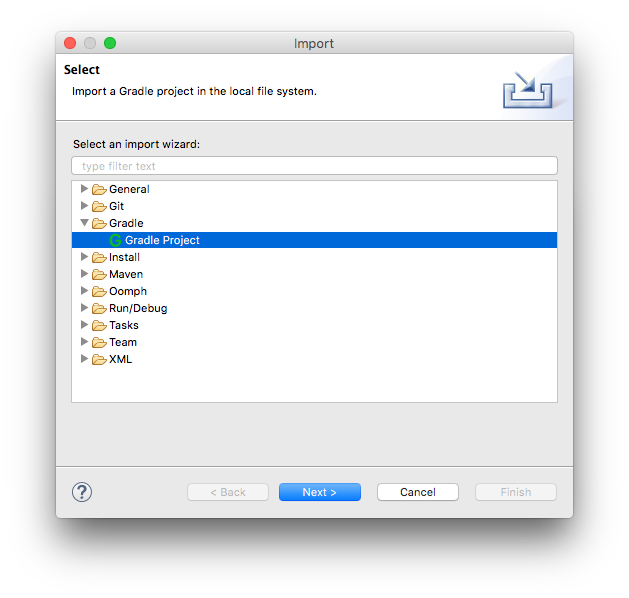
Eclipse上でライブラリを追加
無事起動したら、Eclipseのエディタ上でライブラリを追加してみます。追加後は、プロジェクトツリーのプロジェクトルートで右クリックして、Gradle > Refresh Gradle Projectを選んでライブラリをダウンロードしてください。
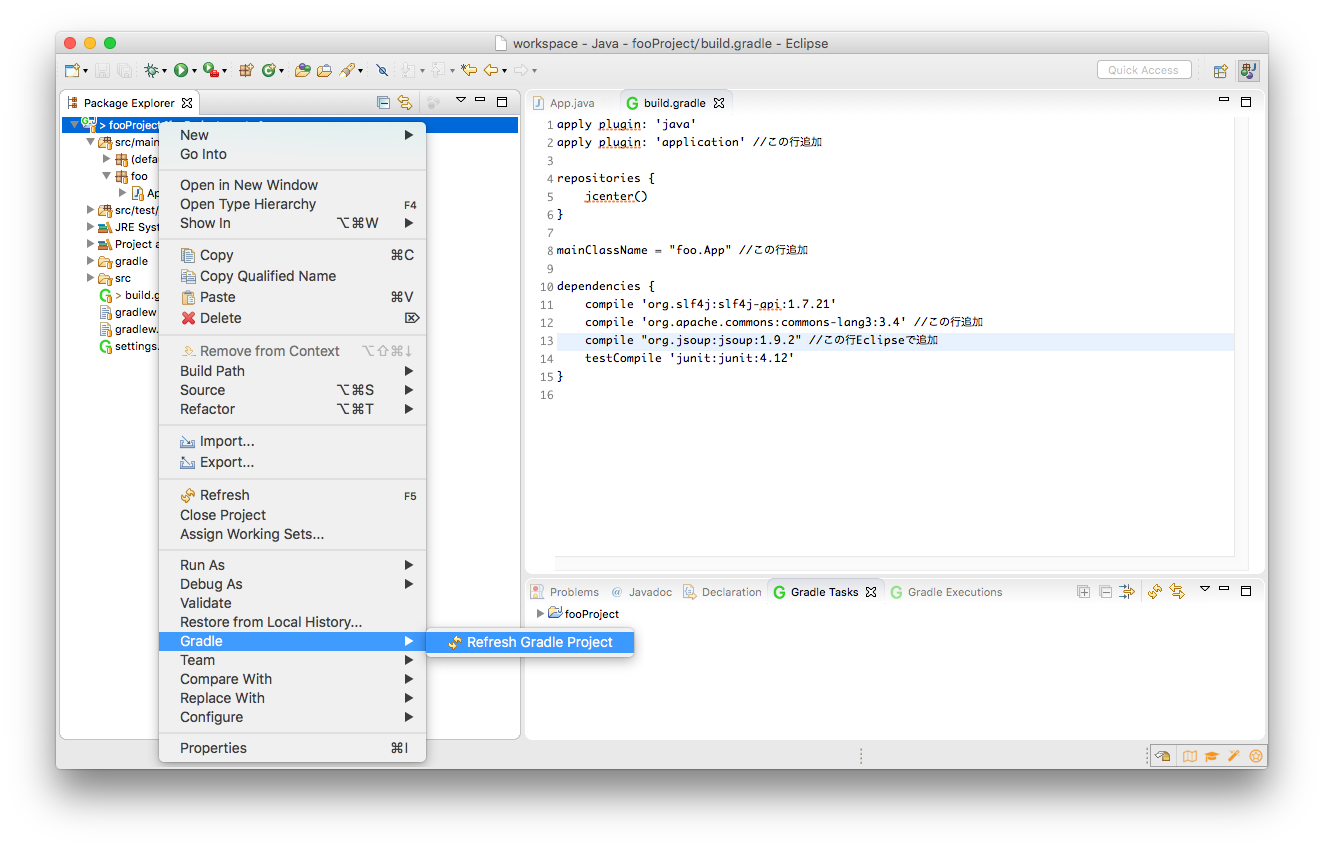
追加したライブラリをimportして使用できるようになります。
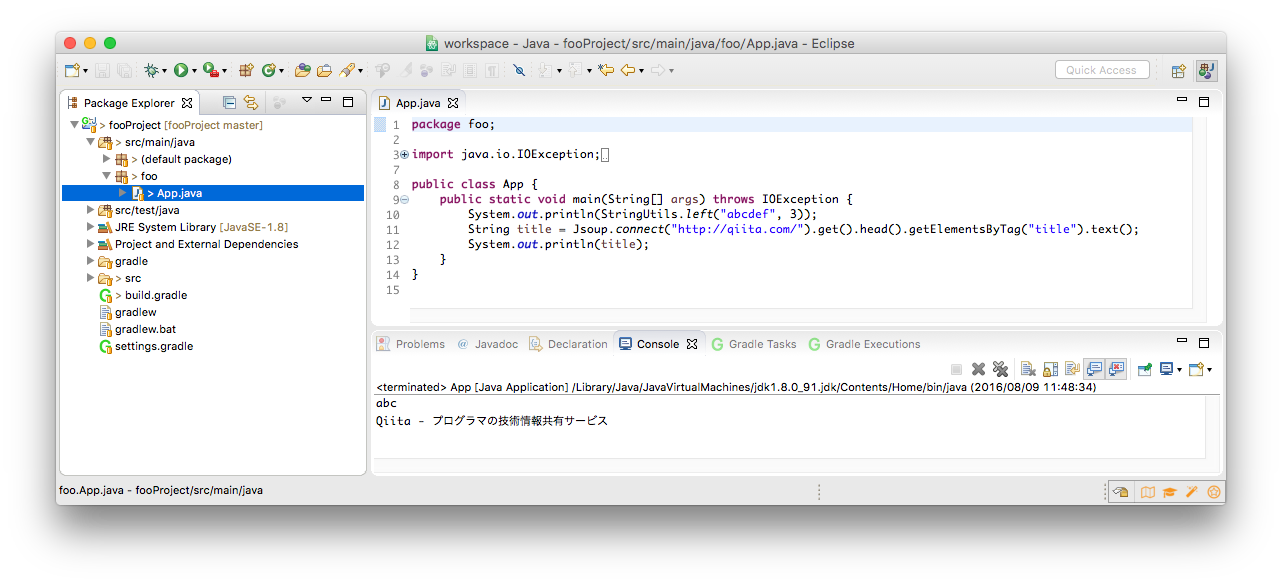
この状態で変更した差分をgitにコミットしてください。
IntelliJ IDEA
前準備として、先ほどEclipseで更新したリポジトリを別のディレクトリにcloneしておいてください。
IntelliJ IDEA のインストール
JetBrainsのサイトから、IntelliJ IDEAをダウンロードします。
IntelliJへプロジェクトをインポート
IntelliJ IDEAで、Welcom to IntelliJ IDEAダイアログから、Import Projectで先ほどクローンしたGradleプロジェクトを取り込みます。(このダイアログをプロジェクトを全部閉じる以外の方法で表示するやり方を知っていたら教えてください。)
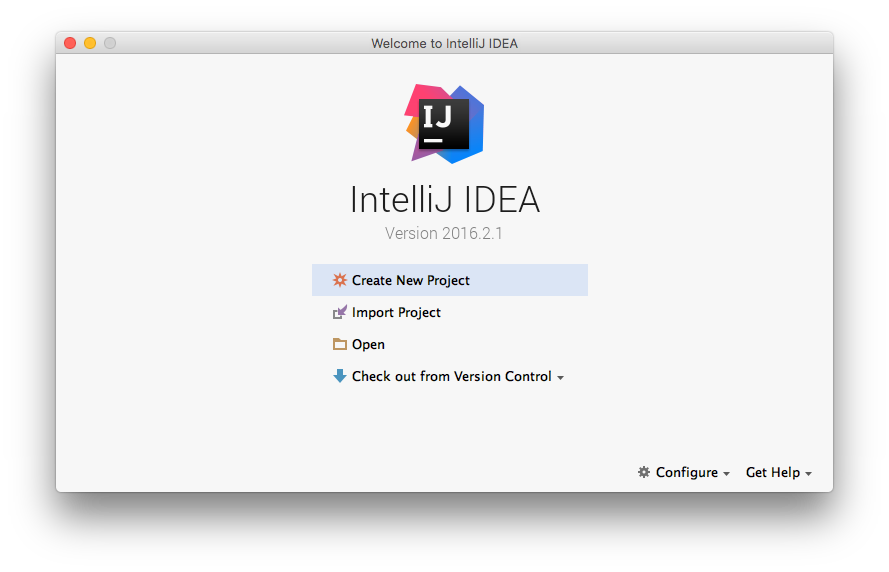
プロジェクトが起動すると、dependenciesのライブラリが解決されてコンパイルが通った状態になります。
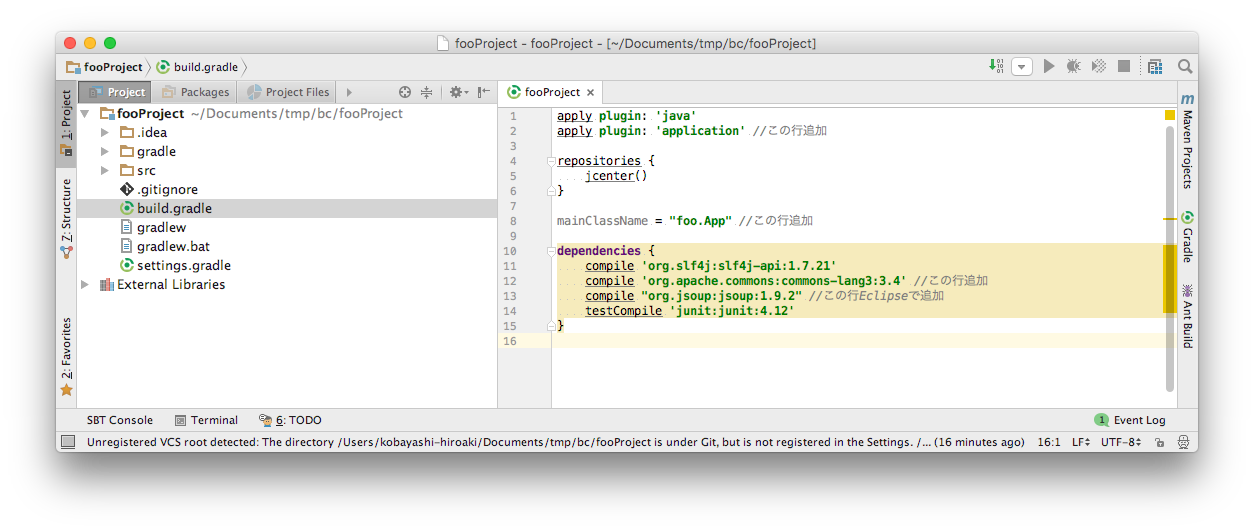
Appクラスで右クリック>Run 'App.main()'で実行できます。
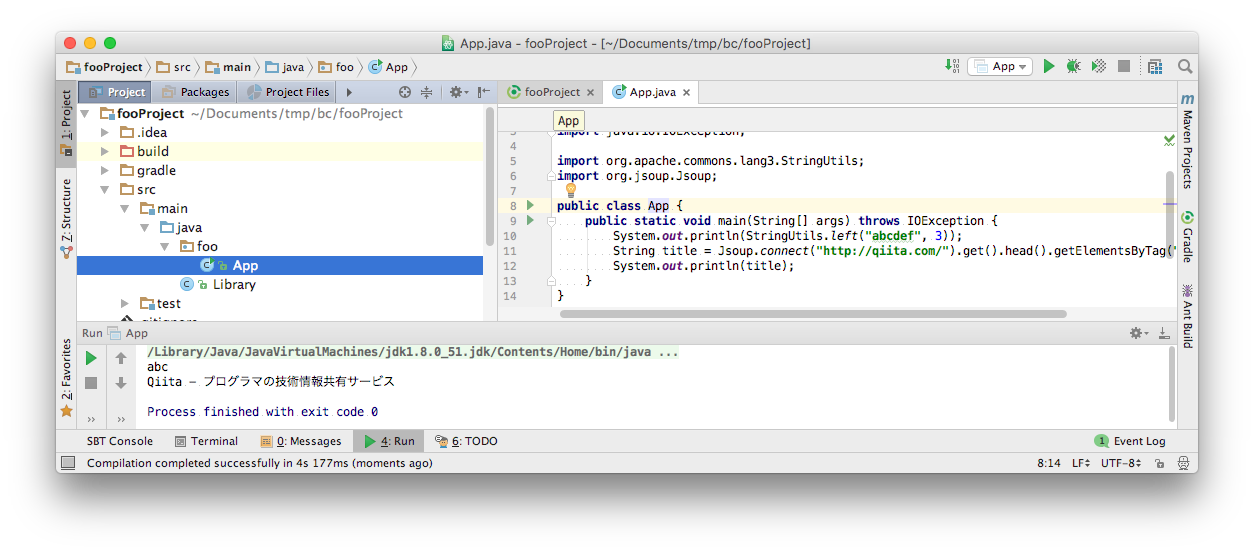
IntelliJ IDEA上でライブラリを追加
IntelliJ IDEA上でbuild.gradleにライブラリを追加する場合は、ファイル変更後にウインドウ右のGradleタグを開いて、「Refresh all Gradle Projects」ボタンをクリックしてください。
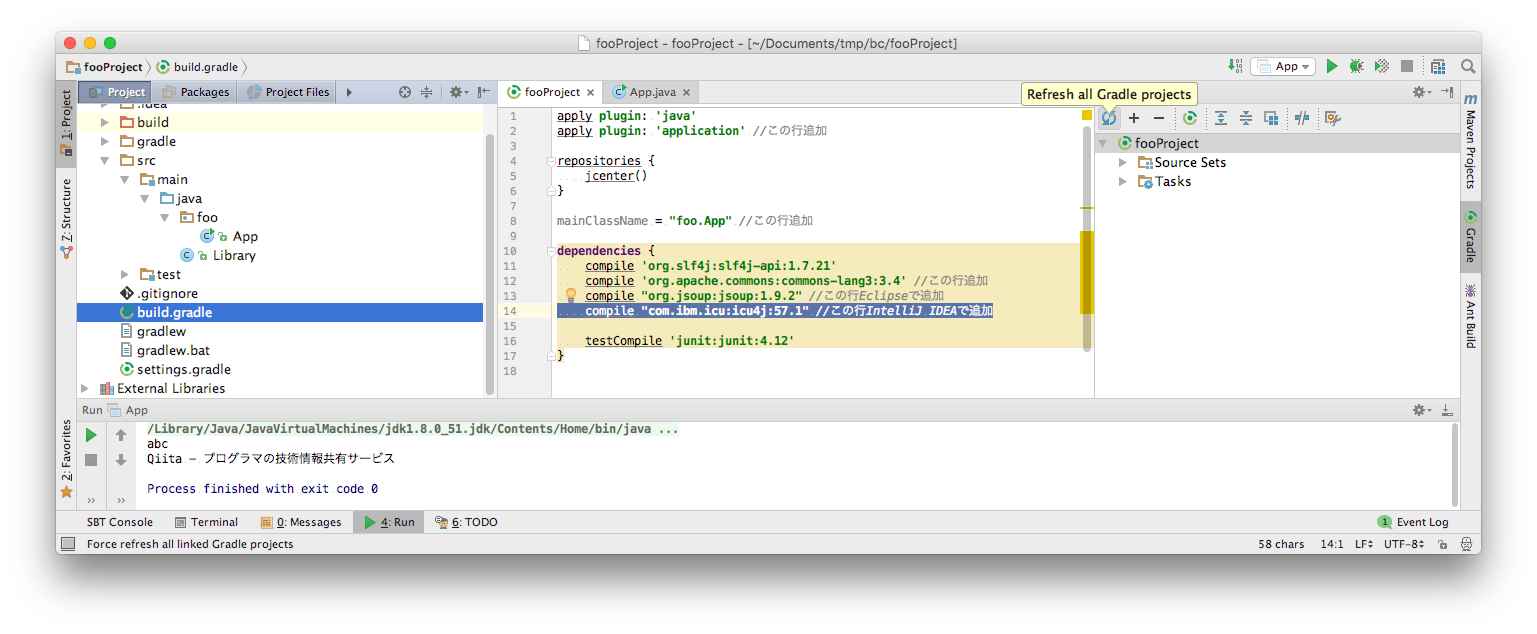
しばらくするとライブラリがダウンロードされ、ライブラリが使えるようになります。
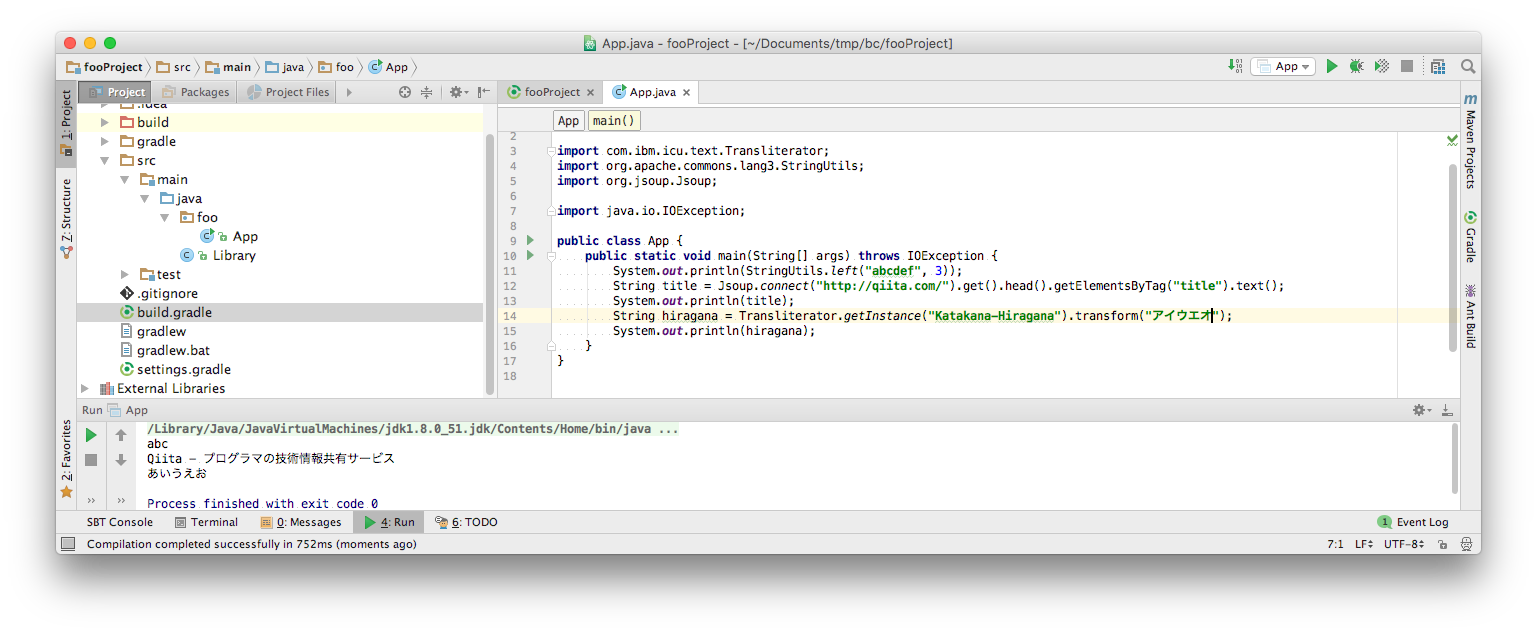
まとめ
以下の手順でEclipse、IntelliJ IDEAでGradleプロジェクトを共有できます。
- gradleプロジェクトを作る
- .gitignoreにでIDEの設定ファイルを指定する
- Eclipse か IntelliJ IDEA で、Gradleプロジェクトをimportする
Gradleではプラグインを使うことでIDE用の設定ファイルをgradleに作成させることもできますが、importの方が手軽にIDEに取り込むことができます。
補足1
eclipseプラグインで、Eclipse用設定ファイルを作成する場合
apply plugin: 'java'
apply plugin: 'eclipse'
gradle eclipse
補足2
ideaプラグインで、IntelliJ IDEA用設定ファイルを作成する場合
apply plugin: 'java'
apply plugin: 'idea'
gradle idea