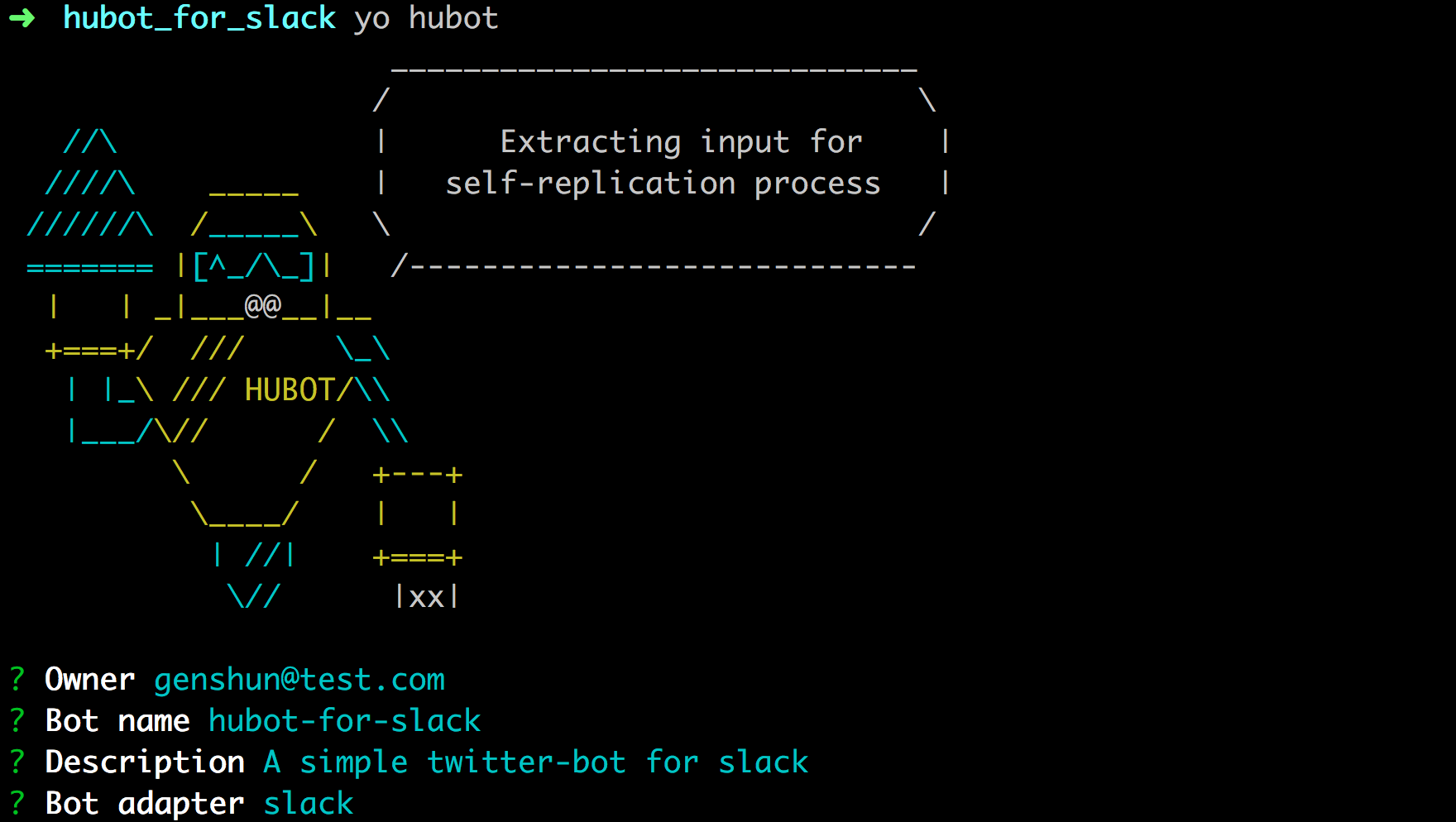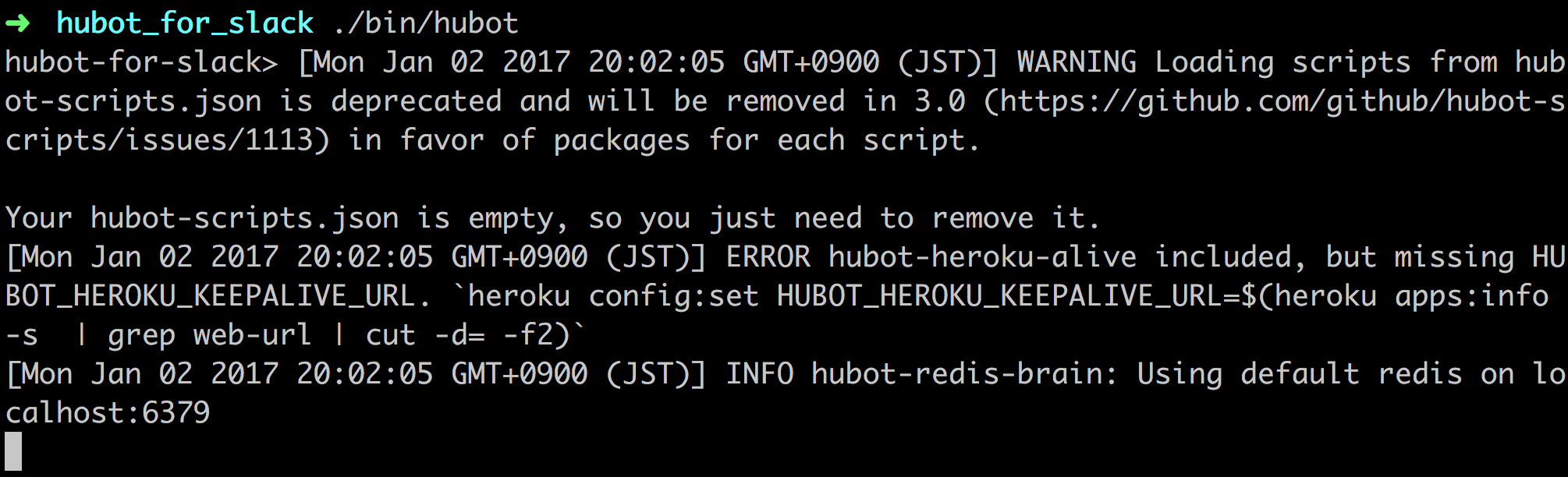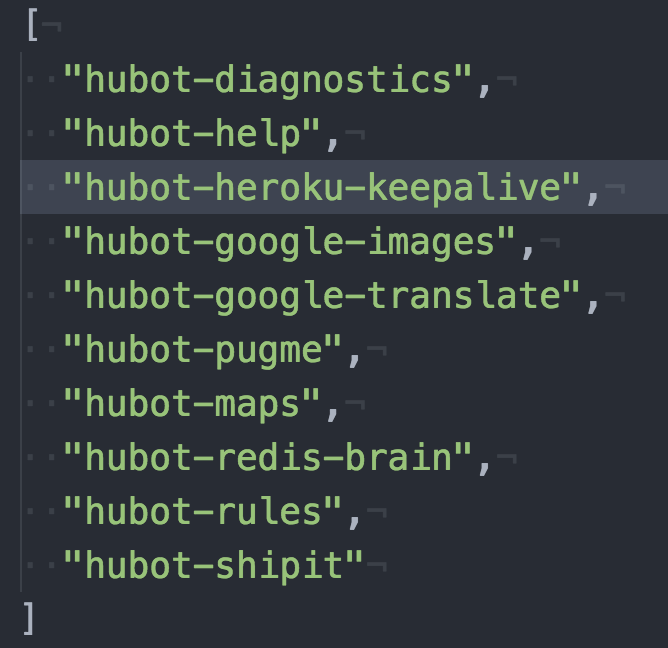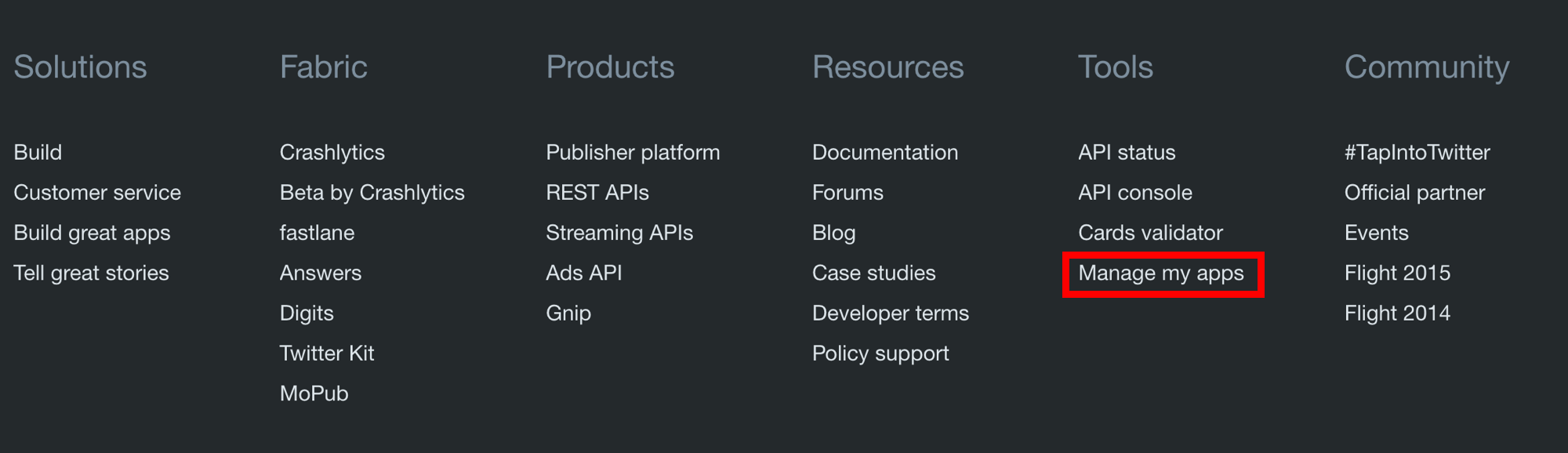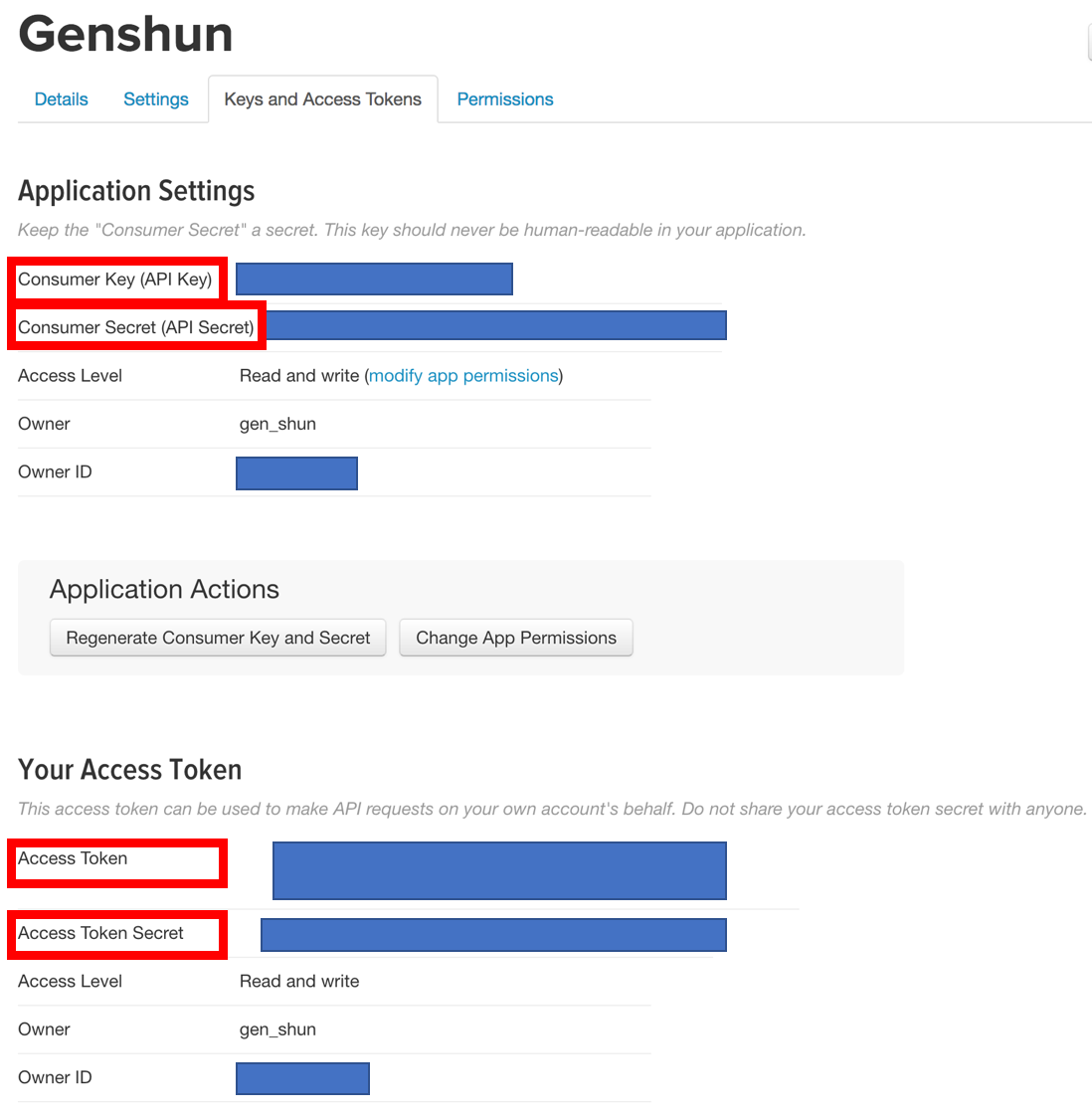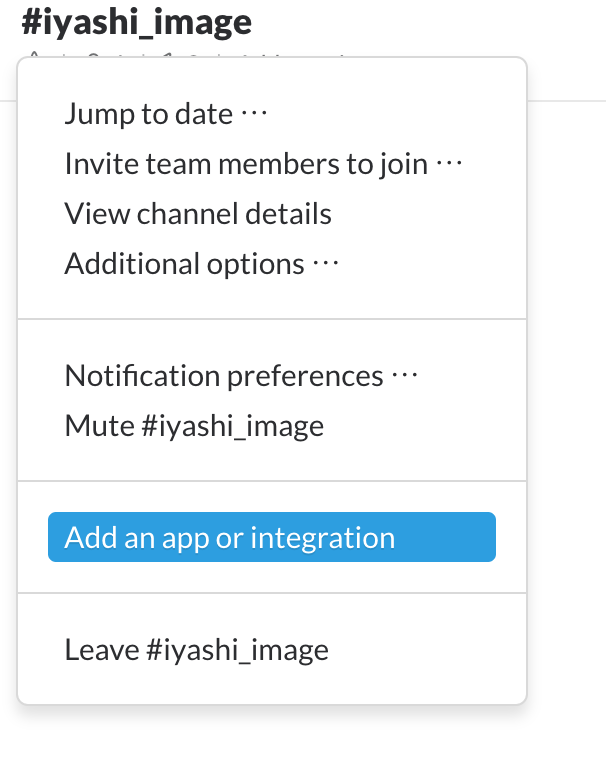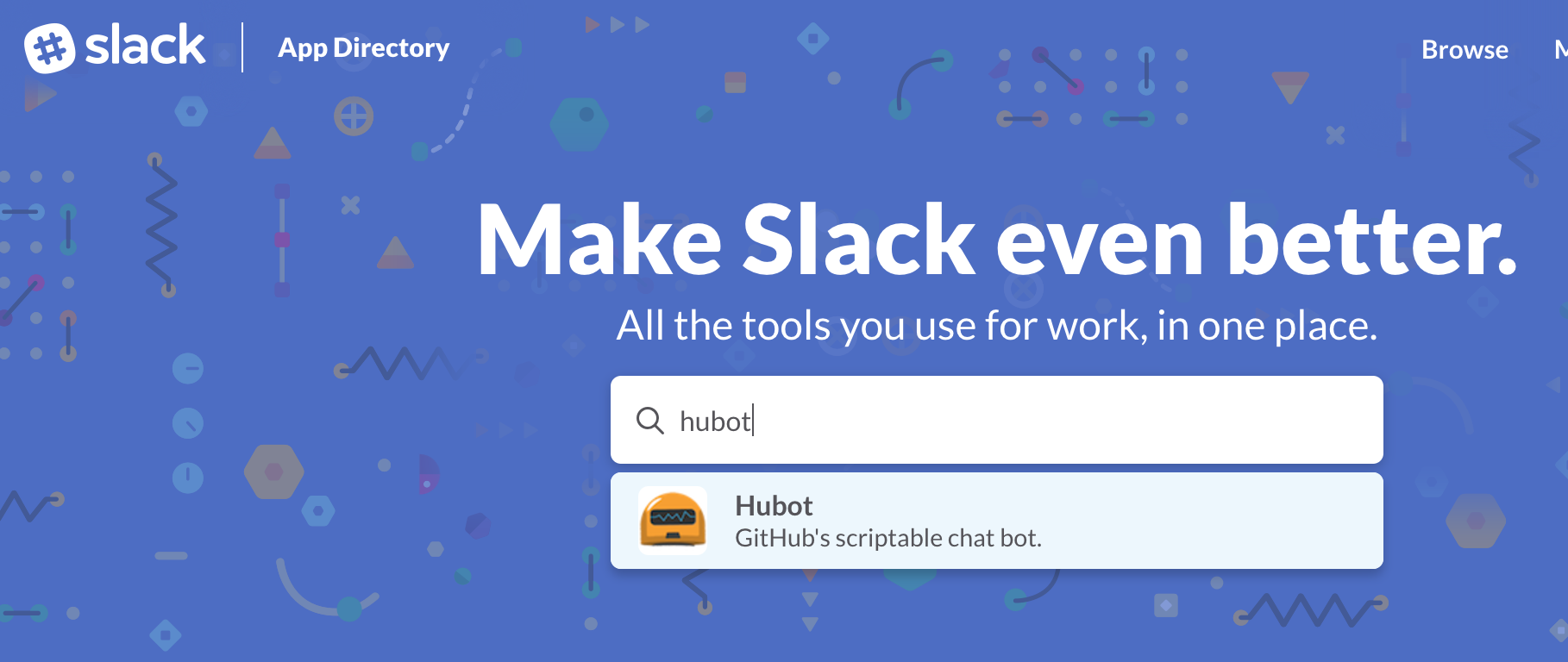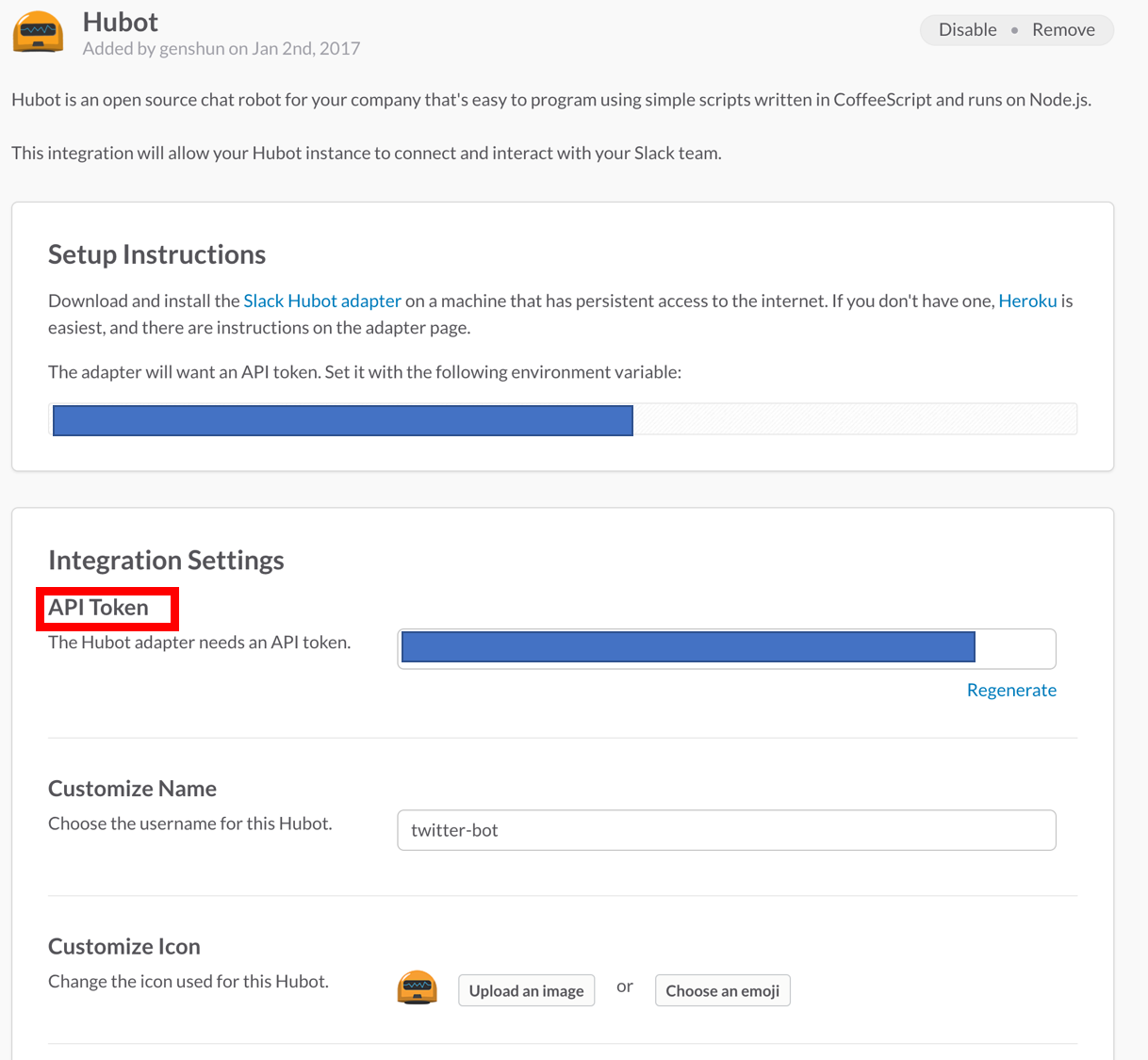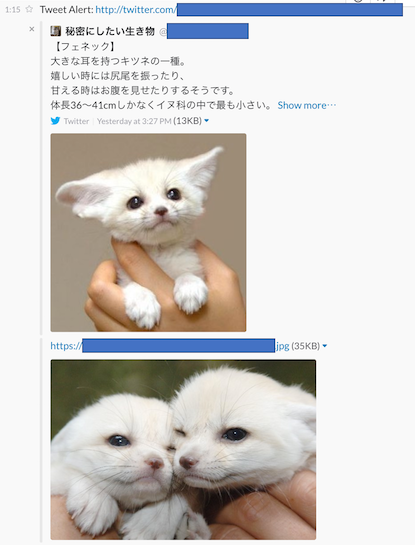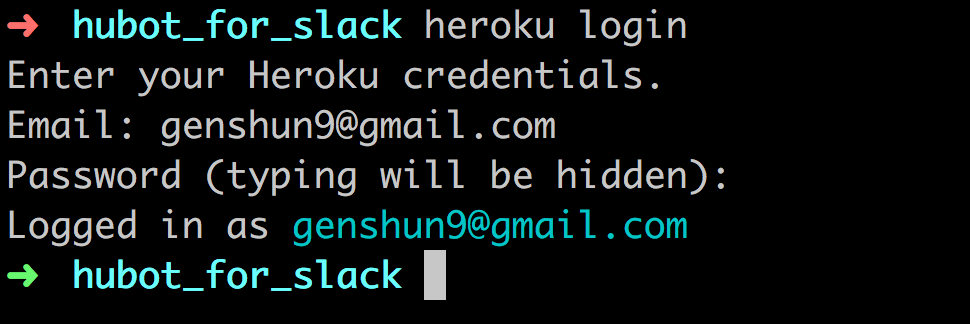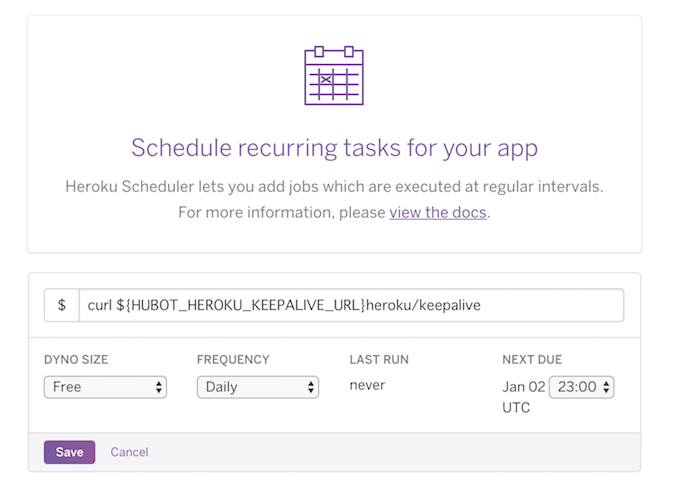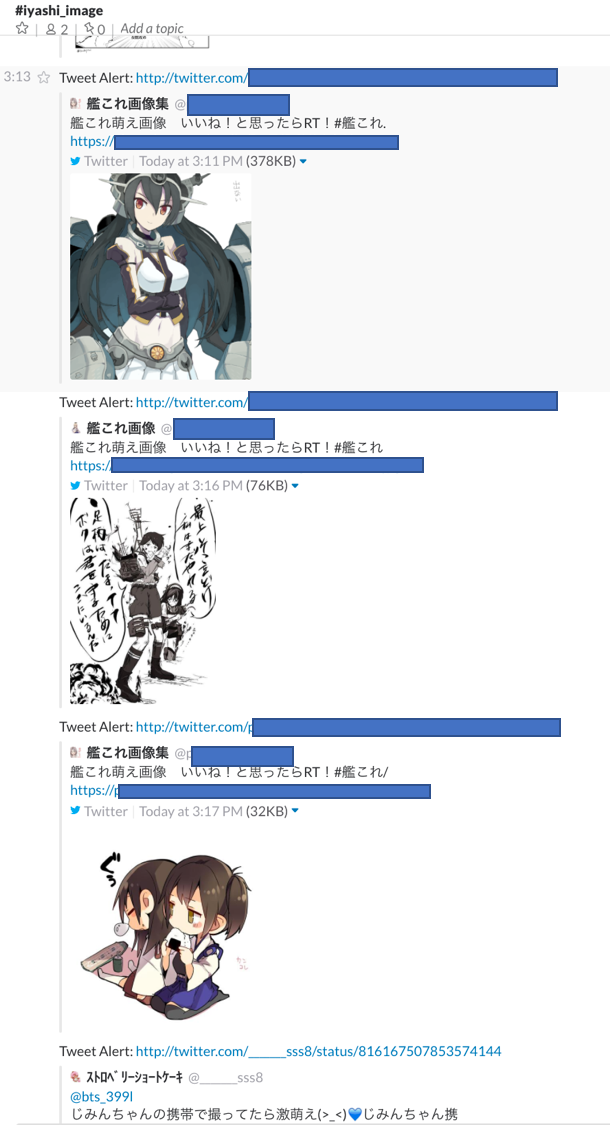はじめに
卒業後現在も活動を続けている、大学のサークルにslackを年末(勝手に)導入しました。twitterと連携して、自分のツイートや特定の単語を含むツイートをslack上に流せる事は噂で聞いていたので、ちょうどいい機会だし試しにやってみました。
せっかくqiita書くなら、為になる(?)ネタでチャレンジしようと思い「電車遅延に関連したツイートをslackに流す」をやろうと思ったのですが、既出ネタだったので「癒やし画像をslackに流す」で挑みます(笑
ちなみに自分はHubotもHerokuも使ったことない超初心者です〜。
参考になったサイト
初心者がHubotを使ってHeroku上で動くSlack bot作ってみた(導入編)
Heroku+HubotでTwitter検索結果をSlackに流す
導入
Homebrew経由で、npmをインストールします。
$ brew install npm
npm経由で、Yeomanとhubot-generatorをインストールします。
globalじゃなくてもいいんですけど、パスの指定が面倒なので、今回はglobalにします。
$ npm install -g yo generator-hubot
適当なディレクトリを作り、hubotを作成します。
$ mkdir hubot_for_slack
$ cd hubot_for_slack
$ yo hubot
こんな感じでHUBOT君との対話が始まるので、適宜答えてください。
Bot adapterと聞かれる所はslackと入力してください。
ローカル上でhubotの動作確認をする
まずは、ローカル上でhubotを起動し、検索したい単語を設定しツイートをslackに流してみましょう。
hubotの起動
早速ですが、起動します。
$ ./bin/hubot
おやおや、なんかエラーが出ました。
まず、hubot-scripts.jsonが空だから削除しろって言われているので削除します。
次に、hubot-heroku-alive included, but missing HUBOT_HEROKU_KEEPALIVE_URLというエラーがありますが、hubot-heroku-aliveの設定が出来ていなくて怒られていますね。
詳しくは後述するので、一旦external-scripts.jsonをエディタで開いて、hubot-heroku-aliveを消しましょう。
もういちど、hubotを起動します。
$ ./bin/hubot
エラーは起きなくなりました。
今回作ったhubotの名前はhubot-for-slackなので、hubot-for-slack pingと打ちましょう。
PONGが帰ってきたら動作確認完了なので、exitで抜けます。
Twitterとの連携準備
さて、指定した単語を含むツイートをHubotが取ってくれる、便利なライブラリが既に存在しているので、それをインストールします。
$ npm install --save hubot-twitter-search
次に、eternal-scripts.jsonの配列内に"hubot-twitter-search"を追加します。
さて、このライブラリを利用するために、設定しなければいけない環境変数が6つ存在します。
HUBOT_TWITTER_CONSUMER_KEY ... twitterのConsumer Key
HUBOT_TWITTER_CONSUMER_SECRET ... twitterのConsumer Secret
HUBOT_TWITTER_ACCESS_TOKEN_KEY ... twitterのAccess Token
HUBOT_TWITTER_ACCESS_TOKEN_SECRET ... twitterのAccess Token Secret
HUBOT_TWITTER_MENTION_QUERY ... 検索するキーワード
HUBOT_TWITTER_MENTION_ROOM ... slackに流すチャンネル名
上記4つは、twitterから取得しなければなりません。
ということで、まずはTwitter Developersにアクセスします。こちら
ページ下部のManage my appsをクリック。
遷移先のページの右上にCreate New Appがあるのでクリックし、適当に入力してください。
「Keys and Access Tokens」タブの、Consumer Key、Consumer Secret、Access Token、Access Token Secretに表示されている文字列を控えておきます。
Slackとの連携準備
さて、slackのために設定する環境変数があります。
HUBOT_SLACK_TOKEN ... slackのAPI Token
slackとのトークンを取得しましょう。
まずは、連携したいチャンネル名を右クリックし、Add an app or integrationをクリック。
Hubotと入力します。
hubotに名前をつけてあげて作成。
最後に、そのチャンネルにHubotをinviteしておきます。
slackに流してみる
これで必要な情報は取得したので、環境変数にセットして、ローカル上でHubotを起動します。
動作確認をする上で、Redisが必要なので、インストールします。
homebrew install redis
インストール完了後、起動します。
$ redis-server
先程控えた情報を環境変数にセットします。が、ターミナルから1つ1つ環境変数をセットするのも面倒くさいし、ターミナルを閉じるたびにセットし直さないといけないので、今回は簡単なシェルスクリプトを実装してみました。
#!/bin/sh
export HUBOT_TWITTER_CONSUMER_KEY='twitter-consumer-key'
export HUBOT_TWITTER_CONSUMER_SECRET='twitter-consumer-secret'
export HUBOT_TWITTER_ACCESS_TOKEN_KEY='twitter-access-token'
export HUBOT_TWITTER_ACCESS_TOKEN_SECRET='twitter-access-token-secret'
export HUBOT_TWITTER_MENTION_QUERY='検索したい単語'
export HUBOT_TWITTER_MENTION_ROOM='slack-channel-name'
export HUBOT_SLACK_TOKEN='slack-token'
bin/hubot -a slack
これをrun.shとします。
ちなみに、githubにcommitしたい場合は、gitignoreされている.conf等を作り、そこにアクセストークン等を記載し、シェル内で環境変数を読み込むようにしましょう。
今回はHUBOT_TWITTER_MENTION_QUERYに動物と入力して、動作確認をします。
では、シェルを実行
$ sh run.sh
問題は起きて無さそうですね。ではslackを確認。
slackに動物ツイートが流れております。動作は問題ないみたいですね。
では、hubotやredisを一旦止めます。
最後に、先程削除した"hubot-heroku-keepalive"をexternal-scriptsに書き加えましょう!
heroku上で動作確認
現状だと、ローカルPCがシェルを実行している時のみしか動かないので、herokuで運用してみましょう。
アカウント登録していない方はアカウント登録しましょう。
heroku toolbeltをインストール
Heroku用コマンドラインツール等が詰まったアプリケーションです。インストールはこちら
アカウント認証
アカウント認証をします。
$ heroku login
herokuにデプロイ
herokuは、Gitのリポジトリをそのままデプロイ出来るので、作ったものをローカルリポジトリにcommitしましょう。
$ git init
$ git add .
$ git commit -m "twitter bot for slack"
herokuに新しいアプリケーションを作成。
$ heroku create <application name>
redisをherokuに追加
先程登場しましたが、HubotはRedisを使うので、addon追加します。
$ heroku addons:apps redistogo
(注)クレジットカードの情報を入力しないと、下記のメッセージが表示されaddon出来ないです。
Please verify your account to install this add-on plan
環境変数をherokuにセットする
先程シェルで実行した環境変数のセットを、herokuでも行います。先程のローカルでの動作確認と違い、PCをシャットダウンした後にセットし直す必要とかないので、シェルは書かずに直接ターミナルからセットします。
$ heroku config:set HUBOT_TWITTER_CONSUMER_KEY='twitter-consumer-key'
$ heroku config:set HUBOT_TWITTER_CONSUMER_SECRET='twitter-consumer-secret'
$ heroku config:set HUBOT_TWITTER_ACCESS_TOKEN_KEY='twitter-access-token'
$ heroku config:set HUBOT_TWITTER_ACCESS_TOKEN_SECRET='twitter-access-token-secret'
$ heroku config:set HUBOT_TWITTER_MENTION_QUERY='検索したい単語'
$ heroku config:set HUBOT_TWITTER_MENTION_ROOM='slack-channel-name'
$ heroku config:set HUBOT_SLACK_TOKEN='slack-token'
これに加えて更に2点設定する必要があります。redistogoとhubot-heroku-keepaliveです。
先程addonしたRedis To Goの具体的なURLを環境変数としてセットする必要があり、Herokuのアプリダッシュボードから参照することができます。
herokuコマンドが使えるのなら、下記コマンドで参照せずにセット出来ます。初見の自分はちょっと探すのに手間取ってしまったので、おとなしくコマンドから行きましょう。
$ heroku config:set HUBOT_HEROKU_KEEPALIVE_URL=$(heroku apps:info -s | grep web_url | cut -d= -f2)
無料でheroku運用するための設定
herokuでは、様々な課金プランと無料プランがありますが、無料プランには、一定期間アクセスがないと自動的に落とすという仕様があります。
なので、hubot-heroku-keepaliveを利用し、定期的に必ず自分自身にアクセスすることで24時間アプリケーションを落とさずに済むという手段があります。
しかし2016年6月に、無料プランは「24時間の内6時間は落とさないといけない」制約が新たに加わりました。
結果、24時間無料で稼働する事は出来無さそうなので、Hubotの稼働開始時間・稼働終了時間を環境変数として設定します。
$ heroku config:set HUBOT_HEROKU_WAKEUP_TIME=HH:MM
$ heroku config:set HUBOT_HEROKU_SLEEP_TIME=HH:MM
$ heroku config:set TZ='Asia/Tokyo'
(注:開始時間・終了時間を6時間以上開けるように設定してください)
Heroku Schedulerをaddonします。
$ heroku addons:create scheduler:standard
以下のコマンドを叩くと、ブラウザ上で設定が出来ます。
$ heroku addons:open scheduler
開始時間を入力します。世界協定時刻(UTC)で設定する必要があるので-9時間してください
コマンドを入力する箇所があるので、以下を入力します。
curl ${HUBOT_HEROKU_KEEPALIVE_URL}heroku/keepalive
HUBOT_TWITTER_MENTION_QUERYの設定
twitterは、言語・ネガティブポジティブ・場所・日時等で絞ることができる高度な検索機能を備えてます。
今回は画像ツイートだけを流したいので、動物 filter:imagesで試しに動かしてみた所、filter:imagesが検索オプションではなく文字列と認識されてしまい、失敗。。。
hubot-twitter-searchは、検索オプションを利用できなかったので断念。
今回は安直に「萌え画像」でセットしました。
herokuにデプロイ
$ git push heroku master
slackにて確認
では該当チャンネルで動作されているかどうか確認します。
た、確かに動作は問題ないですね、たまに画像とは関係ないツイートも流れてしまいますが・・・
まとめ
思ったよりも癒やされませんでしたが、コード書かずに設定するだけで実現できたのはとても楽でした。
(無料プランでは現実的ではないですが)地震情報をslackに流したり、テレビ番組やアニメ実況をハッシュタグから拾ってきてslackに流すことも出来るので、いろいろやれるなーと思いました。twitterで見れば済m(cry
今回できなかった高度な検索機能オプションは、Hubotが拾えるようなライブラリを今度作ってみようかなと思います。
ちなみに今回作ってみたHubotは、便利なシェルと共にgithub上に上げました。こちら