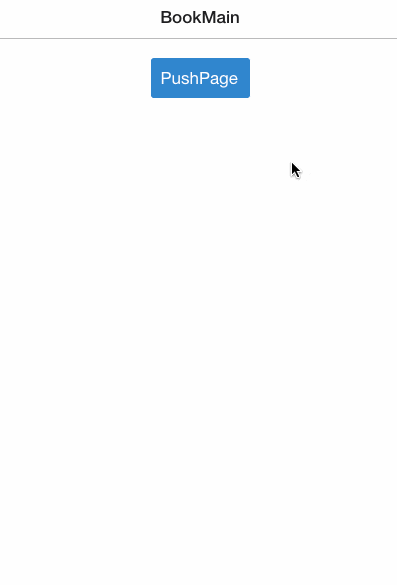概要
前回に引き続き、OnsenUI for Reactの基本コンポーネントについて解説していきます。
今回は<Page>よりもルートに存在し、<Page>の遷移状態を管理する<Navigator>と、よくあるツールバーのUIを簡単に実装できる<Toolbar>について調査しました。
成果物
前回の<Button>, <Page>と今回の<Navigator>, <Toolbar>の4つのコンポーネントのみで簡単な遷移アプリを作成しました。
Component
Navigator Component
各ページの遷移状態を管理するコンポーネントです。
<Page>は各ページそのものを表すコンポーネントだが、それらのページの遷移状態や遷移時のアクション・アニメーションなどを管理するルートコンポーネントにあたるのがNavigatorコンポーネントです。
今回作成したNavigatorが以下のソースです。
import React from 'react';
import ReactDOM from 'react-dom';
import { Navigator } from 'react-onsenui';
// 後で実装するInitialPage
import FooMain from './FooMain.jsx';
// FooNavigatorクラスを定義
export default class FooNavigator extends React.Component {
constructor(props) {
super(props);
// thisをクラスに固定
this.renderPage = this.renderPage.bind(this);
}
// renderPageのPropsに与える関数
// ・現在のrouteの情報(route)とnavigatorオブジェクトを引数にとる
// ・navigator.pushPage(route)される度にrenderPageが実行される。
renderPage(route, navigator) {
// 現在のページのpropsがあればpropsを代入する。
const props = route.props || {};
// 現在のnavigatorオブジェクトをprops.navigatorに代入する。
props.navigator = navigator;
// keyが無いとReactに怒られる為、routeオブジェクトに代入したtitleを一意の値として渡す。
props.key = route.title;
// createElementで仮想DOMを作成する。
return React.createElement(route.component, props);
}
render() {
return (
<Navigator
renderPage={this.renderPage}
// 初期ページのInitial値を代入
initialRoute={
{
component: FooMain,
title: 'FirstPage'
}
}
/>
);
}
}
Reactベースとなっている為、OnsenUI 1.x とは実装が少し変わっていて、戸惑いました。
普段のReactの実装であまり使わない(jsxではあまり使わない),createElementも最初に出てきた時抵抗感がありました。
慣れたらなんて事なさそう。
propsで各<Page>に渡す[navigator]オブジェクトは、pushPage(route)やpopPage(route)のメソッドを持ち、Navigator以下の<Page>で利用できます。
次は、NavigatorのInitialページにあたるFooMainを実装します。
import React from 'react';
import ReactDOM from 'react-dom';
import { Page, Button, Toolbar } from 'react-onsenui';
import ons from 'onsenui';
import FooDetail from './FooDetail.jsx';
export default class FooMain extends React.Component {
constructor(props) {
super(props);
this.pushDetailPage = this.pushDetailPage.bind(this);
}
// pushPage()のハンドラー関数
pushDetailPage() {
// propsに格納されているnavigatorオブジェクトのpushPageで遷移したいページの情報を渡す。
this.props.navigator.pushPage({
component: FooDetail,
title: 'FooDetail'
});
}
render() {
return (
<Page>
<Toolbar>
<div
className="center"
>
BookMain
</div>
</Toolbar>
<Button
onClick={this.pushDetailPage}
className="gcButton"
>
PushPage
</Button>
</Page>
);
}
}
FooMain.defaultProps = {
title: 'FirstPages'
};
FooMain.propTypes = {
title: React.PropTypes.string,
navigator: React.PropTypes.any.isRequired
};
こちらは普通のReactみたいな感じで書けます。
props.navigator.pushPage(route)で遷移したいページに遷移できます。
最後に遷移後のページです。
import React from 'react';
import ReactDOM from 'react-dom';
// BackButtonコンポーネントはToolbarコンポーネントの仲間です。後述します。
import { Page, Button, Toolbar, BackButton } from 'react-onsenui';
export default class FooDetail extends React.Component {
render() {
return (
<Page>
<Toolbar>
<div
className="center"
>
FooDetail
</div>
<div
className="left"
>
<BackButton>
Back
</BackButton>
</div>
</Toolbar>
<div className="textCenter mTop20">DetailPage</div>
</Page>
);
}
}
Props
| Props | Description |
|---|---|
| renderPage={fn} | ページ遷移時にをレンダリングする。 |
| initialRoute | 最初にレンダリングされるページに初期情報を与える。 |
| animationOptions | ページ遷移時のアニメーションを指定する。 |
Toolbar Component
次はToolbarコンポーネントです。
Toolbarコンポーネントには仲間がいて、どれも同じ様な感じで実装できます。
Components
| Component | Description |
|---|---|
| <BackButton> | ページをキューするボタンを作成します。(戻るボタン) |
| <BottomToolbar> | 下部にツールバーを作成します。 |
| <Toolbar> | 上部にツールバーを作成します。 |
| <ToolbarButton> | ツールバー上にボタンを作成します。 |
今回は、一番よく使うであろうに絞って解説します。
は子要素に
Props
| Props | Description |
|---|---|
| modifier | Props値を変更して見た目を変更する。 |
Modifier
| Modifier | Description |
|---|---|
| material | マテリアルデザインのツールバー |
| transparent | 透明なツールバー |
終わり
Navigatorは慣れるまでは少しややこしいかもしれませんが、習得必須なコンポーネントですので、早めに慣れましょう。
次回以降のComponentでは、どんどんアプリっぽいものを作成していきたいと思います。
やっぱりReactはかわいいですね。
最終的にはAWSと連携させてAuth付きのユーザー管理システム的なものを作ろう。
続きは次回。