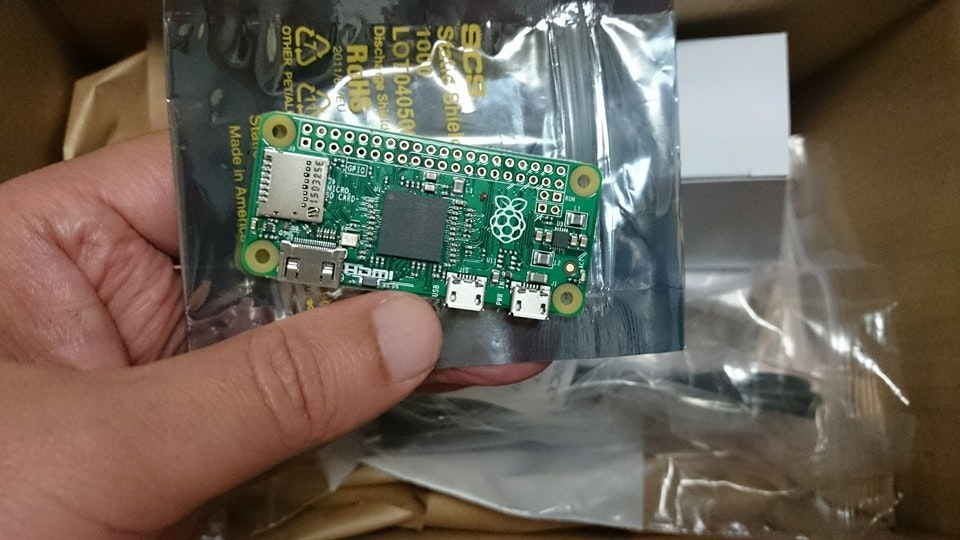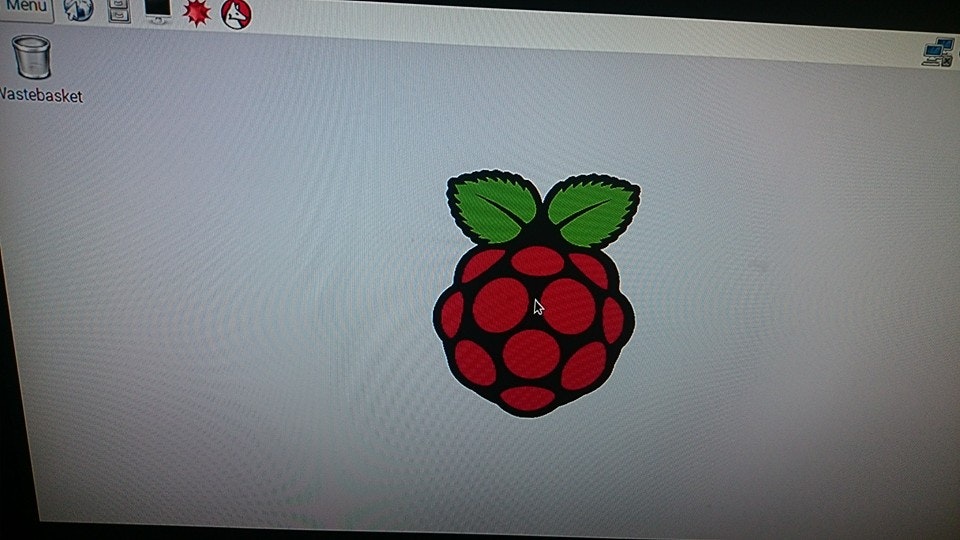注文していたRaspberryPi zeroが届いたので早速動かしてみた。
1個600円でフリスクと同じくらいのサイズ、モニタがつなげてLinuxが動くRaspberryPi zeroが手元に届いたので早速起動してみた。
主に以下のサイトを参考にした。
http://blog.shinkaku.co.jp/archives/47104817.html
まずOSイメージのダウンロード
以下のリンクから最新のOSイメージをダウンロード
https://downloads.raspberrypi.org/raspbian_latest
ツールをダウンロード
SDカードにOSイメージをコピーするだけでは起動せず、専用のツールでSDカードへの書き込みが必要。
WINDOWSの場合は以下のリンク先を開き
https://learn.adafruit.com/introducing-the-raspberry-pi-zero/making-an-sd-card-using-a-windows-vista-slash-7
以下のツールをダウンロードする。
http://adafruit-download.s3.amazonaws.com/fedora-arm-installer-1.1.1-8.x32.zip
ダウンロードしたものを解凍する。
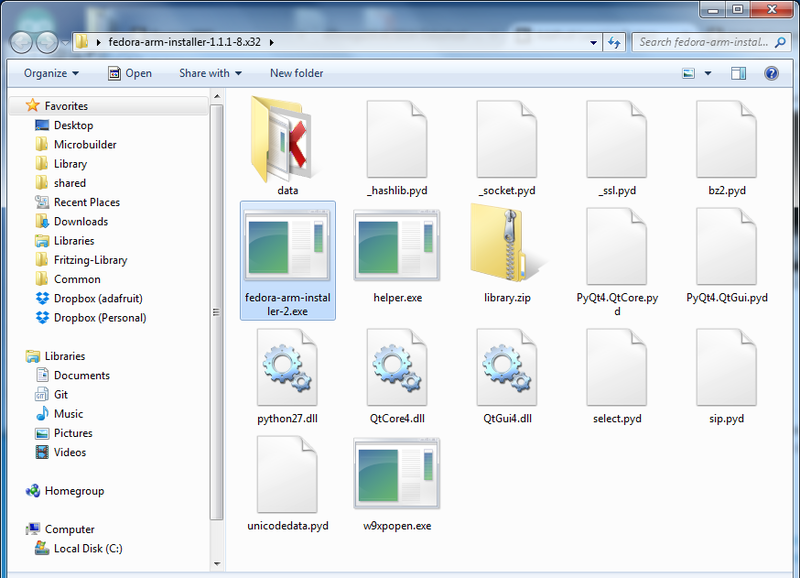
パソコンにはOSイメージを書き込むSDカードを接続しておく。
ツールを起動
fedora-arm-installer-2.exeを起動する。
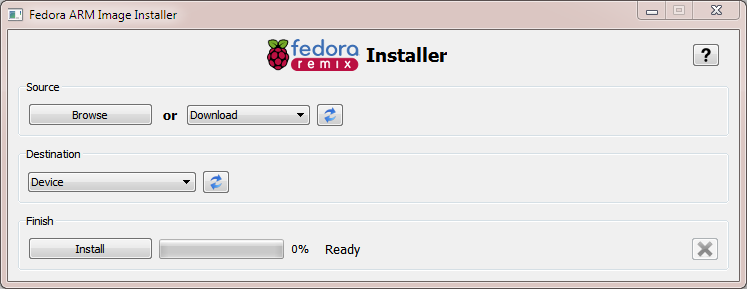
Souceの「Browse」ボタンをクリックしてSDへ書き込むimgファイルを選択。
Destnationの「Device」ボタンをクリックしてSDカードのドライブ名を選択(例 DドライブならD:を選択)
「install」ボタンをクリックする。
OS起動
書き込んだSDカードをRaspberryPi zeroに差し込んでモニタをつなぎ電源を入れればLinuxが起動する。