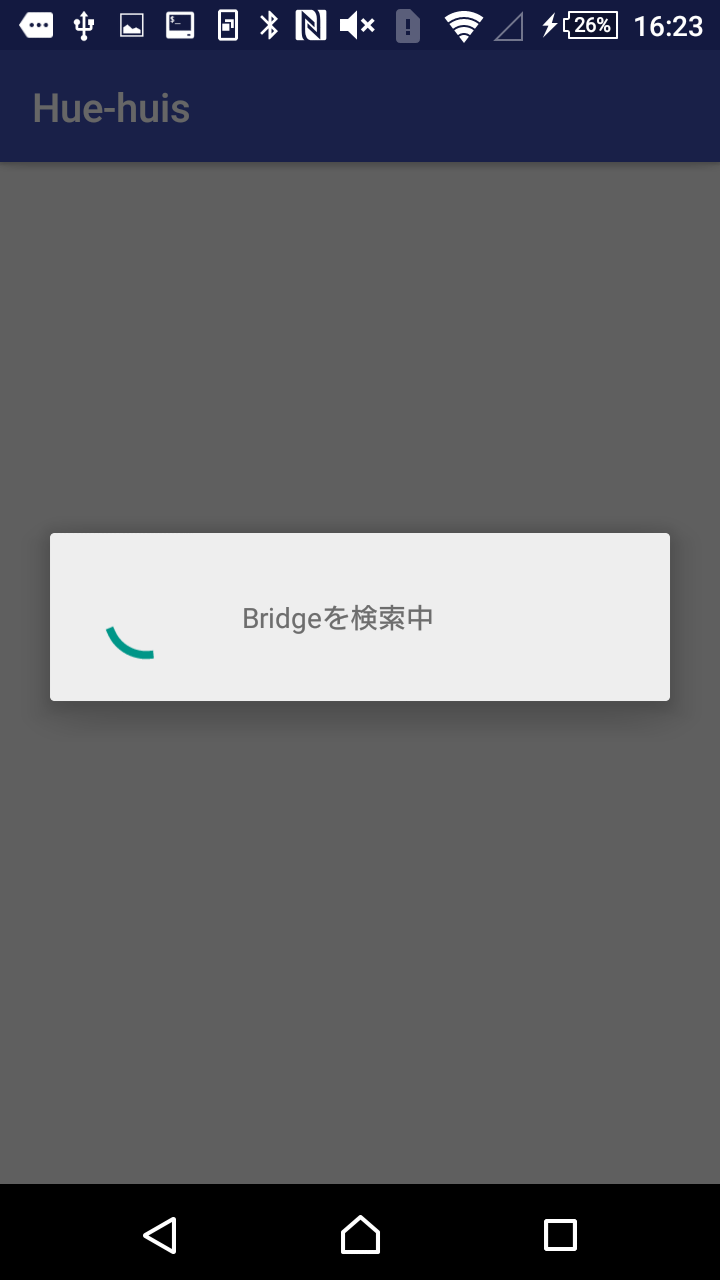HUISを使っていて思うことは、赤外線以外の機器も操作したい・・・!!!
ということで、作ることにしてみました。
最近Hueを買ったのでまずはHueを操作するところから始めてみたいと思います。
HUIS単独ではネットワークの世界には接続できないので、Android端末を利用します。
アプリを起動しておかないと、HUISの操作が取得できないので、Android端末は常にアプリを起動させて置く必要があります。
自宅で眠っている古いスマホなどを使ってもらえると良いです。
完成したAndroidアプリは最後の方にリンクを置いておくので、使ってみたい人はどうぞ。
使ったもの
Philips Hue(ヒュー) スターターセット
※利用したのはv1ですが、今買うならv2のほうがいいかも。
Android端末
Android 4.0.3以上であれば動くと思います。たぶん。
HueをAndroidアプリで操作する方法
こちらに関しては比較的簡単です。PhilipsがSDKを用意しているのでそれを使いましょう。
URLはこちらから
会員登録が必要です。
APIGuideもあるため、そこまで実装に苦労することはないと思います。
実装が知りたい方がいれば公開します。
HUISの入力を受け付ける
Androidに用意されている、dispatchKeyEventを使いましょう。
以下のようなコードを使うことで、HUISのキーイベントを取得することができます。
@Override
public boolean dispatchKeyEvent(KeyEvent e) {
// 押されたとき離れたときの2回取得されないように
if (e.getAction() == KeyEvent.ACTION_UP) {
// 行いたい処理を書く
}
return super.dispatchKeyEvent(e);
あとはここに、このキーが来たときに、Hueを光らせるよ!!
みたいな処理を書けば完成です。
使い方
利用するAndroidとHueは同一ネットワークに接続しておいてください。
HUISとAndroid端末はペアリングをしておきましょう。
上のボタンがBridgeと接続するボタンです。
Bridgeが見つかると、Bridgeの真ん中にあるボタンを押す絵が出てきます。
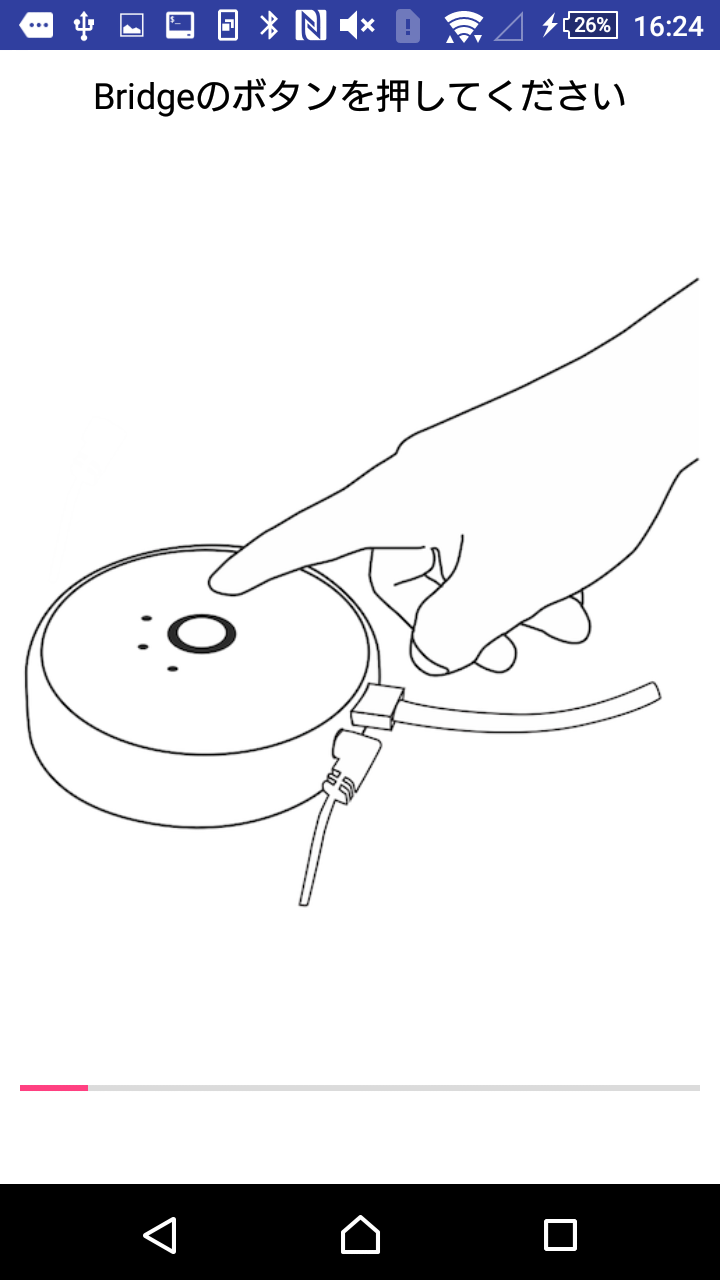
それに従ってボタンを押しましょう。
最初の画面に戻ったらペアリング終了です。
次にHUE設定ボタンを押しましょう。
以下の画面が出てきたら、[HUISのKEYを入力]を押してください。
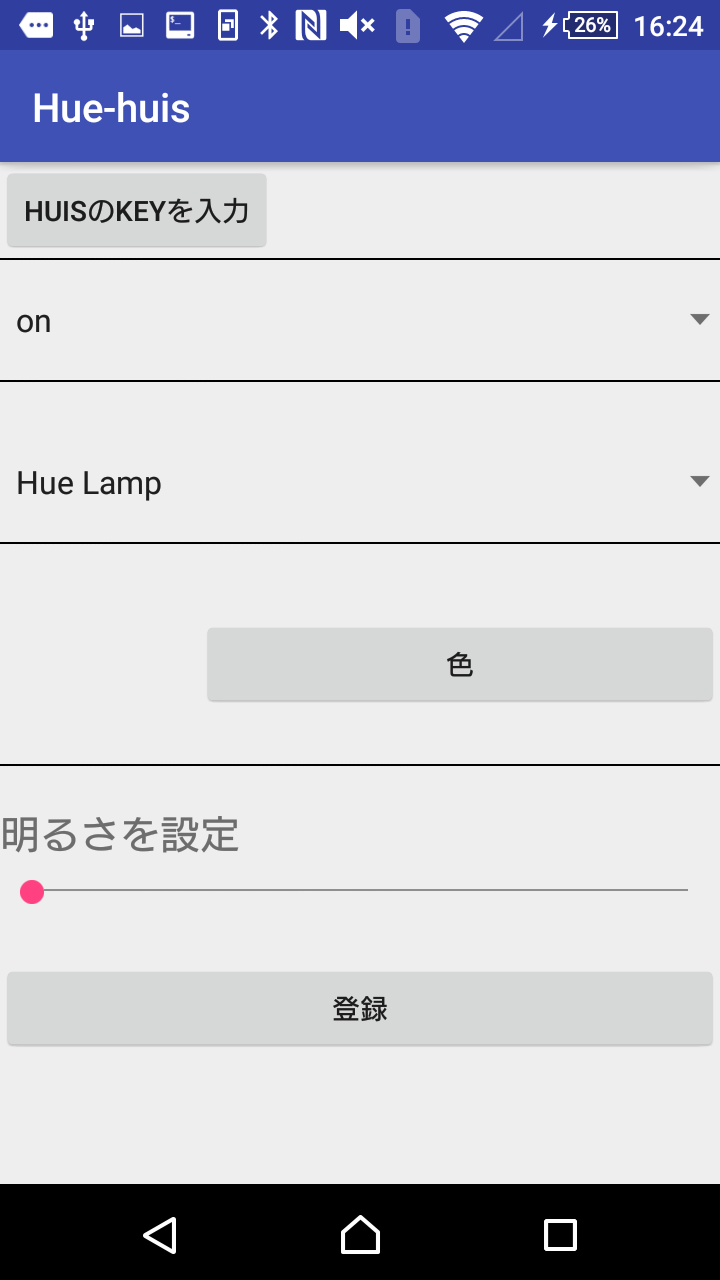
以下の画面が表示されたら、HUISで操作したいKEYを入力し、戻るをタップしてください。
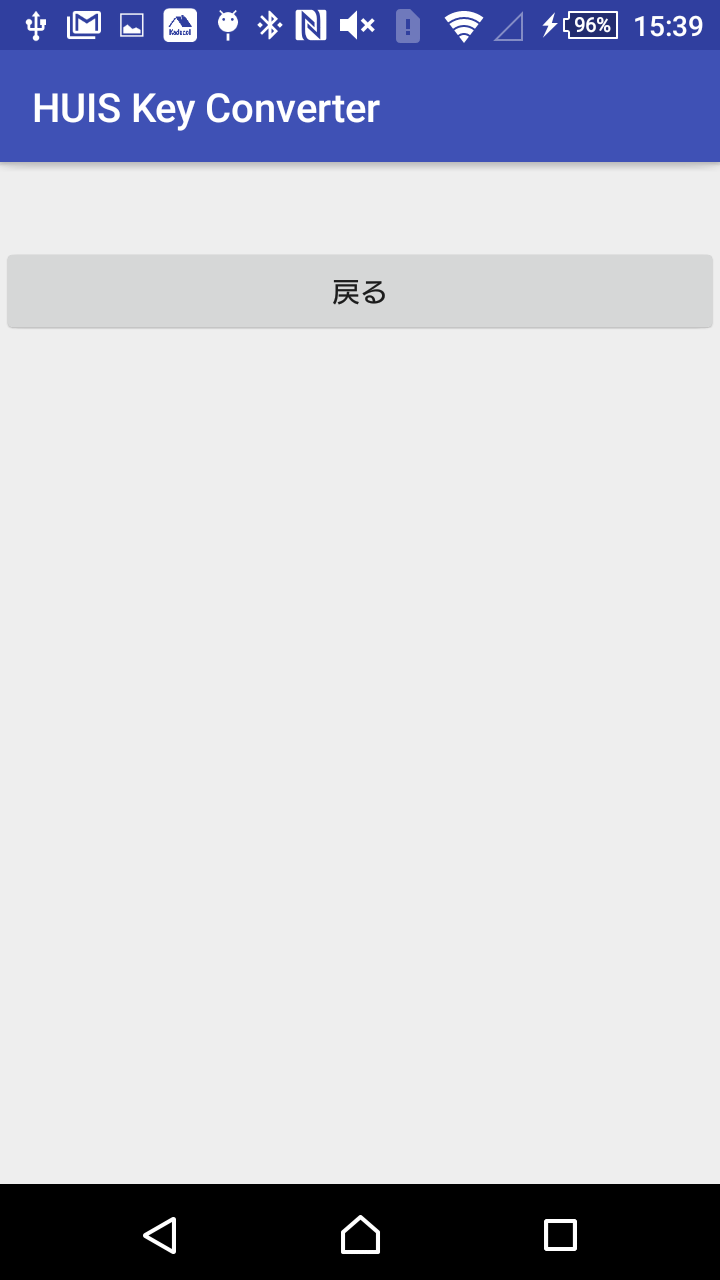
戻ってきたら、設定項目を設定していきましょう。
この画面では
ON OFFはそのままで、Hueの電源を入れたいか、消したいか。
Hue Lampと表示されているところでは、hueの名前が出てきます。
設定したいhueの名前を選択しましょう。
色ボタンを押すと、色を選択する画面が出てきます。光らせたい色を選択してください。
明るさをバーで指定してください。右に行くほど明るくなります。
OFFの設定をする際は、lightIDだけ入力すればOKです。
すべての要素を設定したら、登録ボタンを押しましょう。
この画面に戻ってきたら、HUISのボタンを押してみてください。
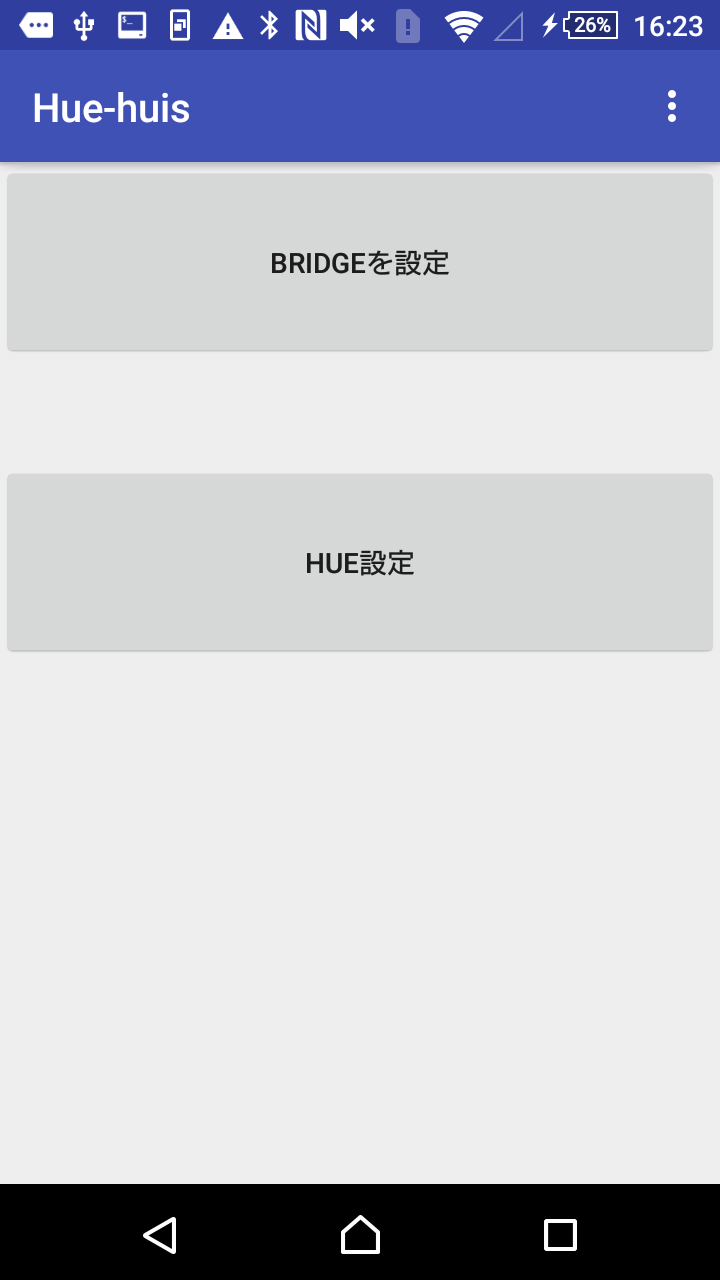
登録したとおりに操作ができるはずです。