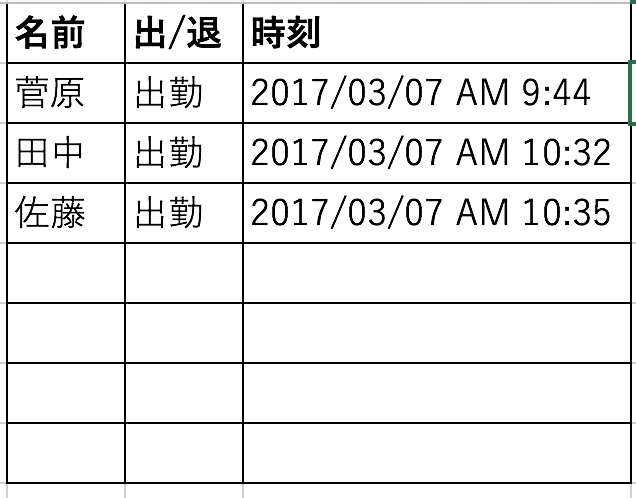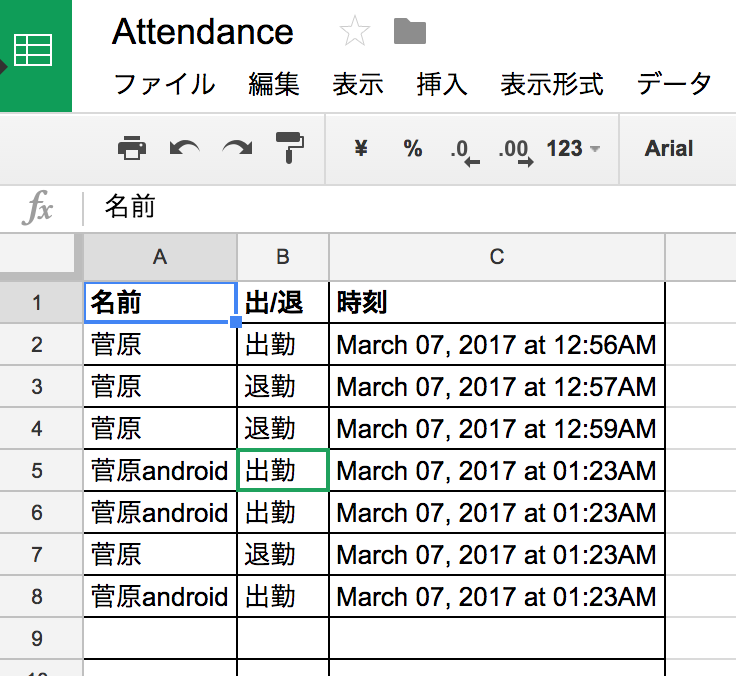IFTTTとは?
もし(IF)、これ(This)をしたら(Then)こうする(That)の適当なところをとって、「IFTTT」
iOS/Androidのアプリも出ていて、「これをしたら」の部分を、スマホの動作に合わせることもできる。
- このエリアに入ったら/出たら・・・
- 連絡先が追加されたら・・・
- 写真が追加されたら・・・
- ボタンが押下されたら・・・←今回使うのはこれ。
使うには、IFTTTアカウント/Googleアカウントが必要なので、取得してね。
で、今回やりたいこと
- 同じ会社のひとが、同一の共有したスプレッドシートに対して、出勤簿をつけたい。
- スマホで、ボタンポチッと押すだけで、簡単に管理したい
スマホ側で設定
- IFTTTアプリ起動/必要であれば、ログイン
- 下3つメニューの「My Applets」を選択
- 右上の「+」を押下
- if / + this / then / that が現れる
- + thisを押下
- 「Button widget」を探して押下
- Select triggerは、「Button press」を押下
- if / (Button press) / then / + that が現れる
- + thatを押下
- 「Google Drive」を探して押下
- Select actionで「Add row to spreadsheet」を選択
- ここで、Google Driveと接続していない場合は、認証が入るので、接続したいアカウントと接続。
- Add row to spredsheetの内容は、下記に詳しく書く
- Spreadsheet name
- スプレッドシートタイトル
- 今回は、「Attendance」
- Formatted row
- 1行に対して入れる内容
- 今回は「菅原||| 出勤 ||| {{OccurredAt}}」
- Drive folder path
- フォルダのパス
- 今回は、「Attendance」
設定できたら、「Save」して保存。
ここで、ボタンを押下して、うまくいくかをテスト・・・の前にボタンを設置
iOSとAndroidでやり方が異なるので注意。(私は、iOSやった後に、Androidをやったので、ちょっと手間取った)
iOS
iOSは、「ホームスクリーンにIFTTTアプリを起動するリンクをつける」形で、ボタンを作る。
なので、「ホームスクリーンのボタン」→「IFTTTアプリ立ち上がり」→「IFTTTアプリの中のボタンを押下する」、という手順を踏むため、2度押さなくてはならない。
- My Appletsから、ホームスクリーンに追加したいアプレットを選択する
- 「Widget settings >」を押下
- Configure widgetに遷移
- Homescreen icon の 「Add」を押下するとSafariが起動
- Step1,2,3の順で、ホームスクリーンにボタンが作成される。必要に応じて任意の場所に移動。
Android
Androidは、「ウィジェットにIFTTTで設定したアプレットを追加」の形でボタンを作る。
なので、iOSと違い、1度だけボタンを押下すれば、目的の動作がされる。
- 壁紙/ウィジェット/設定が選択できる画面を起動(アプリアイコンがないところを長押し)
- 「ウィジェット」を選択
- IFTTTのメニューで、「IFTTT Small 1x1」を選択(長押し)
- Select widgetメニューが出るので、ボタンにしたいウィジェットを選択
動作確認
ボタンを押下したら、
* Google Driveに「Attendance」フォルダができていて
* 「Attendance」という名前のスプレッドシート、その中には設定した「名前、出勤、時刻」が記載される。
* 2回目を押下したら、1回目の下に記録される
とまあ、ここまでは、普通のIFTTT使いならやったことあるはず。
同一のアカウント内で、もうひとつほぼ同じ設定で、「退勤」が記録できるものを作成。
問題はこのあと。
別の人をどうやって、同一のスプレッドシートに記載させるか
なお、この操作は、わかりやすくするために
A : 一番最初に「Attendance」フォルダ、スプレッドシートを作った人
B : Aの作った「Attendance」フォルダ、スプレッドシートに書き込みたい人
と役割を分ける。
【A】
1. 「Attendance」フォルダを右クリックして、「共有」する
2. このとき、「編集可能」にしていないと、後々うまくいかないので、注意する
3. メールアドレスを記入したり、社内の共有にしたり、いろいろと範囲を指定して、送信する
【B】
1. Aからの「Attendance」フォルダが、Google Driveの共有アイテムに表示される
2. 右クリックすると「マイドライブに追加」というメニューが出るので押下する
3. マイドライブに、Attendanceフォルダ、Attendanceのスプレッドシートが見られるか確認
もし、Bさんも、Aさんと同じように先に自分でボタンを作り、共有までしていないと、「共有したAttendanceフォルダ」と「共有していない自分のAttendanceフォルダ」の2個ができる。
その場合は、「共有していない自分のAttendanceフォルダ」を削除して、動作確認の要領でボタンを押下する。
すると、「Bさん、出勤、時刻」がAttendanceのスプレッドシートに記載されれば、OK
要は、「マイフォルダ」の中に入ってしまえば、共有していようと、そうでなかろうとOK
ただし、同一フォルダ名がOKなので、残っていると、どちらのスプレッドシートに記載される不明
蛇足
最初、「Attendance」ではなく「出勤簿」という名称でやろうとしたら、なぜかスマホのIFTTTボタンを押下するたびに新しいスプレッドシートが出来上がる、ということがあり、Attendanceというアルファベットにした。ただ、「菅原」という名前でやったら、ちゃんと行追加されていたので、理由は不明。とりあえずこれは蛇足なメモ。
文字ばかりで、長々とすみません。もうちょっと、画像を付け足すのは後でやります。
今は眠い・・・おやすみなさいε-(´∀`; )
え?日付の形式?まあ、その辺は気にしなさんな・・・。