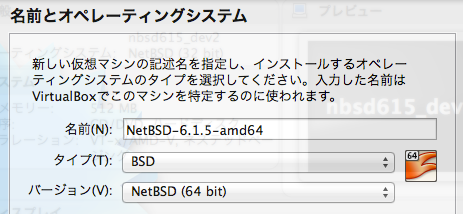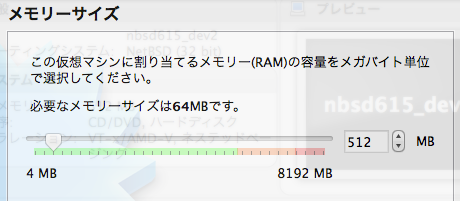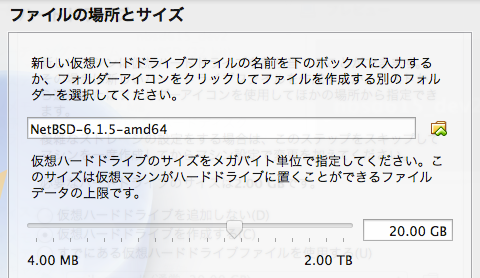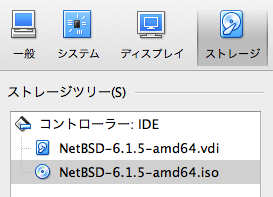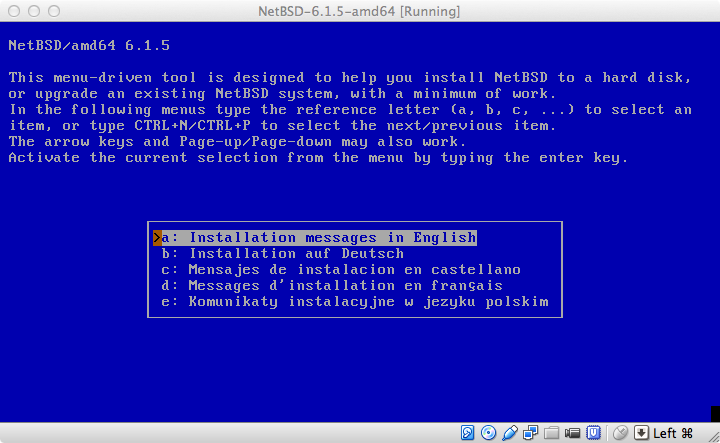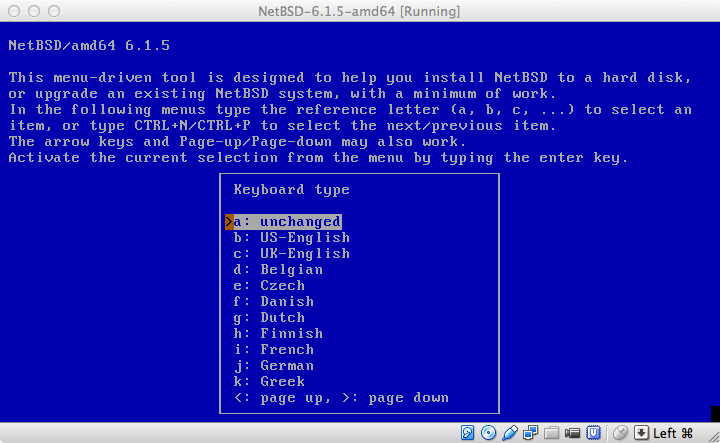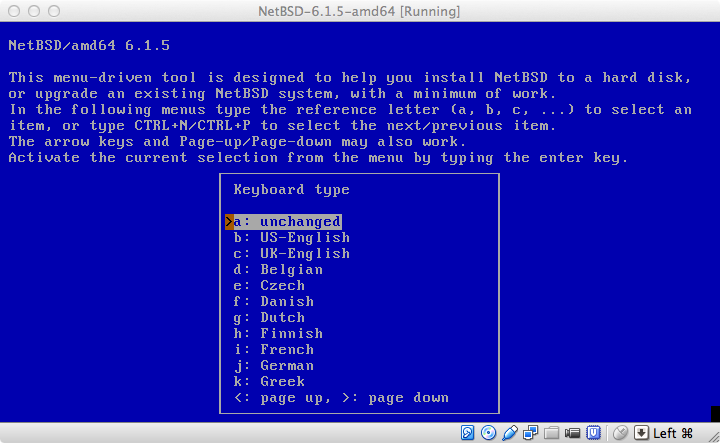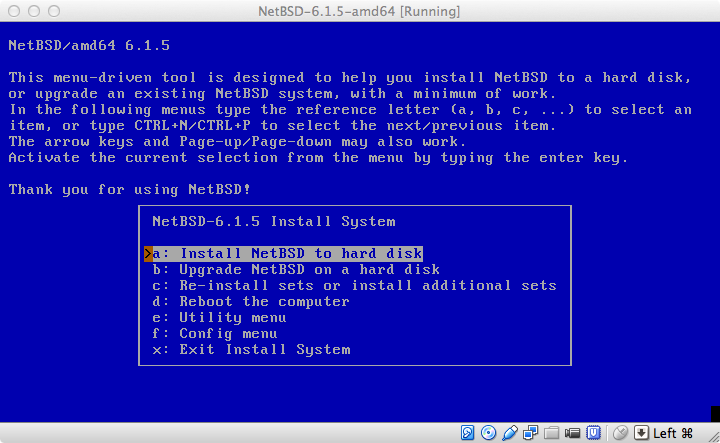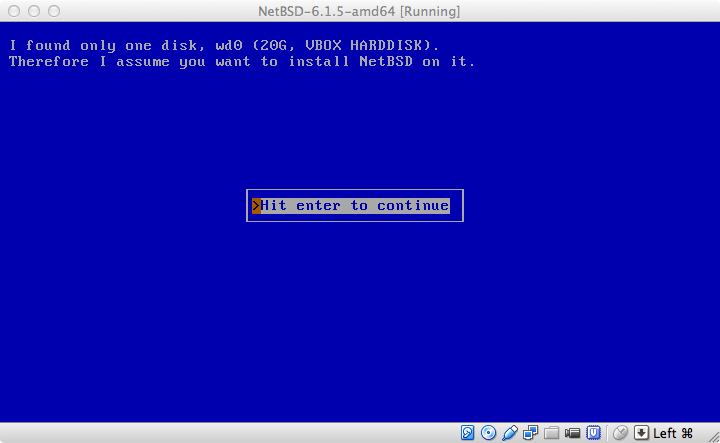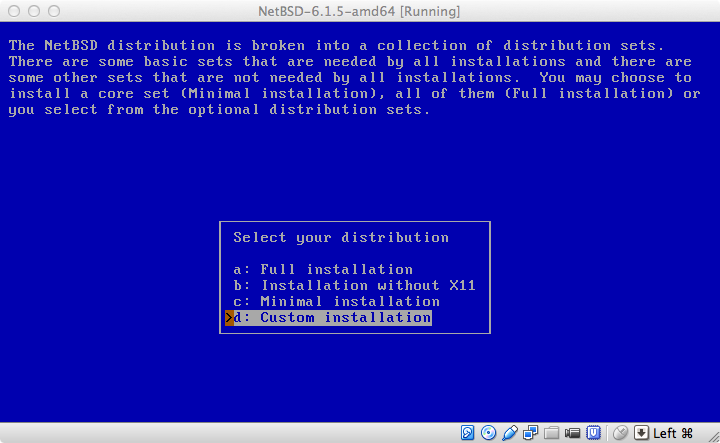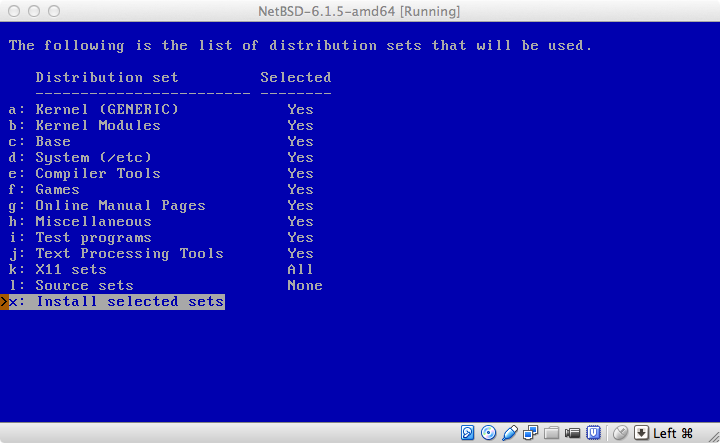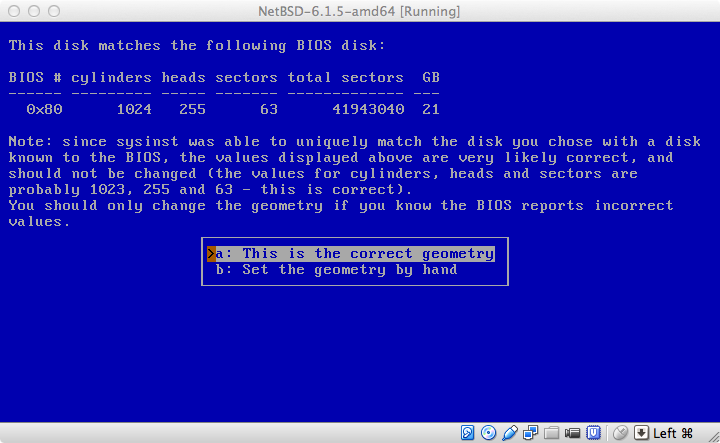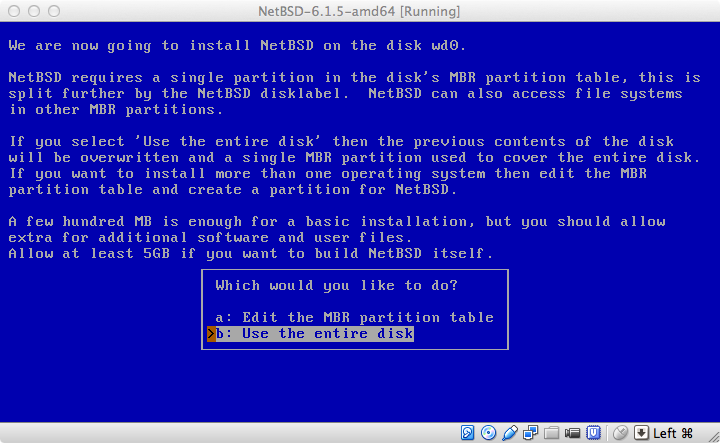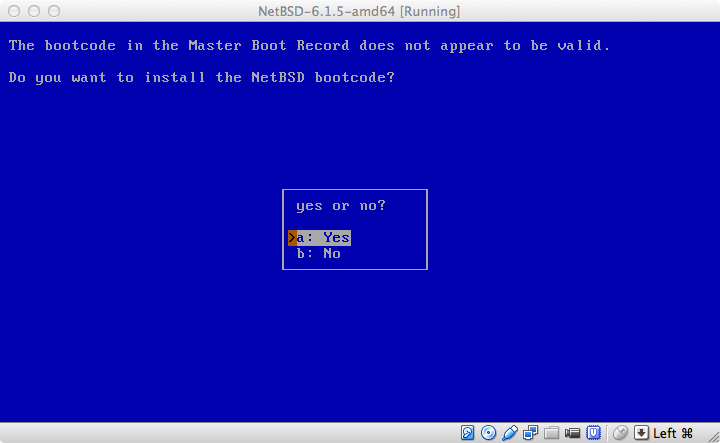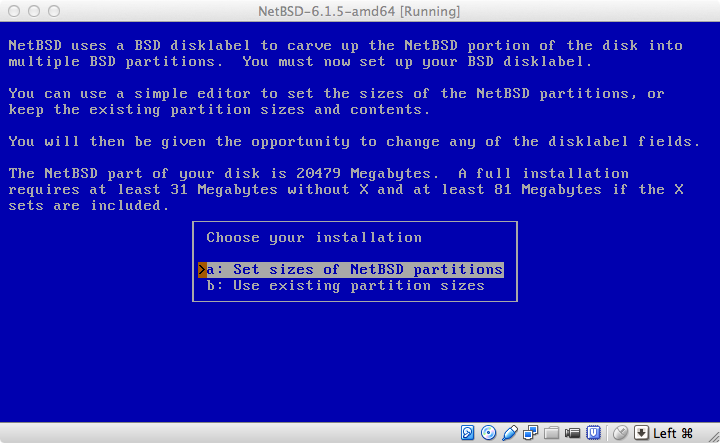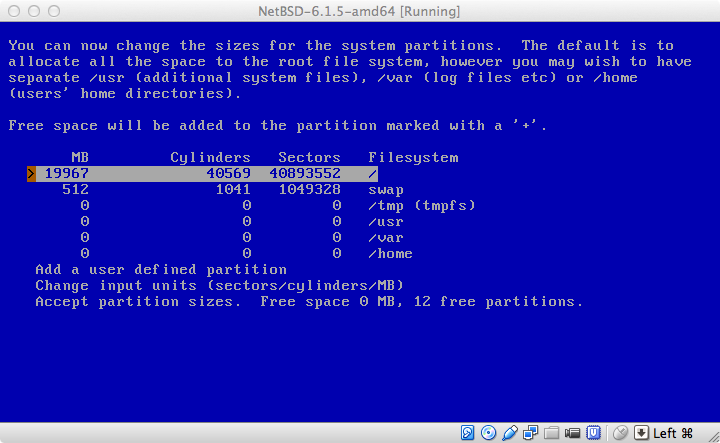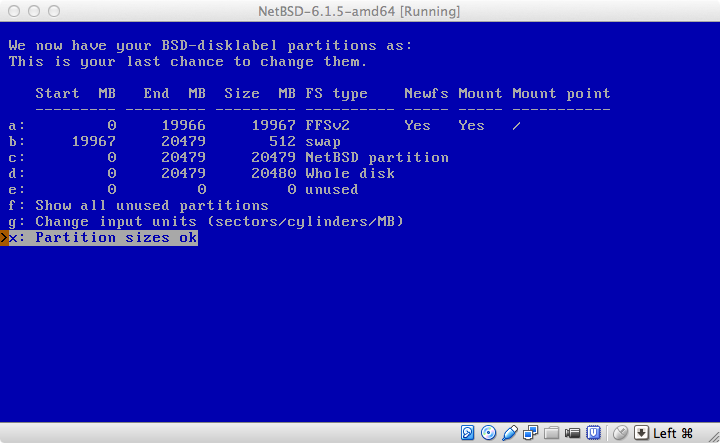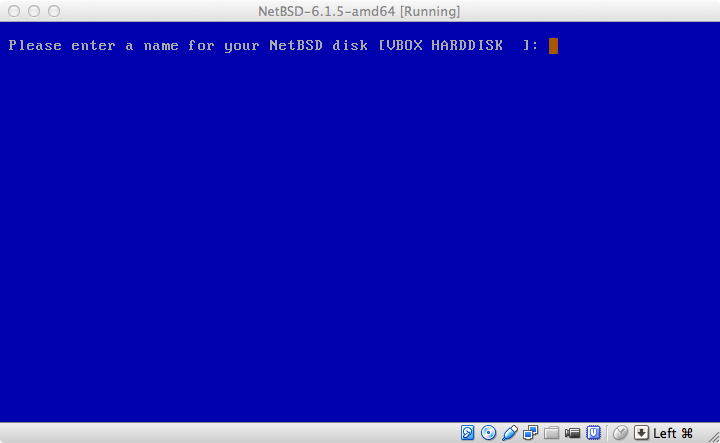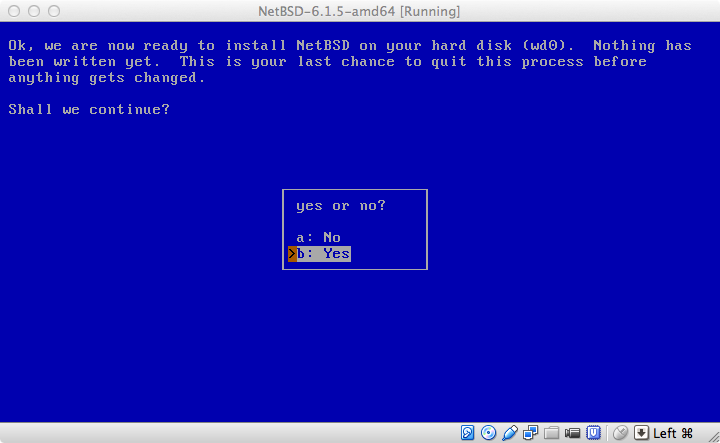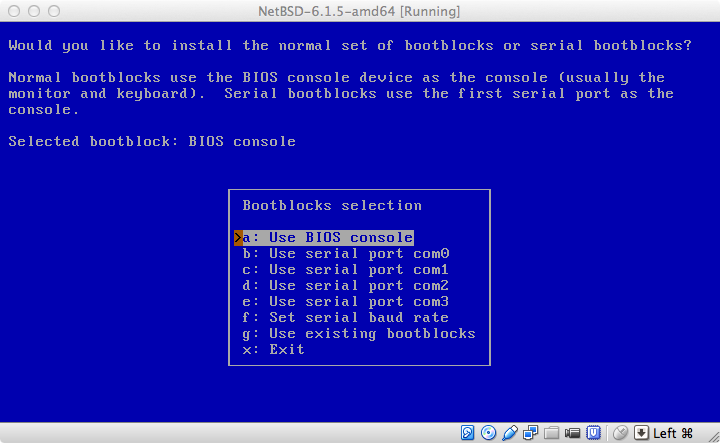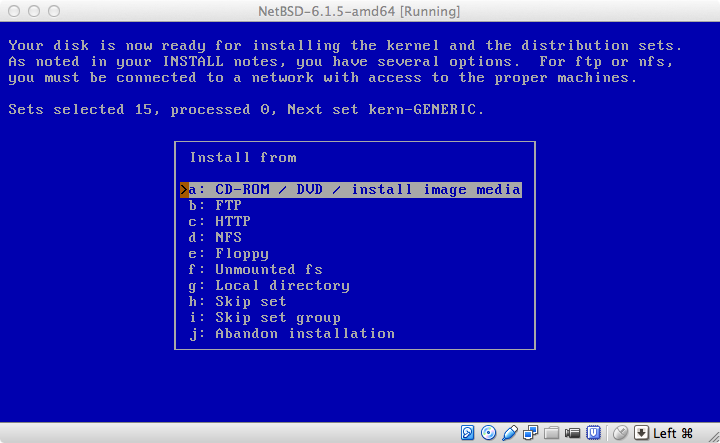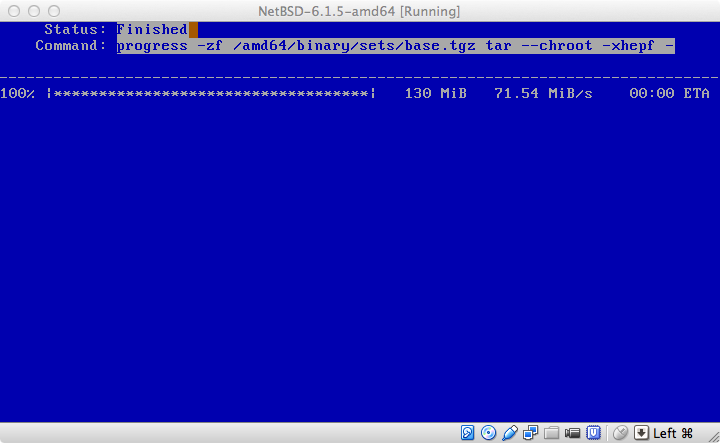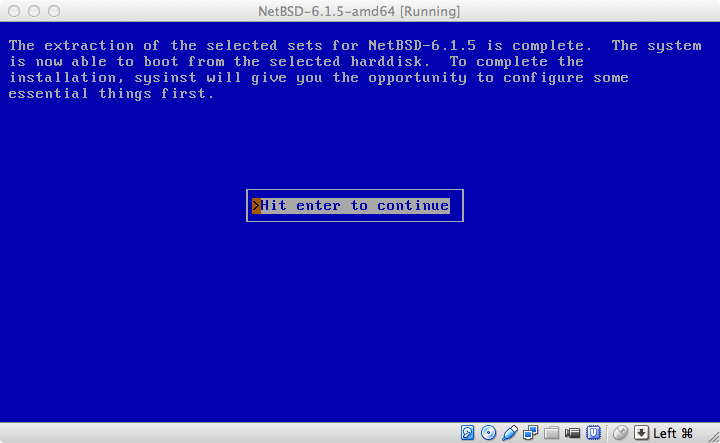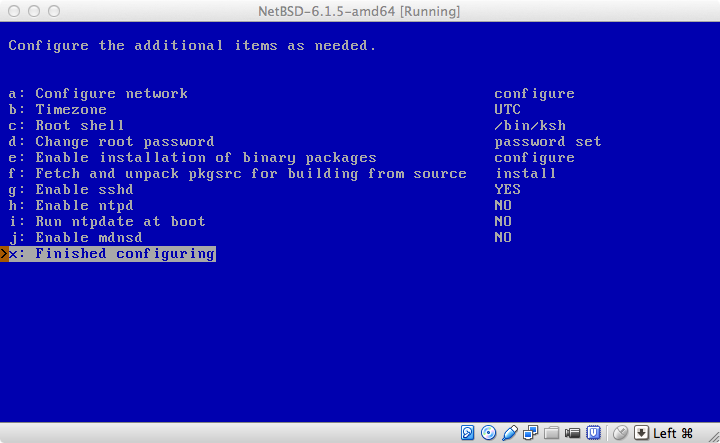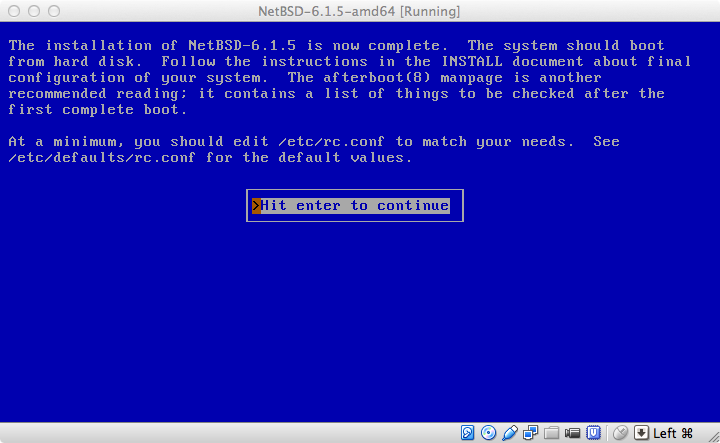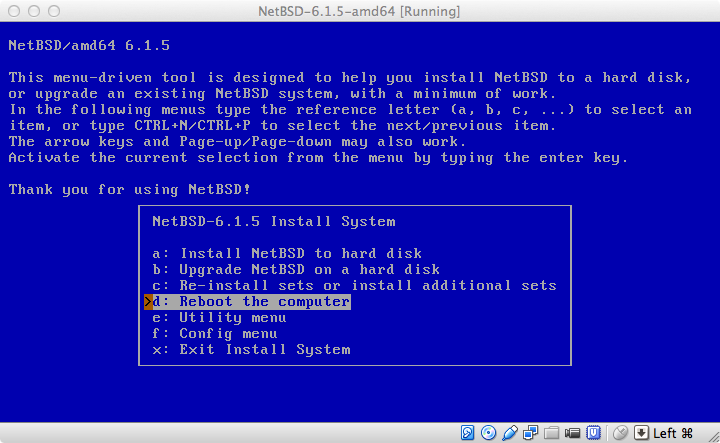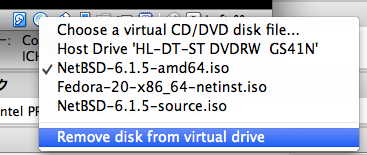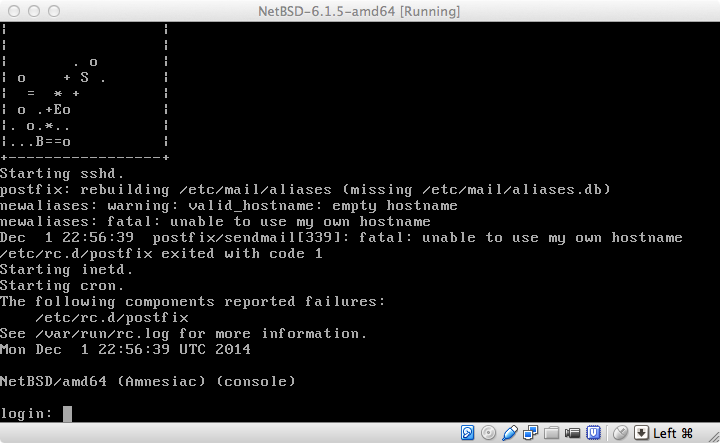NetBSDをVirtualBoxにインストールしてみる
NetBSD Advent Calendar
Linuxが流行っている昨今、ちょっと肩身が狭い気のするNetBSD。そんな状況は絶対にノゥ!!!というワケで、ここはひとつ、NetBSDのユーザを増やすために色々やってみようと思い、NetBSD Advent Calendarを作ってみました。
NetBSDのインストール、環境設定などを解説した後、カーネルのビルドやカーネルソースを修正したりといった、入門と一歩踏み込んだ使い方を解説できればと思っています。
NetBSDって何?
WikipediaのNetBSDの項目が手っ取り早くて良いかと。
NetBSDをインストールする
私の記事では、OSX(10.9.5)+VirtualBox(4.3.18 r96516)の環境にNetBSDをインストールしてみます。
NetBSDのインストールCDをダウンロードする
まずはNetBSDのインストールCDをダウンロードするところから始めてみます。日本のミラーサーバーからダウンロードするのが良さげです。
私の環境では、JAISTからダウンロードするのが速かったです。
$ curl -O ftp://ftp.netbsd.org/pub/NetBSD/NetBSD-6.1.5/iso/NetBSD-6.1.5-amd64.iso
$ curl -O ftp://ftp.netbsd.org/pub/NetBSD/NetBSD-6.1.5/iso/NetBSD-6.1.5-source.iso
VirtualBox上で仮想マシンを作成する
VirtualBoxでNetBSDの仮想マシンを作成します。
メモリーサイズはとりあえず512MBもあれば足ります。
仮想HDDのサイズは20GBもあれば足ります。可変サイズにして実際の利用サイズを抑えるようにします。
あらかじめダウンロードしておいたNetBSDのインストールCDをセットしてインストール準備は完了です。
NetBSDインストール
仮想マシンを起動してNetBSDをインストールして行きます。
インストール時のメッセージ表示言語として"a: Installation messages in Enclish"を選びます(Enterキーを押す)。
キーボードタイプを聞かれるので、自分のキーボードに合わせた項目を選びます("a: unchanged"が無難かもしれません)
ここからNetBSDのインストール開始です。"a: Install NetBSD to hard disk"を選択します。
「HDDにNetBSDインストールしちゃうけど良いのかい?」的なことを聞かれるので、迷うことなく"b: Yes"を選択します。
すると「HDDを見つけたぞい!」と言われる(VirtualBoxで作成した20Gの仮想HDD)ので、そのままEnterを押して進めます。
次にインストールする配布セットを聞かれます。今回は"d: Custom installation"を選び、どんな配布セットがあるか見てみます。
必須の配布セットは元からYesが付いています。必要とする配布セットを自分でEnterキーで選択してゆきます(画像では全部の配布セット選んだ状態になっています)。
注意が必要なのはSource setです。これはインストールCDには含まれていないので、Noneにしておく方が無難です。
次にディスクジオメトリの設定です。ここはインストーラが検出した値をそのまま利用したいので、"a: This is the correct geometry"を選択します。
ディスクパーティションの設定です。ディスク全体を使いたいので、"b: Use the entire disk"を選択します。
MBR(マスターブートレコード)にNetBSDブートコードをインストールしますかと聞かれるので、そのまま"a: Yes"を選択します。
次にパーティションの設定をどうするか聞かれます。これは自分で設定したいので、"a: Set sizes of NetBSD partition"を選択します。
今回は仮想マシン(仮想HDD)上のパーティションなので、ルート(/)とswapパーティションの2つだけにします。
この内容で良いか聞かれるので、"x: Partition sizes ok"を選択します。
次にHDDに付ける名前を聞かれます。おもむろにEnterを押して次に進めます。
これはHDDが盗まれたりした場合に備え、自分の名前を書いておく的な意味合いのようです。
これで配布ファイルの展開準備が整いました。"b: Yes"で次に進めます。
ブートブロックのメッセージ出力先を聞かれるので、そのまま"a: Use BIOS console"を選択します。
PCルータ等でディスプレイを接続しないような場合は、シリアルコンソールを選択すると良いかもしれません。
インストール元のメディアを聞かれます。インストールCDから起動しているので、"a: CD-ROM ..."を選択します。
後は配布ファイルが展開されるのを待つだけです。
展開が終わったら、Enterキーで次に進めます。
配布ファイル展開後の設定画面に移ります。ここでは"a: Root shell"をkshに変更し、"d: Change root password"でrootパスワードを設定、"g: Enable sshd"をYESにしています。
これでNetBSDインストールが完了しました。
後は"d: Reboot the computer"で仮想マシンを再起動します。
インストールCDを取り出しておくのを忘れないよう注意してください(Fedoraとかいう文字列は見なかったことにしてください)。
再起動するとNetBSDが動き出します!
環境設定とかは明日の記事で書きます。