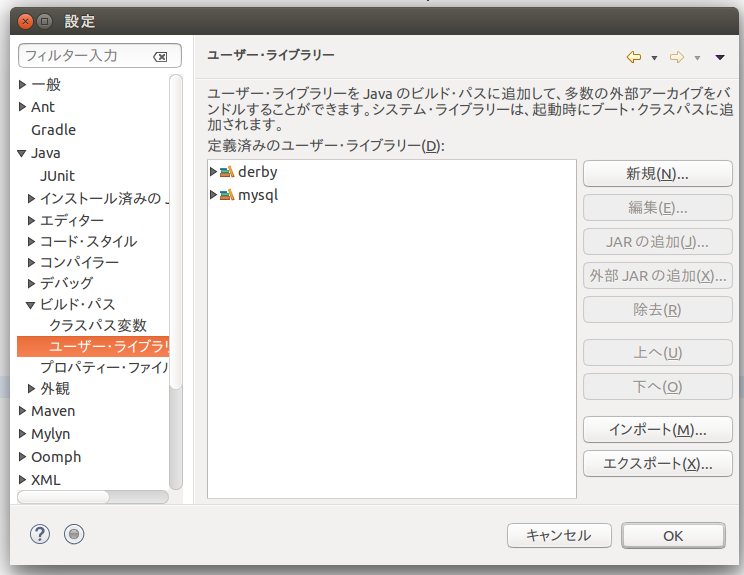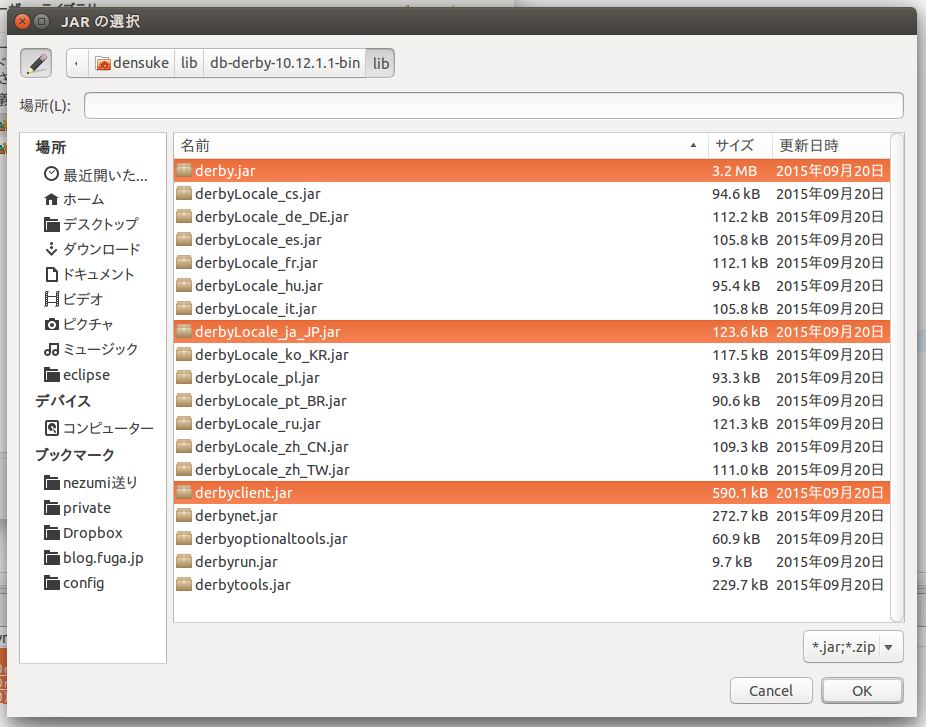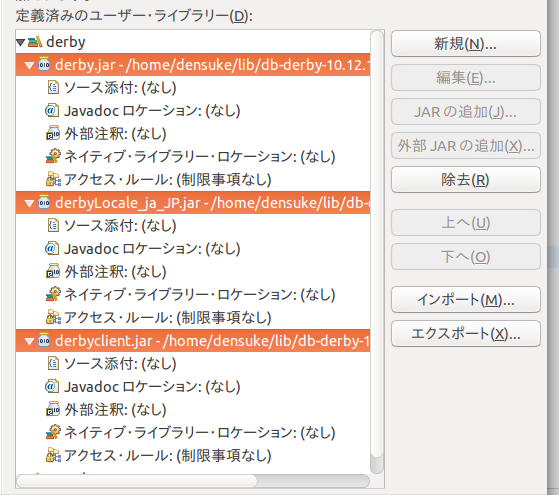Eclipseの利用に於いて、外部から持ち込むことになるjarファイルを、そのまま組み込んでも構いませんが、ユーザー・ライブラリーにすることにより、必要なファイルをまとめてビルド・パスに組み込んだり、外したりすることができてうれしくなるので、この方法も覚えておきましょう。
ユーザー・ライブラリーの新規作成
いくつかのパスがありますが、設定画面から出すのが混乱しにくいでしょう。設定ウィンドウから "Java" → "ビルド・パス" → "ユーザー・ライブラリー" の順で展開してください。
上記画像ではすでに入っていますが、なければ空っぽです。
「新規」ボタンを使って適当な名称を作ります。ここではわかりやすく "derby" としておくといいでしょう。
ライブラリーにjarを追加しよう
実際にjarファイルをライブラリーに入れるには、「外部JARの追加」ボタンを押してから、該当するファイルを選んで加えてあげてください。
Ctrlキーなどを併用すれば複数ファイルを選択できるので楽でしょう。
Derbyの開発においては、以下の3つがあれば多分大丈夫。
- derby.jar
- derbyclient.jar
- derbyLocale_ja_JP.jar ※メッセージの日本語化用、不要なら入れなくていいです
どこにjarファイルあるの? という声もあるのでヒントになりそうなものをいくつか。
- もし環境変数
JAVA_HOMEが定義されていれば、その下にあります(JAVA_HOMEの値→db→lib) - 自分でDerbyのバイナリをダウンロードして展開していれば、そこを見に行きましょう
無事追加できれば、一覧にぶら下がって出力されています(適宜展開する必要があるかも)。
以上でライブラリーの作成は完了です。OKボタンなどで閉じていきましょう。
おまけ
Eclipseのプロジェクトに於いて、ライブラリーはその名前が記録されています。
そのため、ライブラリーに含まれる外部JARファイルのパスが入るわけではないため、抽象化されてることになります。
つまり、グループ開発に於いて、外部JARファイルの実体がどこにあるかは関係ありません。だから各自の置き場の中を指しているユーザー・ライブラリーを用意すれば利用可能ということを示しています。