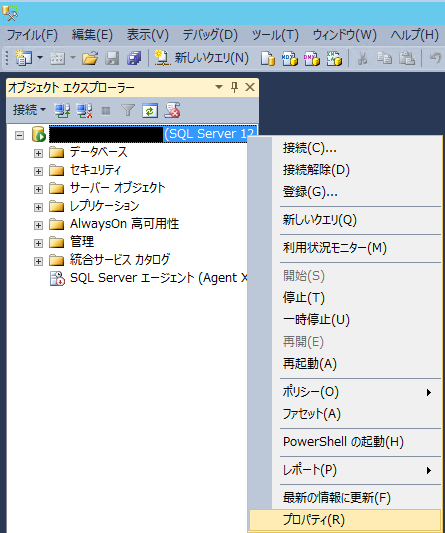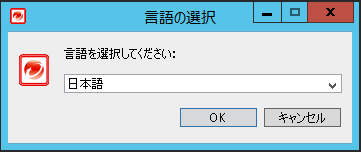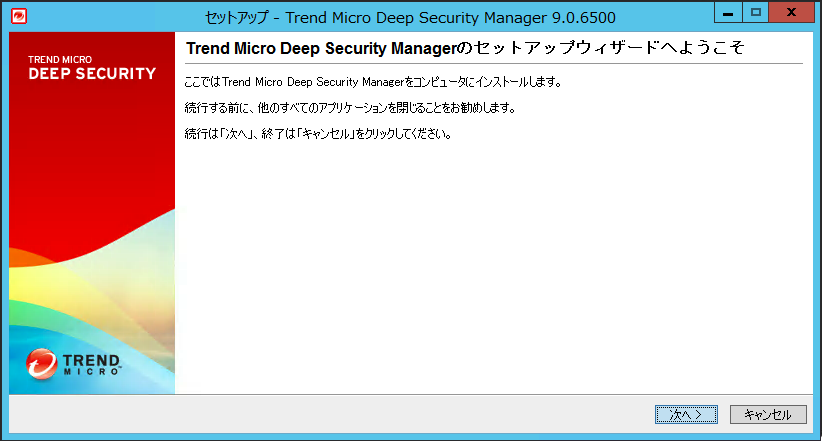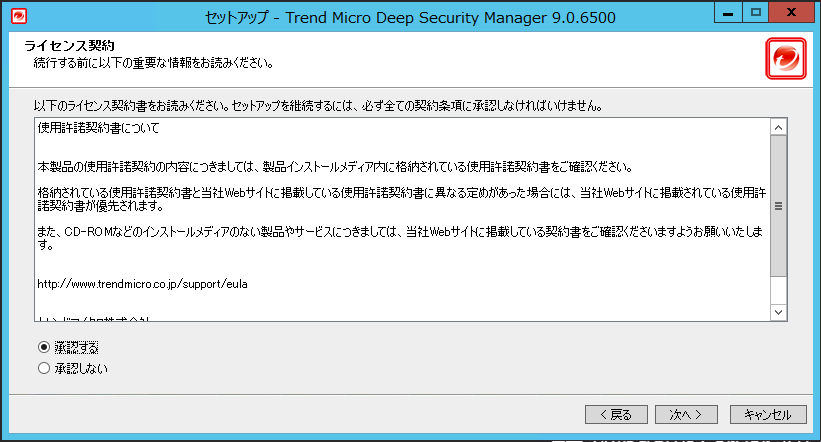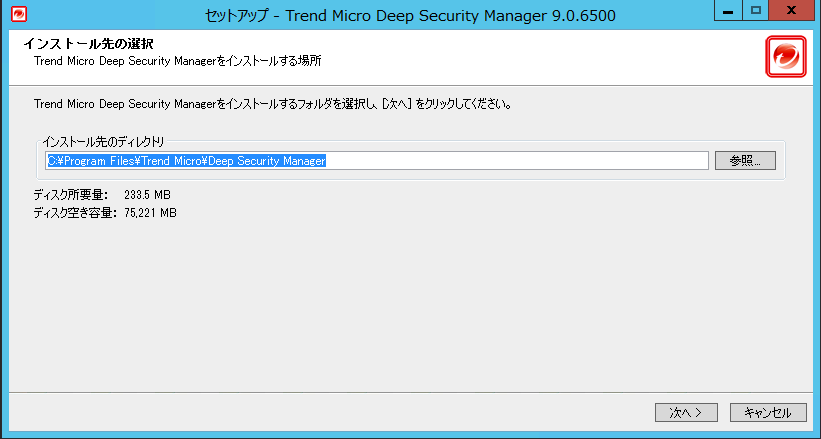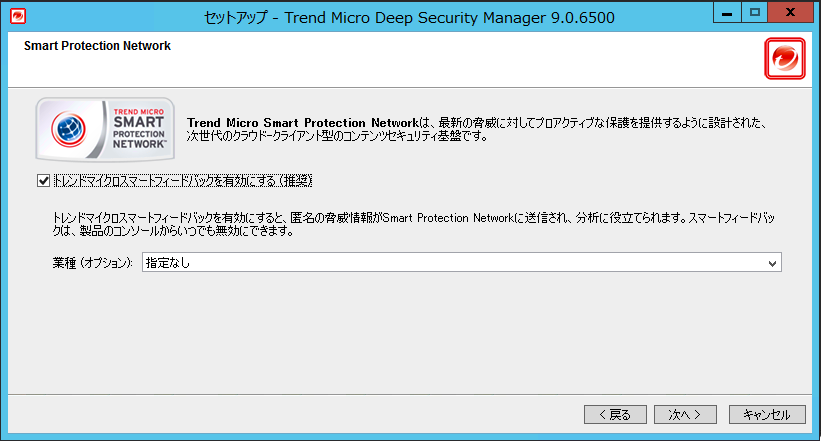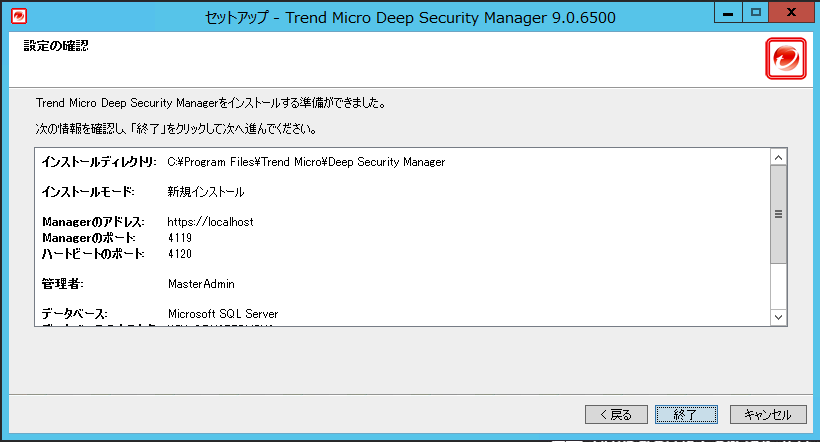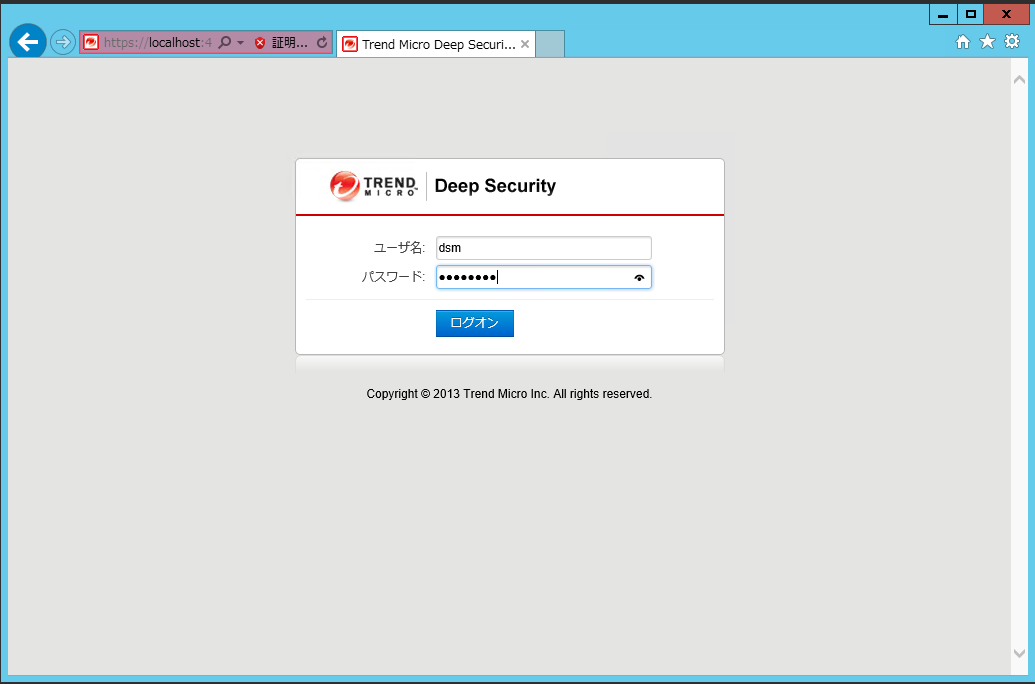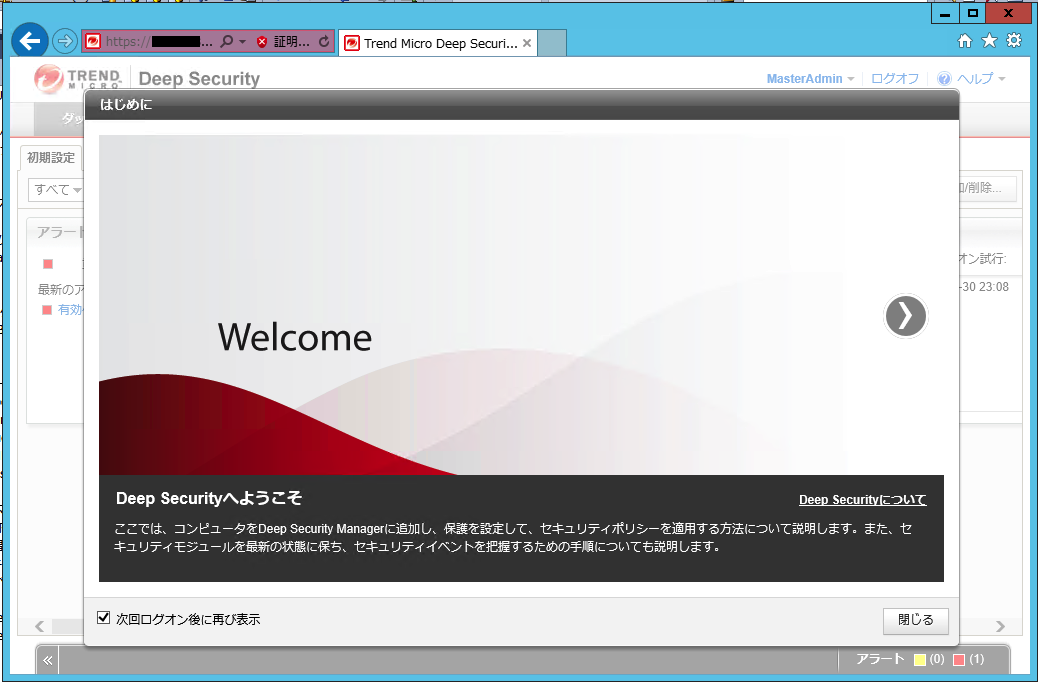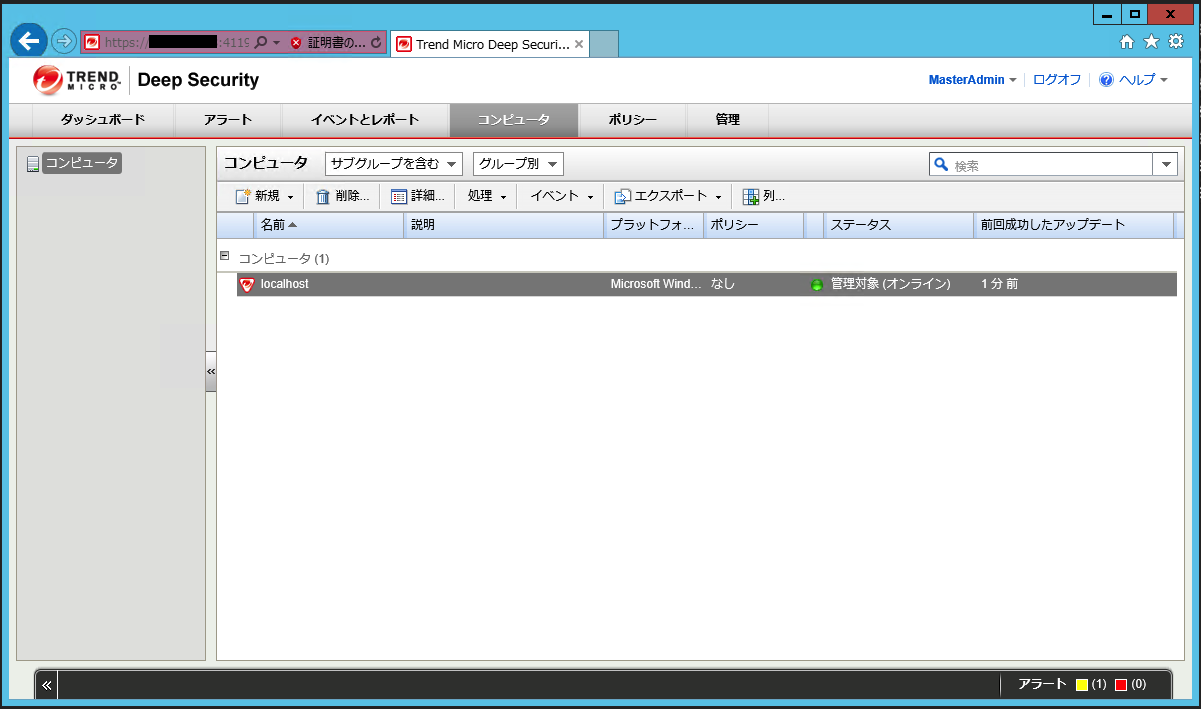こんにちは。ひろかずです。
AWSのEC2インスタンスにDeep Security Managerを入れる需要があるようなので、一筆書きます。
基本的に、トレンドマイクロ社から提供されているマニュアルに沿って進めれば上手くいきます。
Trend Micro Deep Security Service Pack 1 インストールガイド
工程
0.インスタンスの用意
1.SQLServerの下準備
2.インストールモジュールの入手
3.ManagerとRelayのインストール
4.動作確認
0.インスタンスの用意
今回は、ami-ff5203fe(Windows_Server-2012-R2_RTM-Japanese-64Bit-SQL_2014_RTM_Standard-2014.07.10)を使用しました。
SQLServer 2014 Standardのライセンスがincludeされてます。
インスタンスサイズは、要求仕様を満たすものを選んでください。
Trend Micro Deep Security 9.0 SP1 システム要件
2014/8月現在、SQLServer 2014はサポート対象に含まれていません。
本記事は、試験的にSQLServer 2014を用いており、その使用を推奨しているわけではありません。
1.SQLServerの下準備
インスタンスを立ち上げると、SQLServerが停止しています。
Sql Server 構成マネージャから起動します。
開始モードはデフォルトが手動です。「自動」に変更してください。
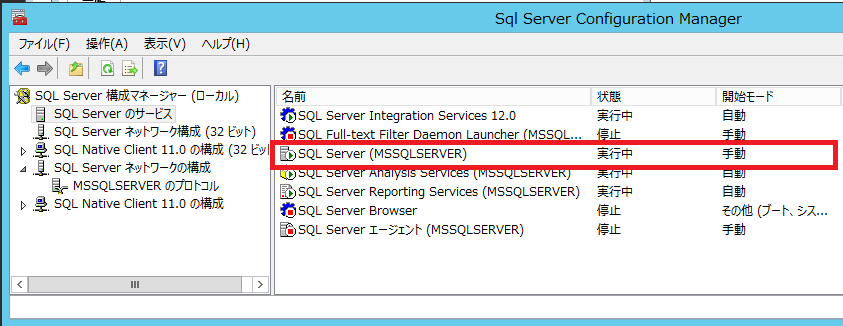
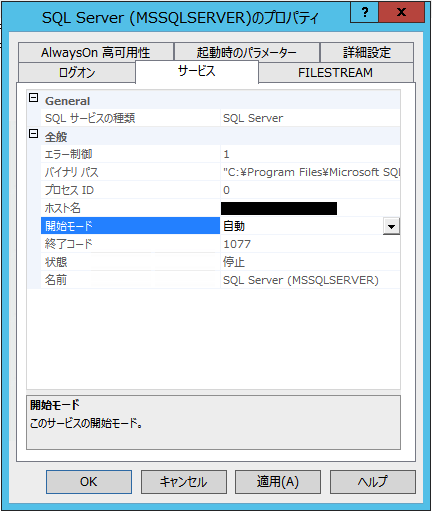
Sql Server Management Studio 2014からデータベースエンジンに接続します。
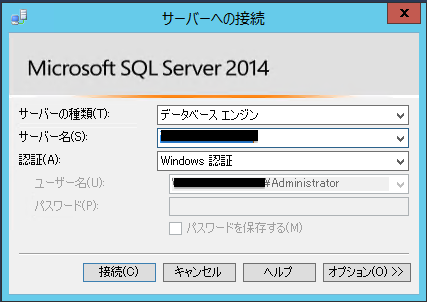
認証モードを「SQLServer認証モードとWindows認証モード」に設定します。
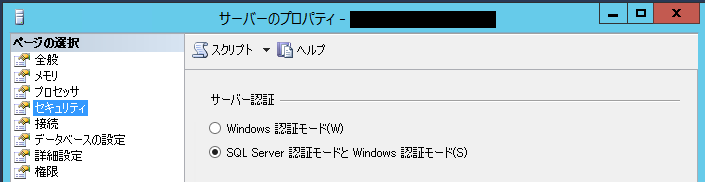
「新しいクエリ」からDeep Security用データベースを作成し、復旧モデルを「単純」に設定します。
この辺の情報は以下を参照。
トレンドマイクロ Q&Aページ
Deep Security Manager と Deep Security Relay のインストール手順
CREATE DATABASE dsm;
ALTER DATABASE dsm SET RECOVERY SIMPLE;
Deep Security用データベースユーザーを作成します。
ここでは「dsm」というユーザーを作成します。
パスワードポリシーは、使用している環境を鑑みて設定してください。
(以降は、パスワードポリシーを適用しない前提で進めます)
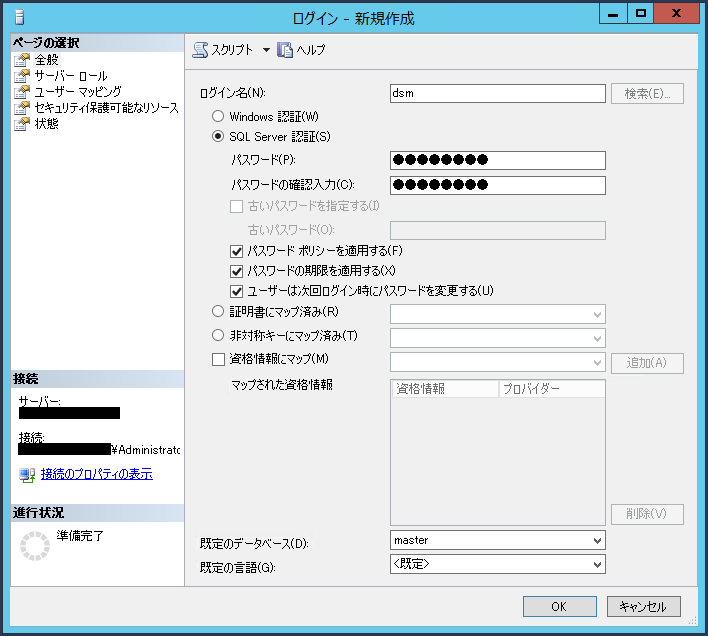
ユーザーマッピングページから、Deep Security用データベースに「db_owner」権限を割り当てます。
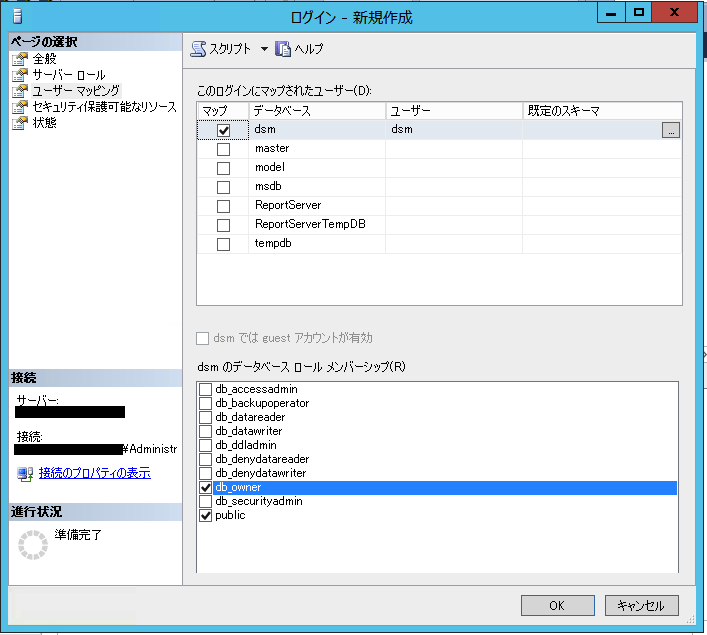
以上で、SQLServer側の下準備は完了です。
2.インストールモジュールの入手
トレンドマイクロ社サイトから最新モジュール(インストーラ)をダウンロードします。
■Deep Security Manger
http://downloadcenter.trendmicro.com/index.php?regs=jp&clk=latest&clkval=4589&lang_loc=13
■Relay / Agent(USサイト)
http://downloadcenter.trendmicro.com/index.php?regs=NABU&clk=latest&clkval=4367&lang_loc=1
Product Patchタブから入手します。
今回は、最新モジュールWindows 64bit版 Deep Security Manager 9.0 SP1 Patch3(Manager-Windows-9.0.6500.x64.exe)を使用します。
Relayのインストールモジュールもダウンロードして、同じ場所に置いておきます。
3.ManagerとRelayのインストール
RDPでManagerサーバにログインし、入手したモジュールをデスクトップにコピペします。
Managerのインストールモジュールをダブルクリックします。
以下にインストーラの画面の流れを記載します。
先に作成したデータベース名「dsm」が設定されていることを確認し、トランスポートを「TCP」に設定します。
先に作成したデータベースユーザー「dsm」とパスワードを設定します。
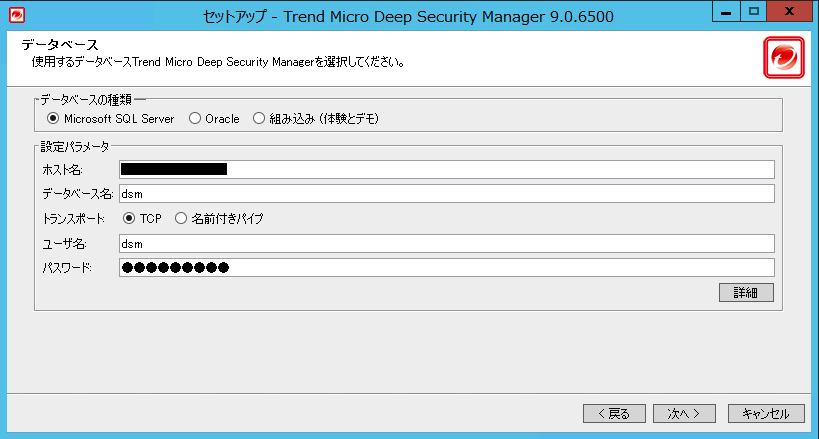
名前付きインスタンスを使用している場合は、「名前付きパイプ」を指定し、詳細ボタンをクリックします。
以下の様な画面が表示されるので、名前付きインスタンスを指定し、設定を行います。
今回はEC2にインクルードされているSQLServerを使用しているので、この設定は不要です。
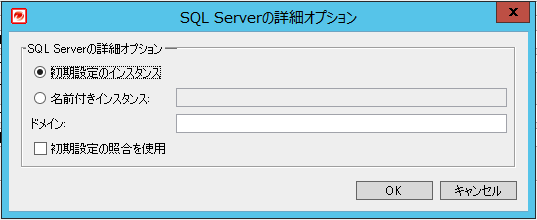
ライセンスキーを登録します。
入力フィールドが分かれていますが、一行単位でコピペできるので楽ですね。
今回はひとまず、「アクティベーションを実行せずに続行」します。
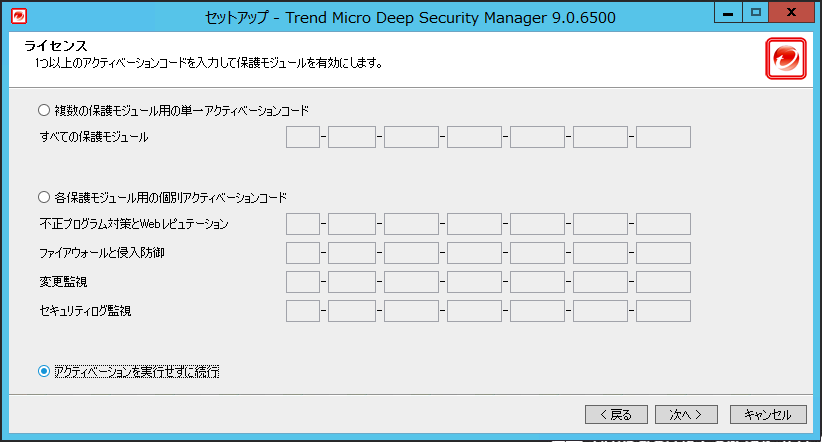
Managerのアドレスを指定します。
この設定は、インストール後にスタートメニューに登録されるリンクのアドレスになります。
デスクトップから接続するので「localhost」で十分です。
もちろん、クライアントPCのブラウザにてManagerサーバのIPアドレスを指定すれば、WebUIコンソールに接続することができます。
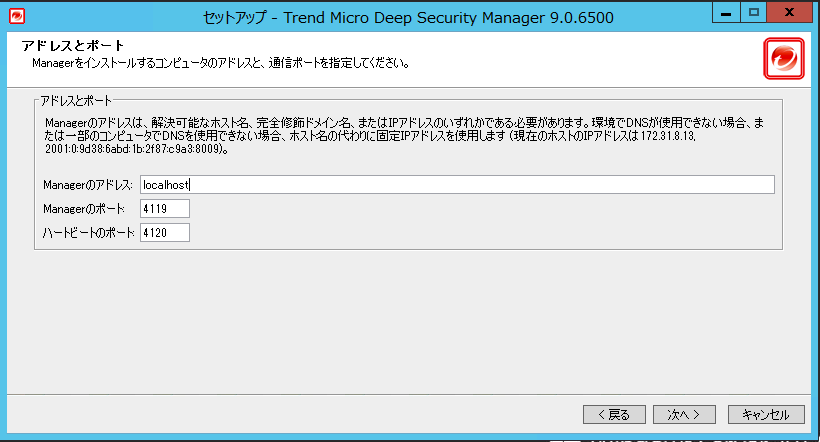
「コンポーネントの自動アップデート」が有効になっていることを確認します。
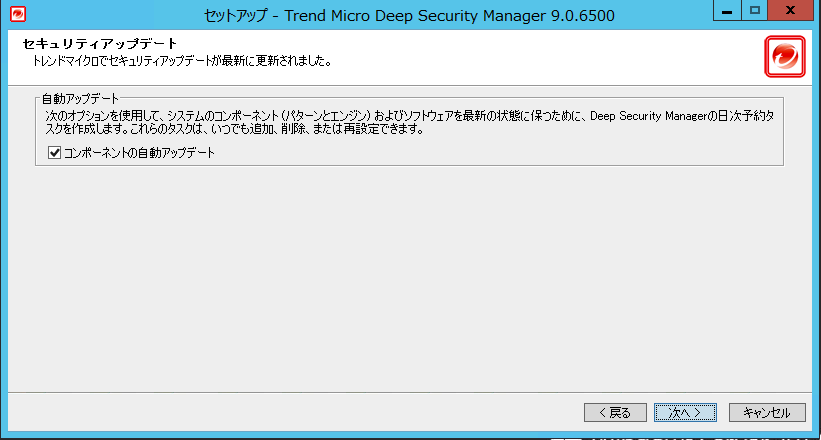
RelayのインストールモジュールをManagerのインストールモジュールと同じ場所においておくと、一緒に自動的にインストールすることができます。
「はい」が選択されているので、そのまま「次へ」。
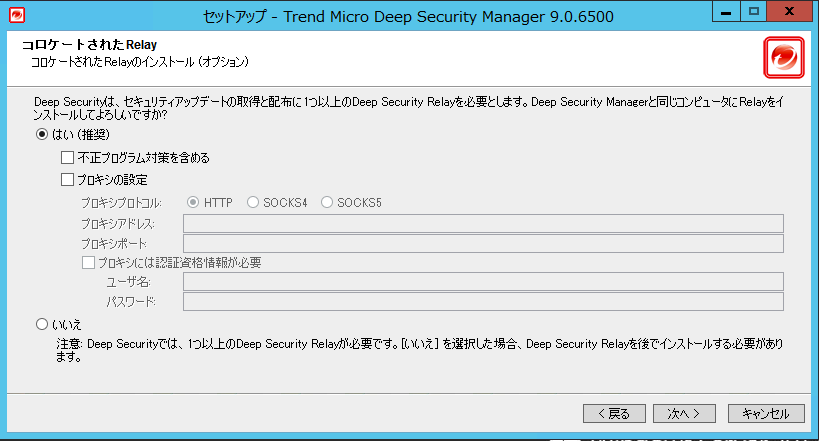
インストールが完了すると以下の様な画面がでます。
「終了」をクリックするとブラウザが起動します。
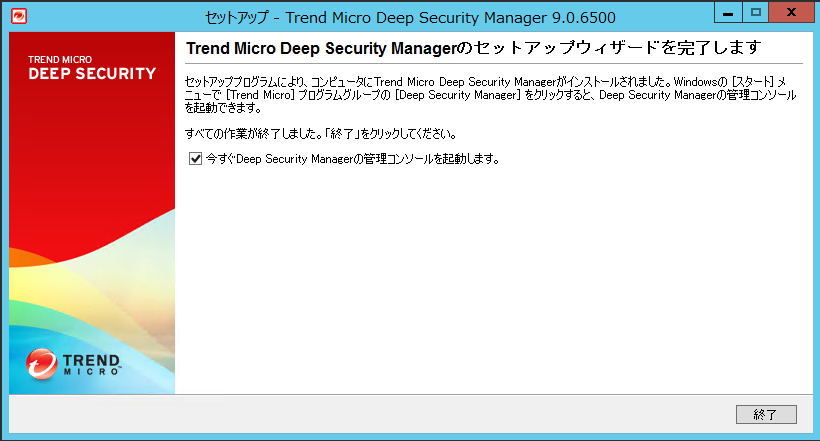
自己署名証明書が使われているので、セキュリティの警告が表示されます。
URLはhttps://localhost:4119になってますね。
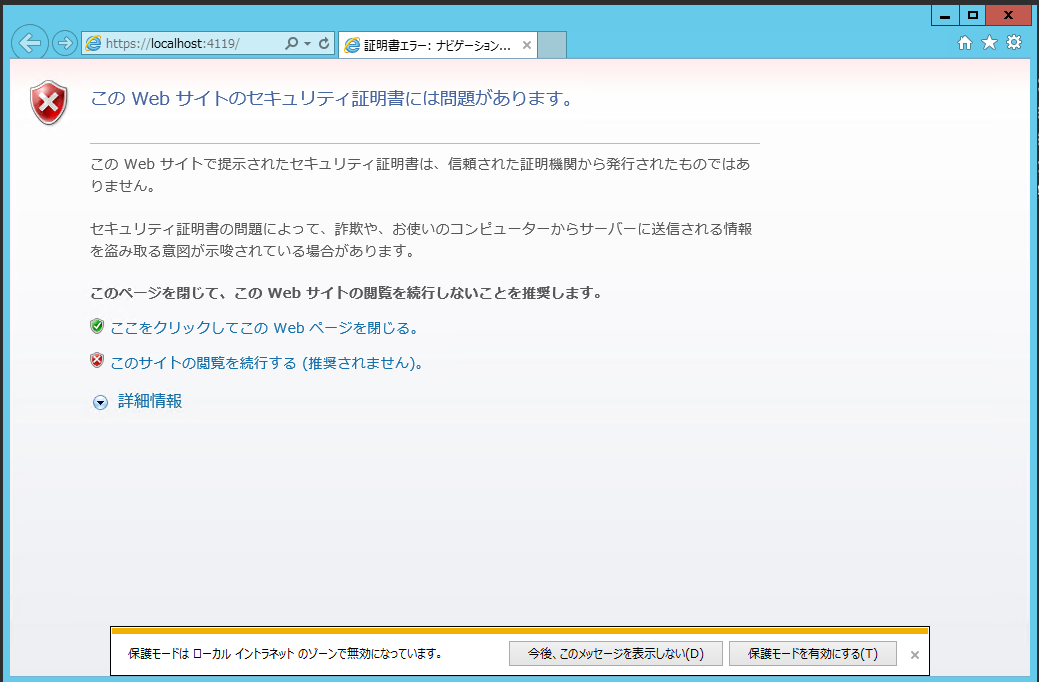
お疲れ様でした。
※動作確認はまた後日。。。
2014/8/14追記
Deep Security Manager導入後の動作確認(Agentの導入とManagerへの追加)