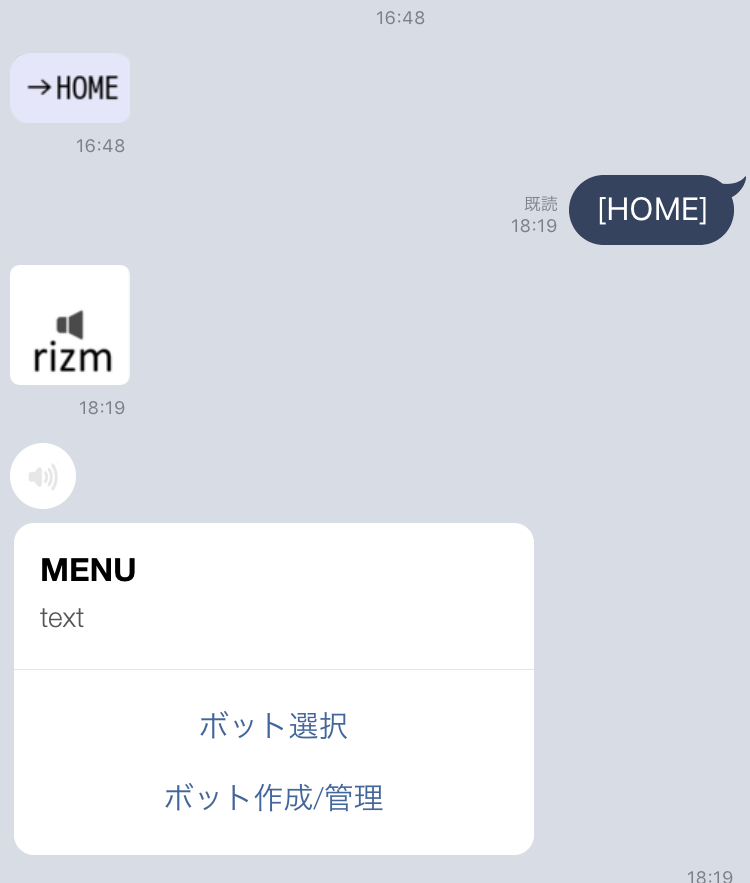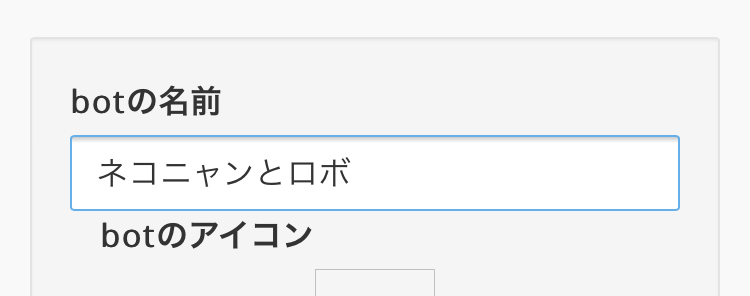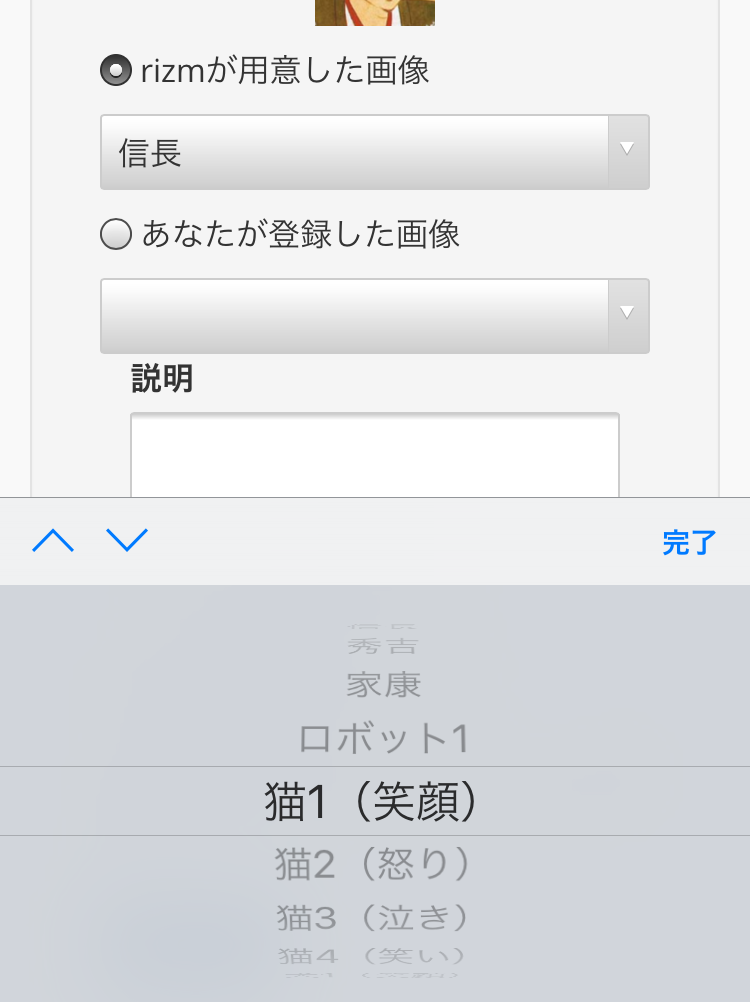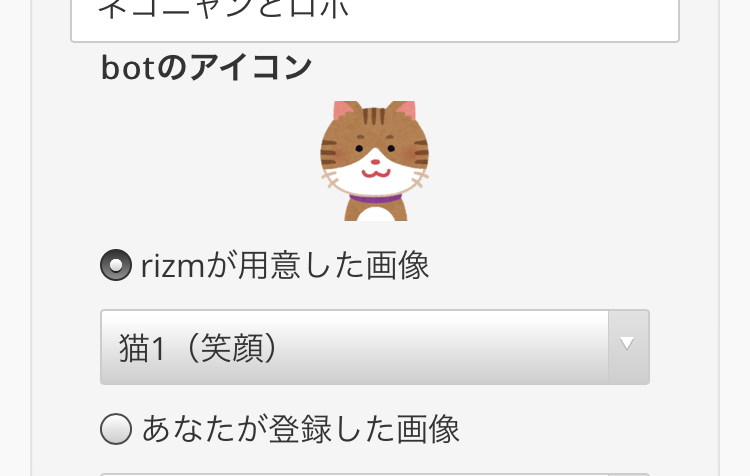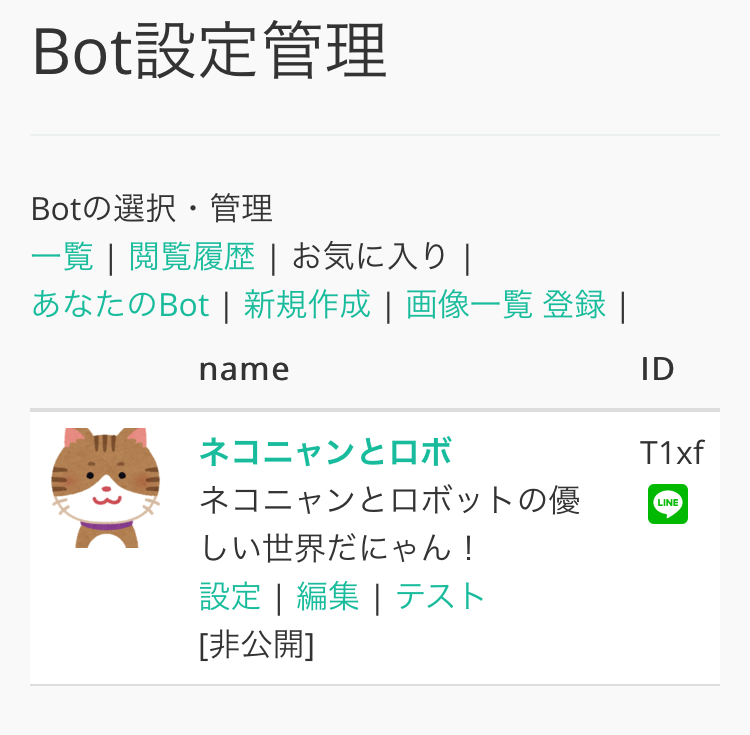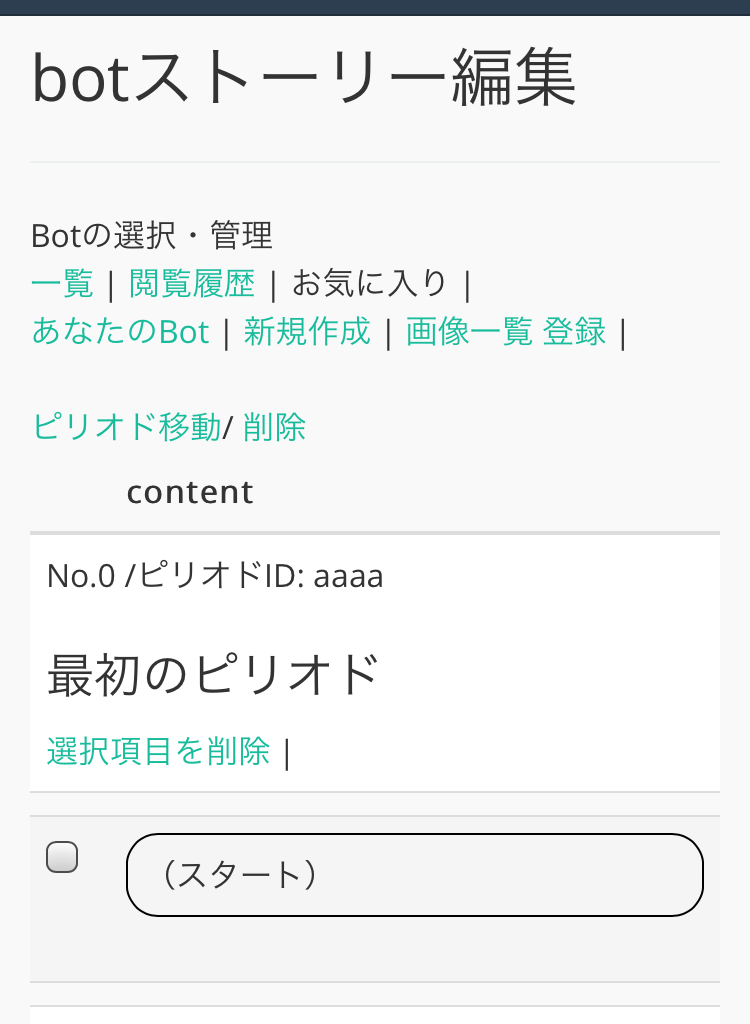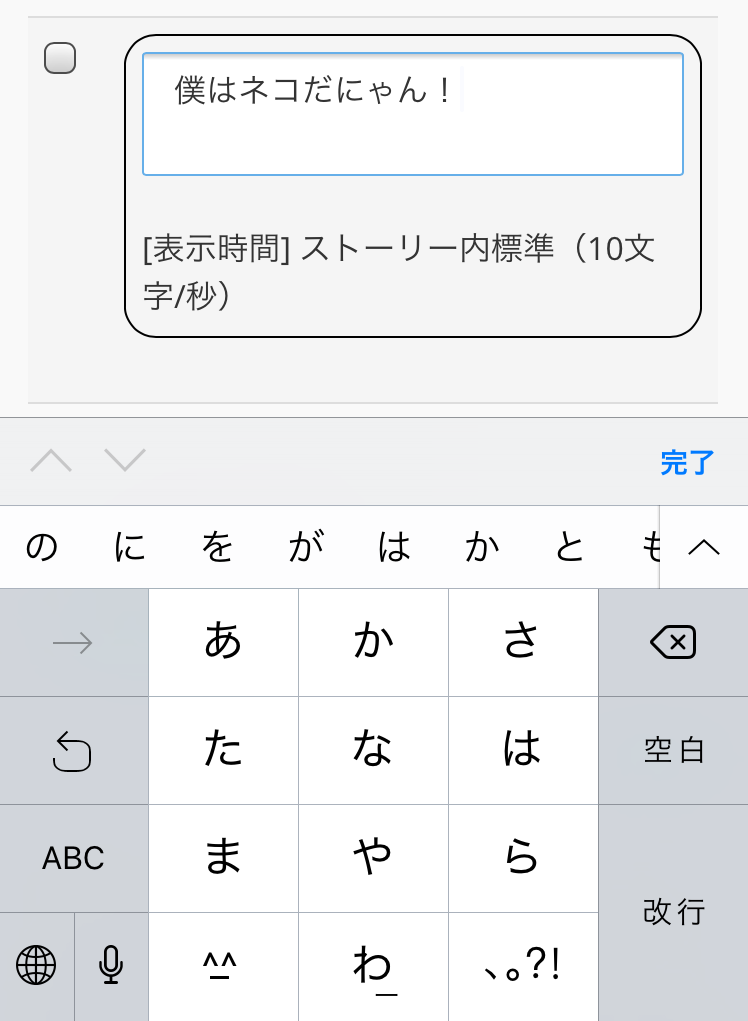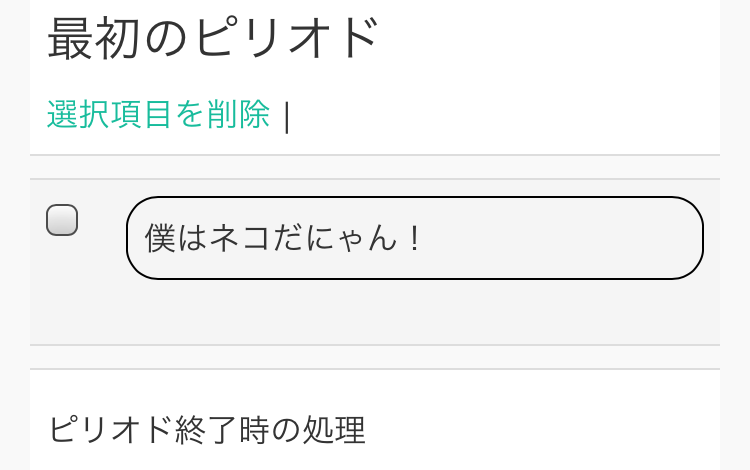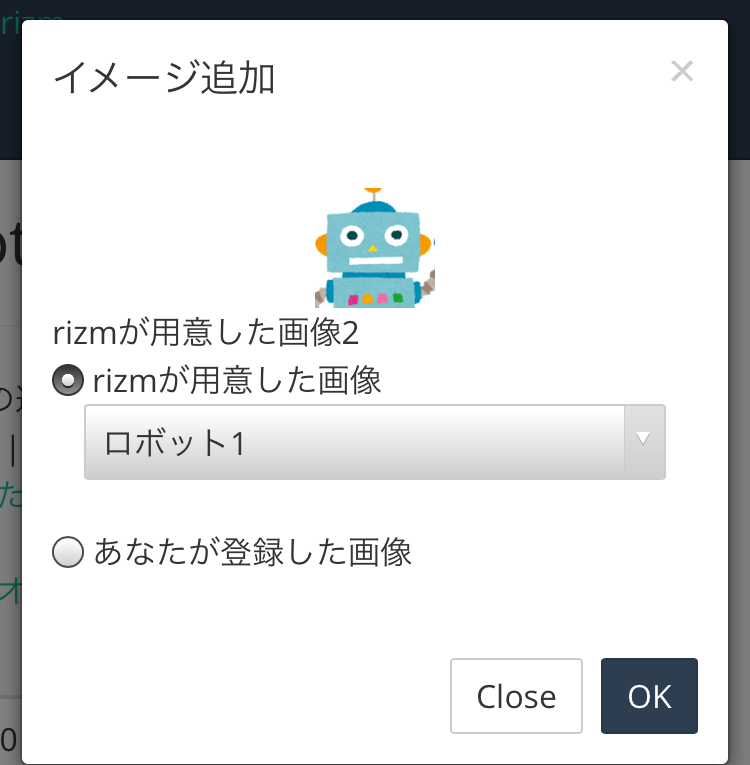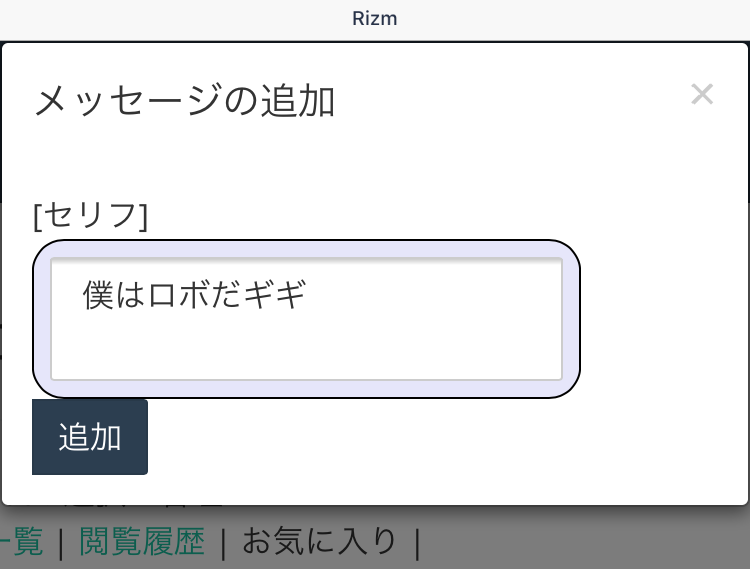以下のエントリの続編です。
LINEボットでアドベンチャーゲームツクール"rizm"を作った
http://qiita.com/firenavi/items/ed1d0f7c875ae3f125b2
早速Botを作ってみましょう。
rizmのHOME画面を出してください。
LINEボット "rizm" (以下のURLでLINEが起動、rizmが登録されます)
https://line.me/R/ti/p/%40shi9833m
あなたが作成したボットの一覧がでます。当然ながらリストにはまだ何も表示されません。
下図の中段真ん中あたりの「新規作成」をタップします。
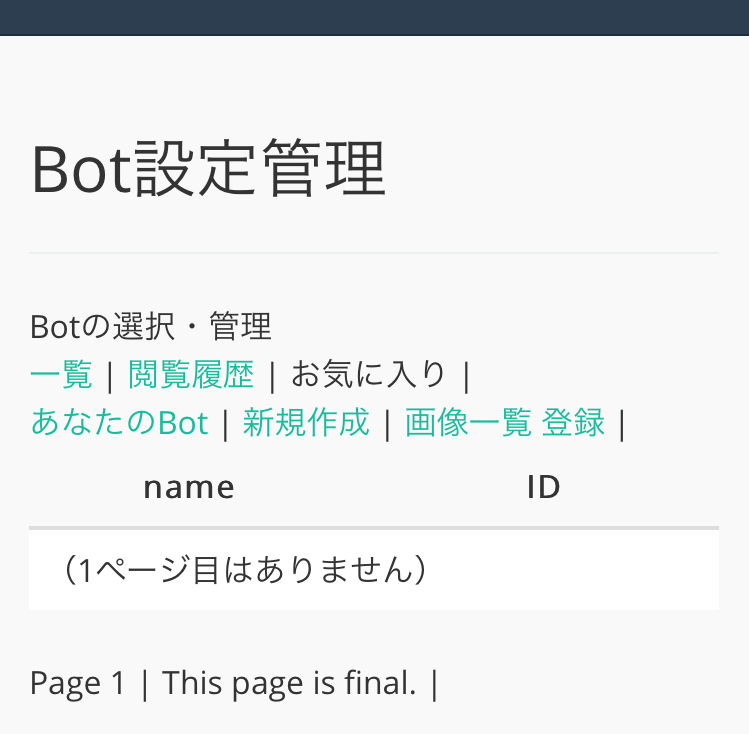
名前を入れます
新しいボットを作成するための画面がでてきます。まずは名前を入れましょう。
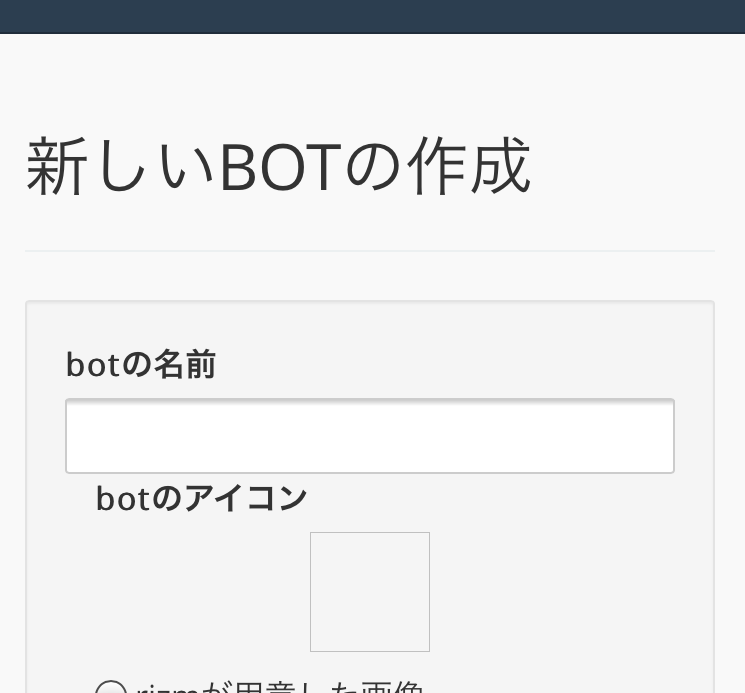
アイコンを選択します
次にボットのアイコンを選択します。ボットの一覧表などで使われるアイコンです。
rizmがあらかじめ用意した画像(信長、秀吉、家康、ロボット、犬、猫)と、
あなたが登録した画像が使えます(画像登録については後述)
とりあえず猫の笑い顔アイコンを選びます。
「rizmが用意した画像」をチェックして、選択をしてみます。
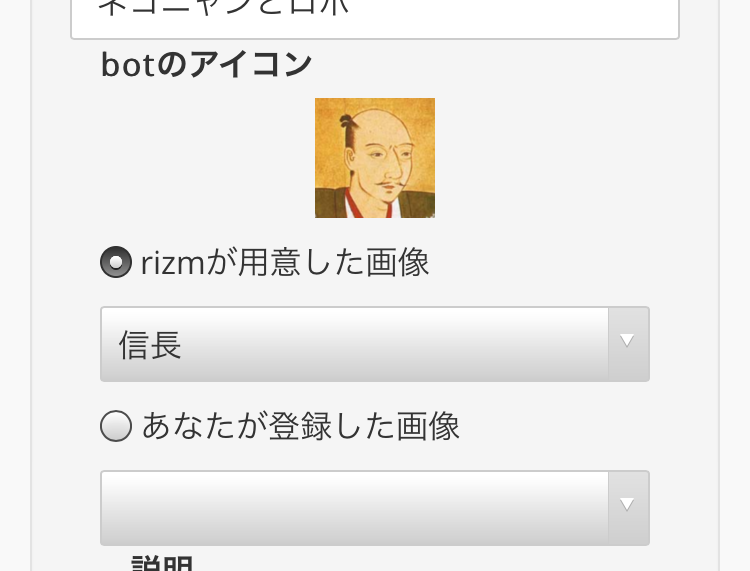
次にボットの説明を入力します。
その下のセリフ表示速度はそのままでいいです。これで「新規作成」をタップします。
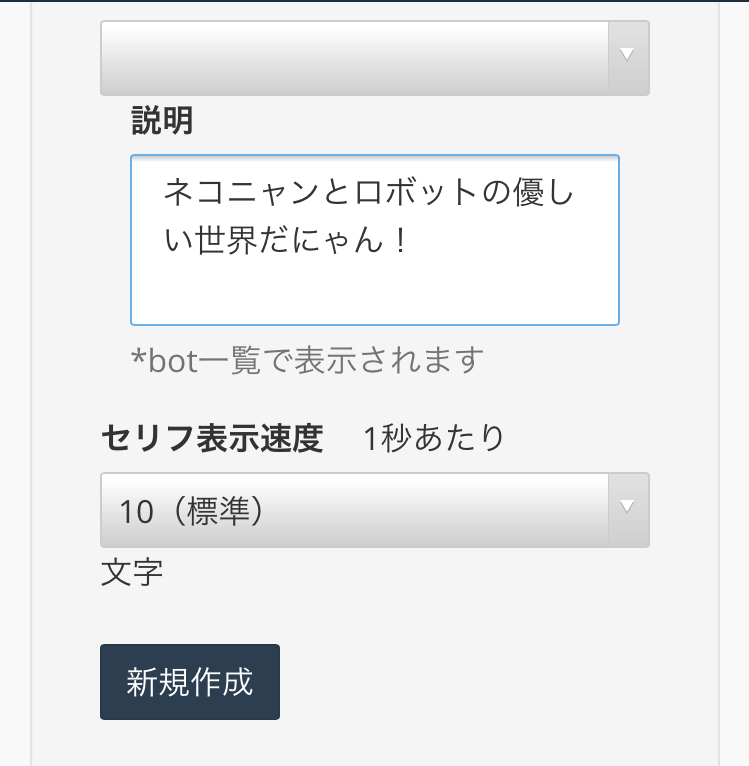
とりあえずボットができました!「Bot設定管理へ戻る」をタップします。
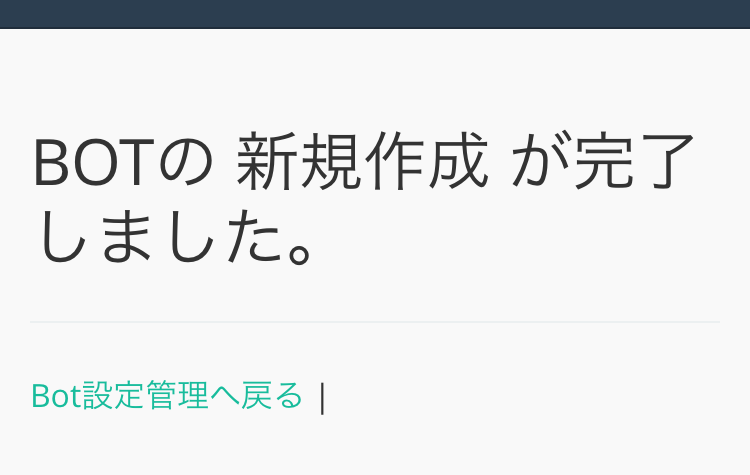
動作確認
ここでボットを表示させてみましょう。現在このボットは非公開なので誰も見れない
のですが、ボットオーナーのあなただけは動作確認ができます。
猫のアイコンの右下にある「テスト」をタップしてください。
チャット画面に自動的に移動され、このボットのバナーが表示されます。この
バナーをタップしてください。
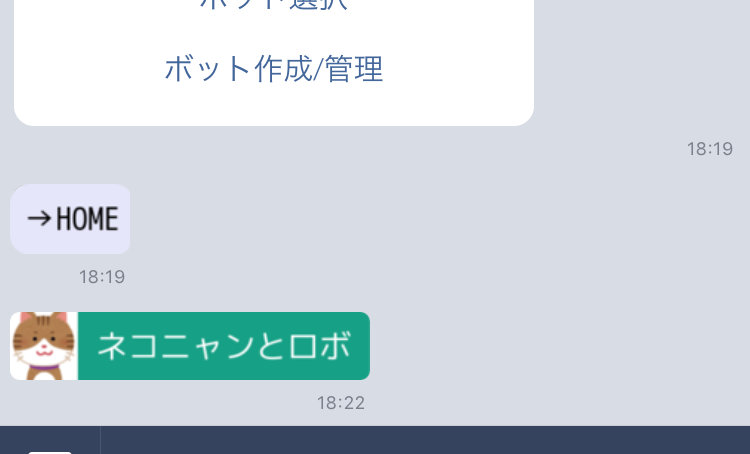
するとボットが始まります。現在テスト中ということを示す「---test---」という
のが出ています。あたりまえですが、まだ何もセリフを作っていないので、始まって
すぐに終わります。
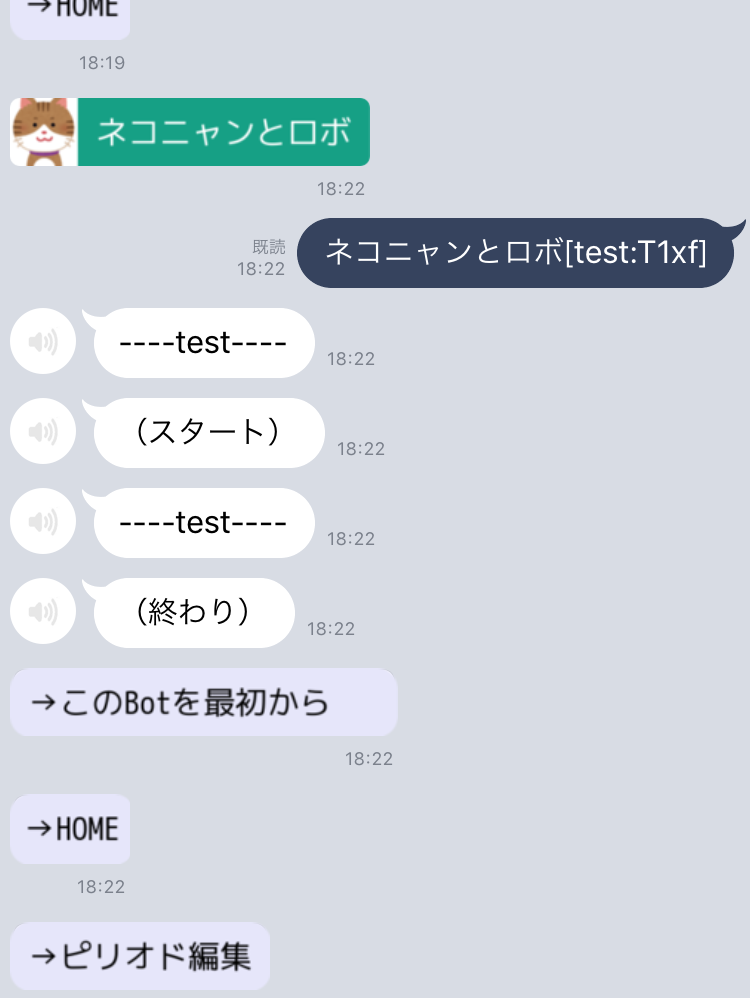
セリフを変えてみよう
では、「→HOME」→「ボット作成/管理」をタップして以下の画面に戻り、
猫アイコンの右下にある「編集」をタップしましょう。
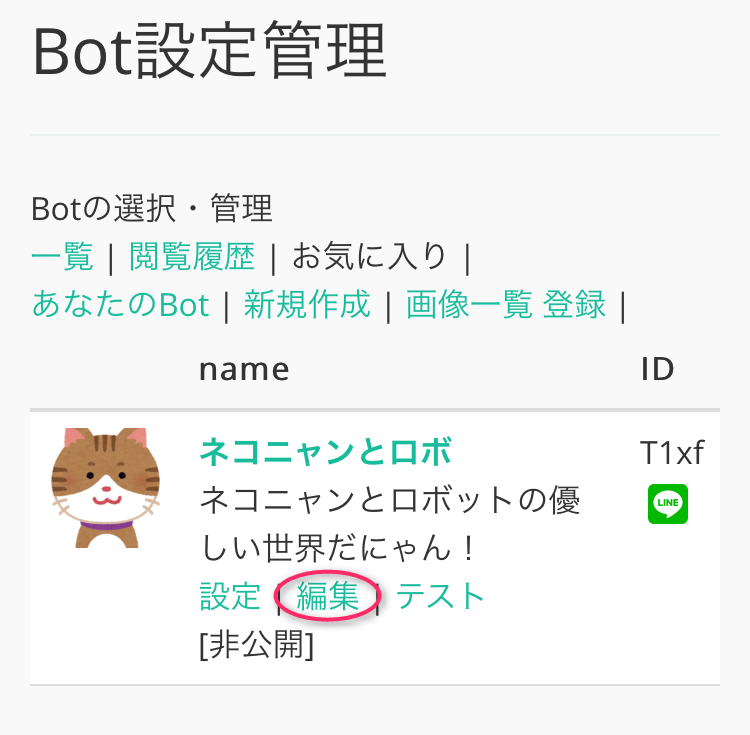
初期設定ではセリフがひとつあるだけなので、セリフを変更します。
(スタート)と書いている文字をタップします。
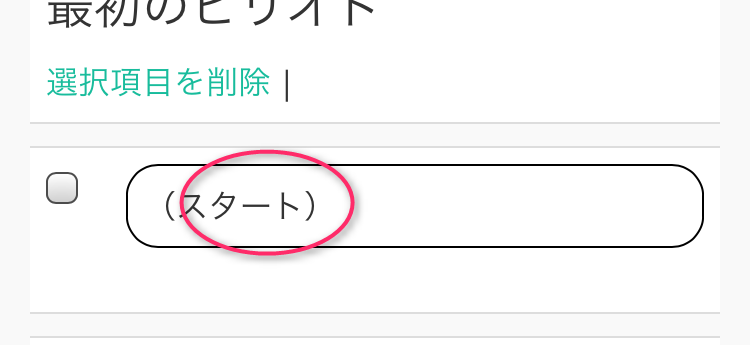
するとセリフが編集できるモードになります。ここで好きなセリフに
書き換えてください。
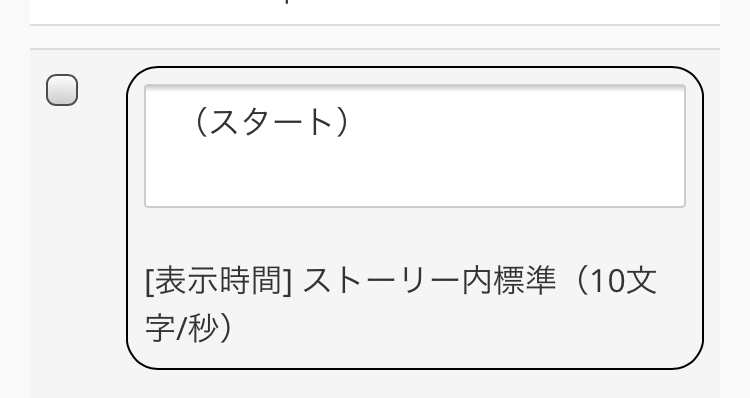
アイコンを追加してみよう
新しくアイコンや画像、セリフを追加するにはどうしたらいいでしょうか。
よく見ると、セリフ吹き出しの上下に境目があります(図内の赤丸)
境目をタップすると「 [追加] セリフ | 画像」というのが出てきます。
「画像」をタップします。
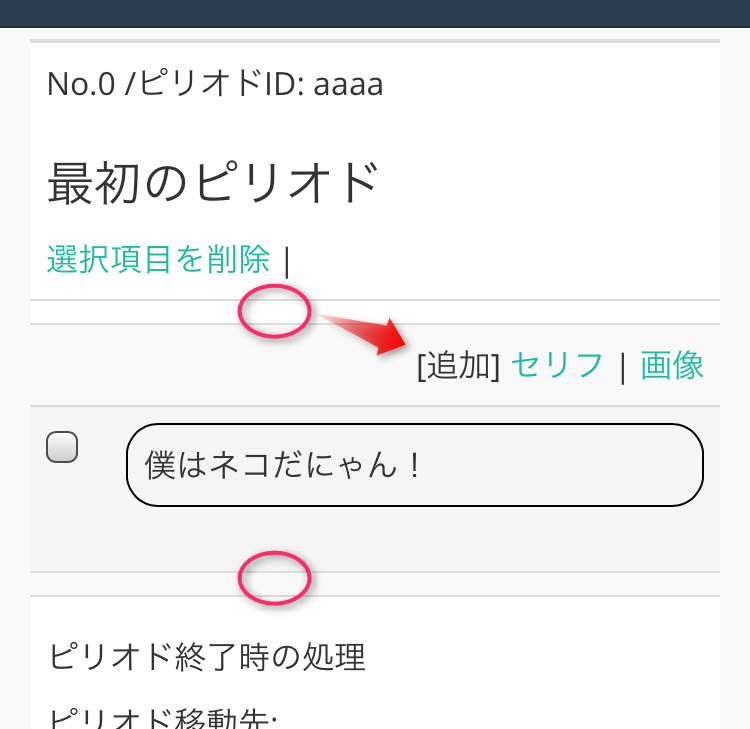
するとイメージ追加というポップアップがでます。ここで追加する画像を選択
します。ボットのアイコンを選択するときと同じ要領で追加してください。
(画像の登録は後述します)
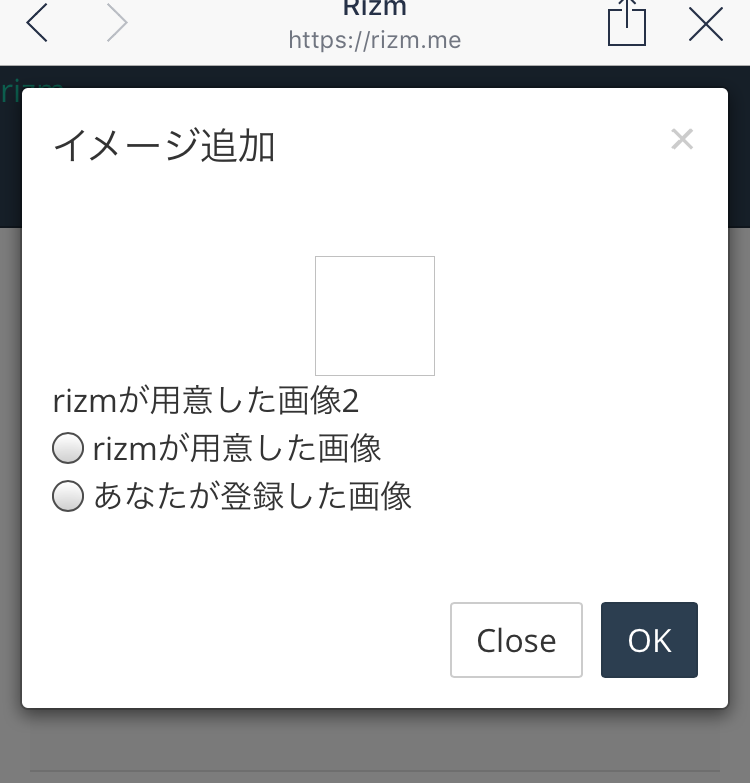
猫画像をアイコンとして利用します。選択が終わったらOKをタップしてください。
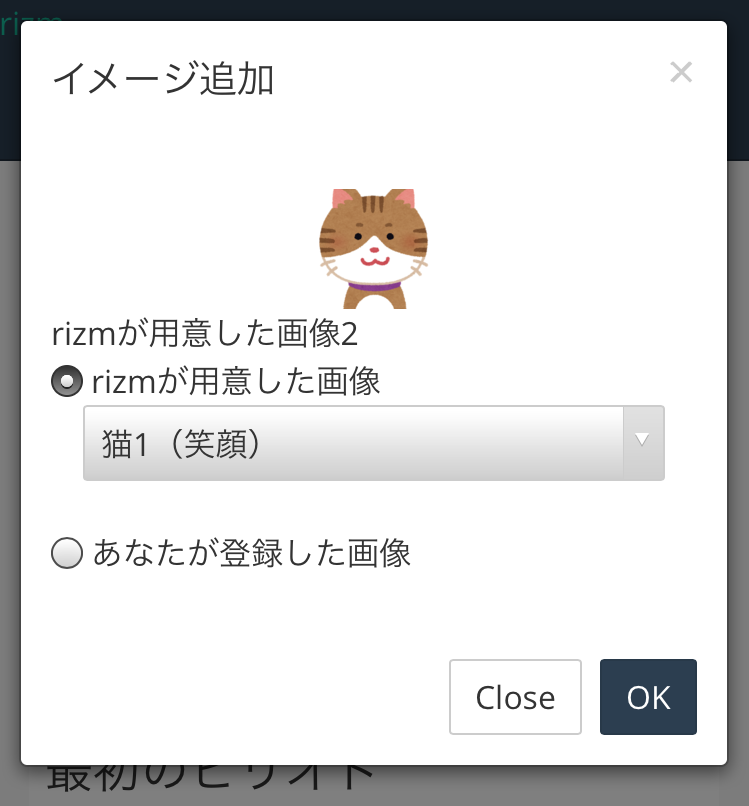
セリフを追加してみよう
セリフの追加も、追加したい位置の境界線をタップ→「セリフ」をタップすると
メッセージの追加というポップアップが出ます。
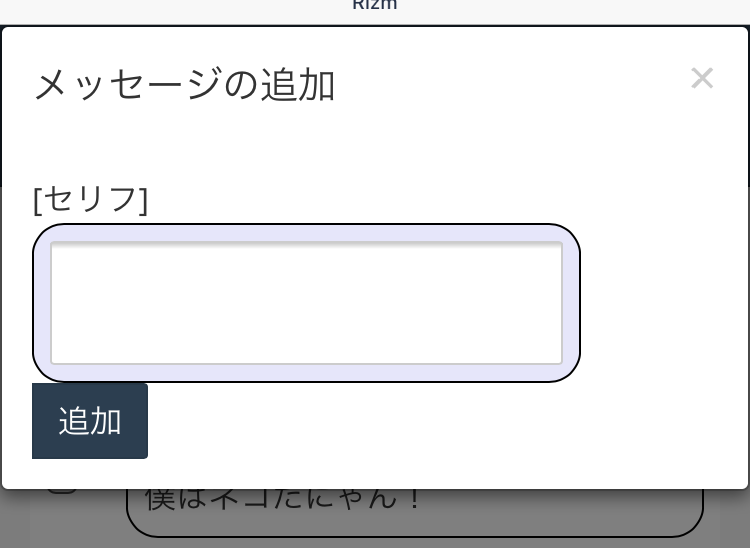
ボットをリリースしてみよう
アイコンとセリフを追加しました(選択肢作成は後述)
今の段階ではボット作成者のあなただけが、テスト版でボットを表示させる
ことができますが、他の人には見れません。このボットを公開してみましょう。
編集画面上部のメニューの「あなたのBot」をタップします。
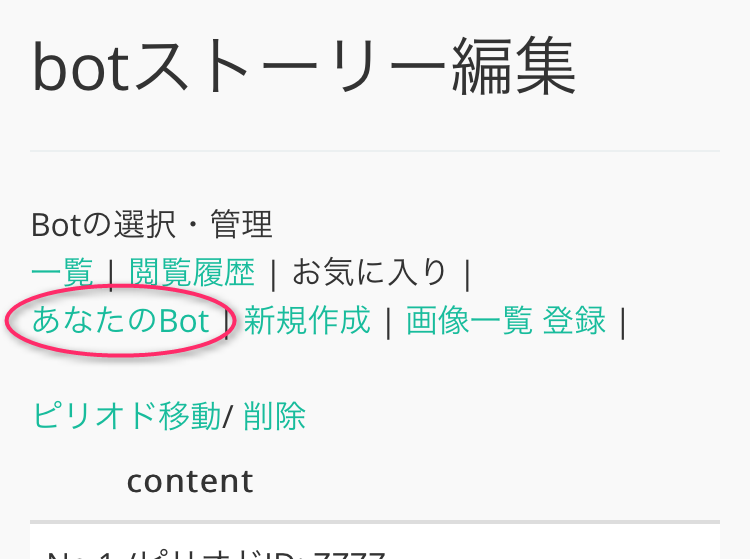
Bot設定管理の画面に戻りました。ここで「設定」をタップします。
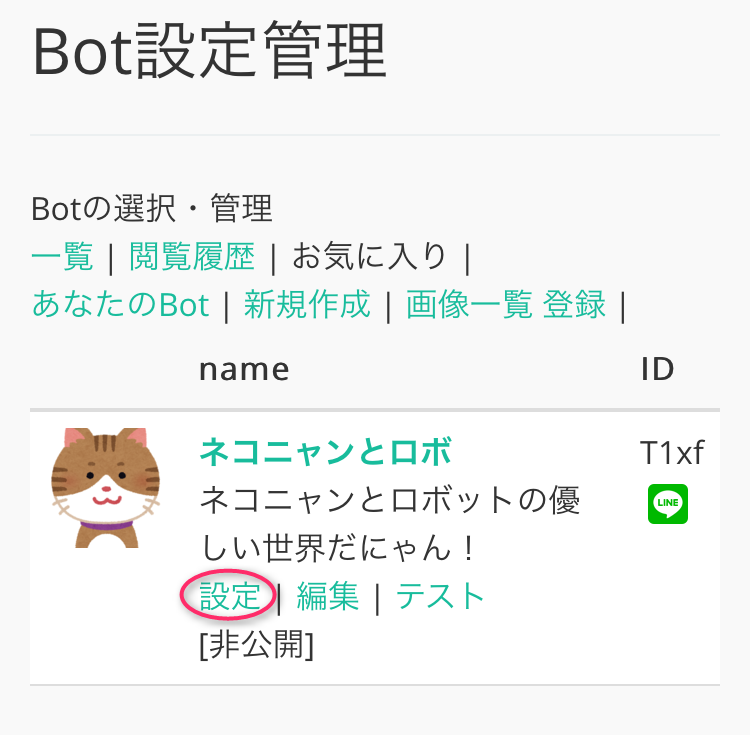
このBot全体設定の画面になります。ここで、一番下にある「公開する」を
タップします。
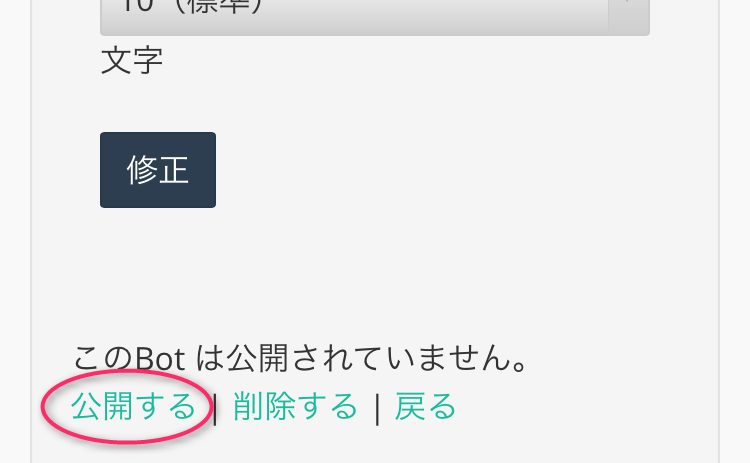
公開する前の確認画面が出てきます。
「公開する」にチェックを入れて「実行」をタップします。
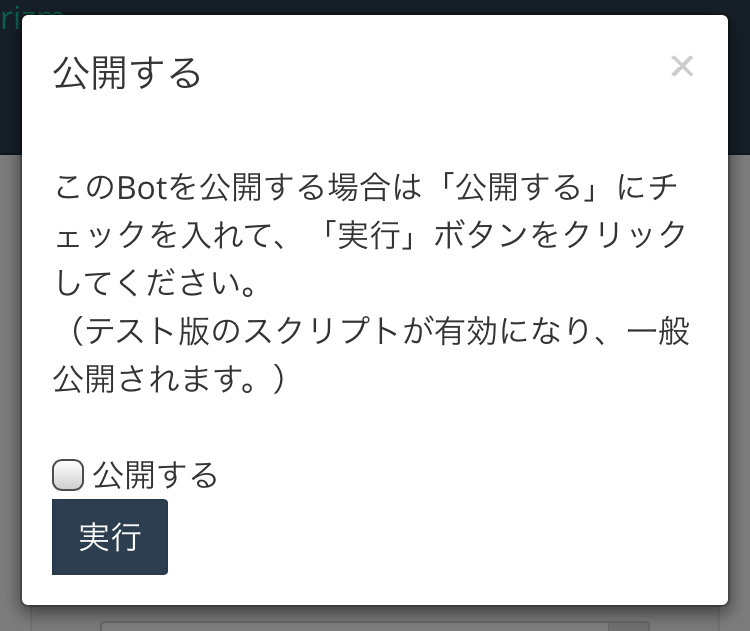
完了しました、とでたら成功です。Bot一覧画面に移動すると、、
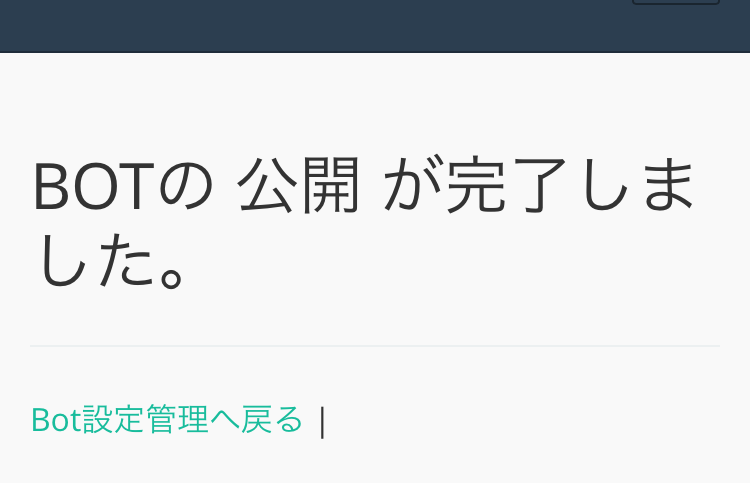
出ています。ここで表示されているということは他のユーザにも見れているということ
になります。おめでとうございます。
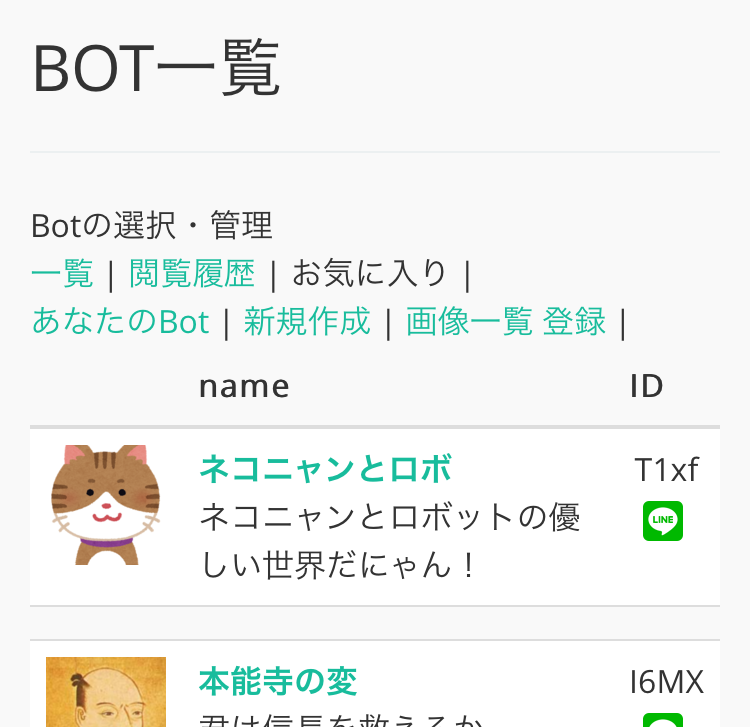
編集→動作確認→公開 が基本
ちなみに、編集画面でストーリーを編集しても、テスト版には反映されますが、
一般公開版には反映されません。編集した内容を一般公開版に反映するには
設定画面の下部で「編集中の内容を公開する」をタップしてください。
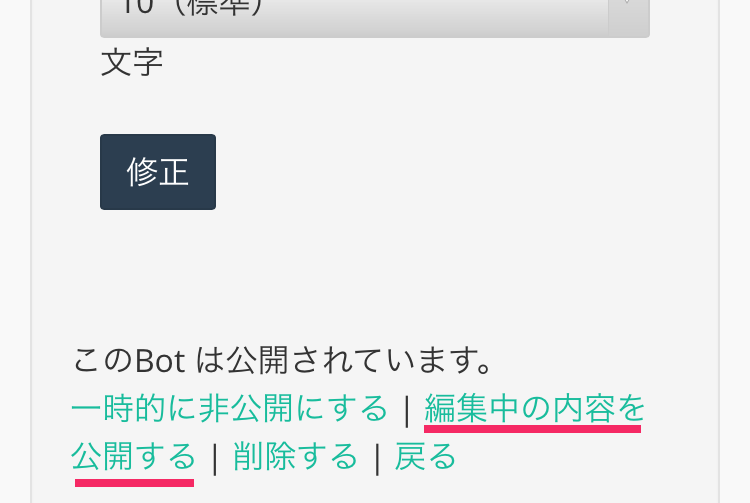
編集する → テスト版で動作確認 → 設定画面で「編集中の内容を公開する」
という流れでストーリーボットを開発することになると思います。
・ピリオドの概念
・選択肢の追加
・画像登録
・終了ピリオド
などはまた別記事で。。