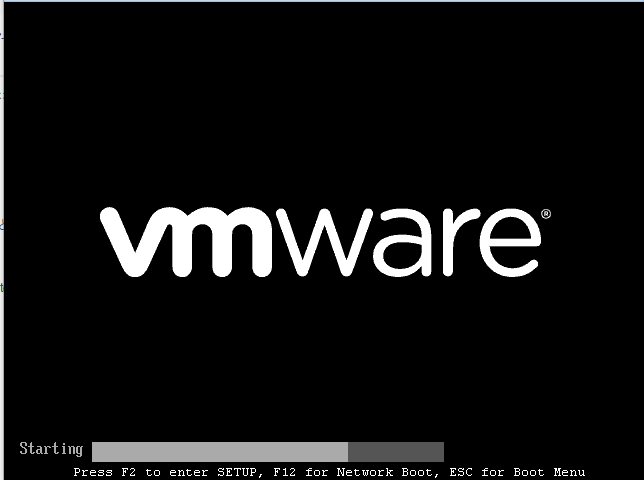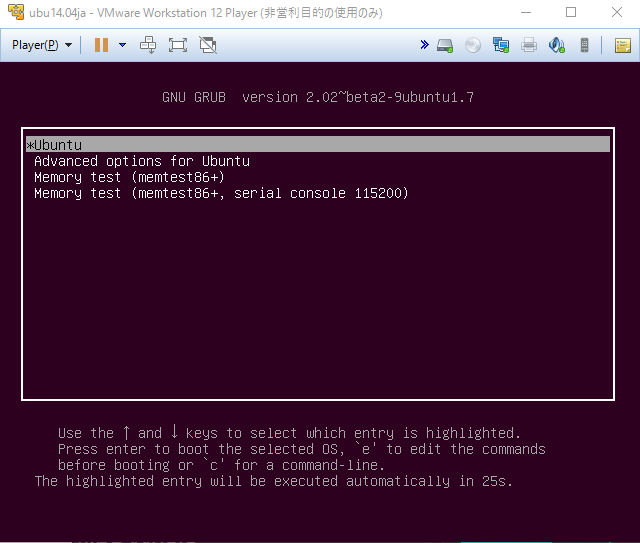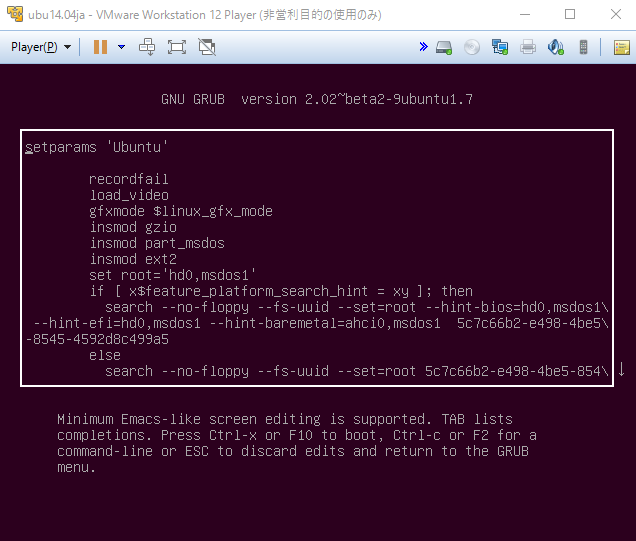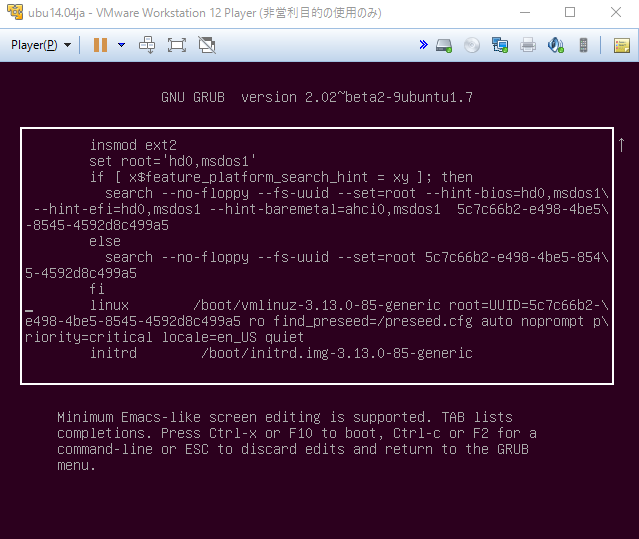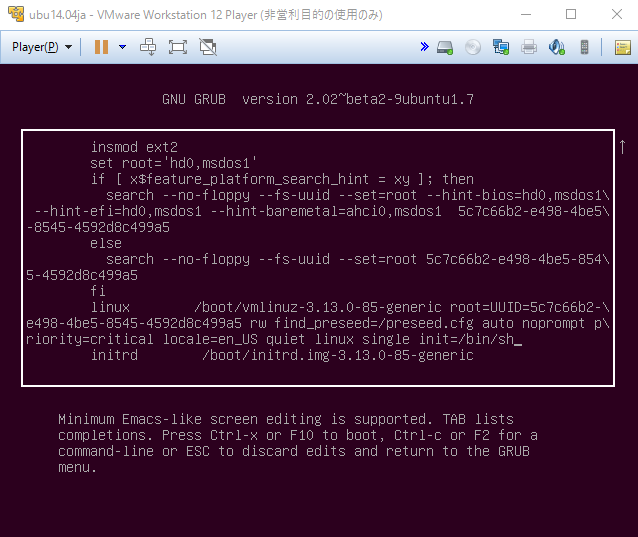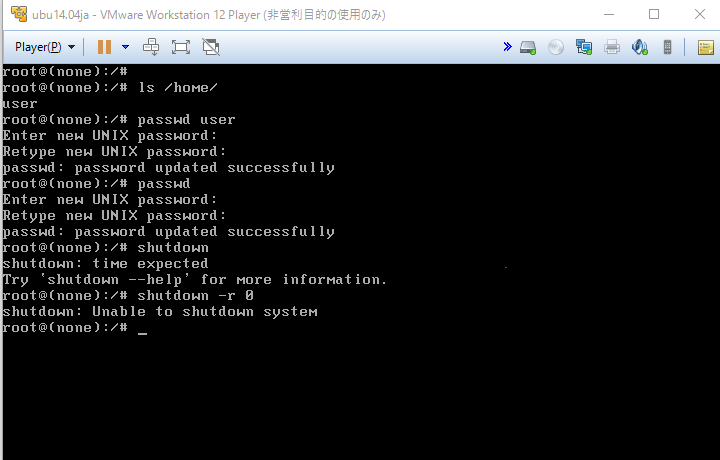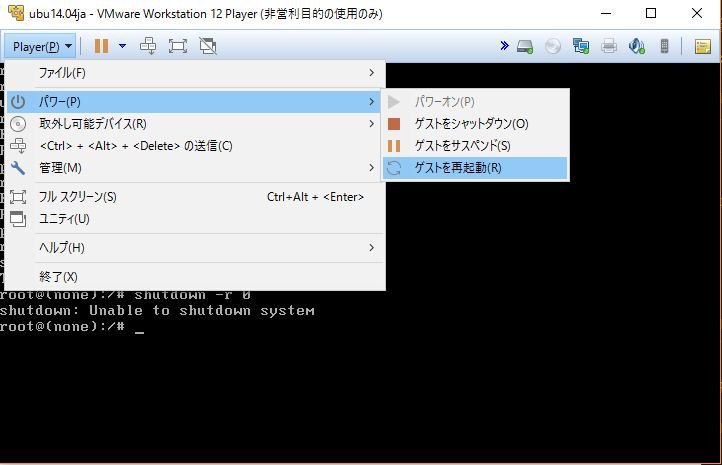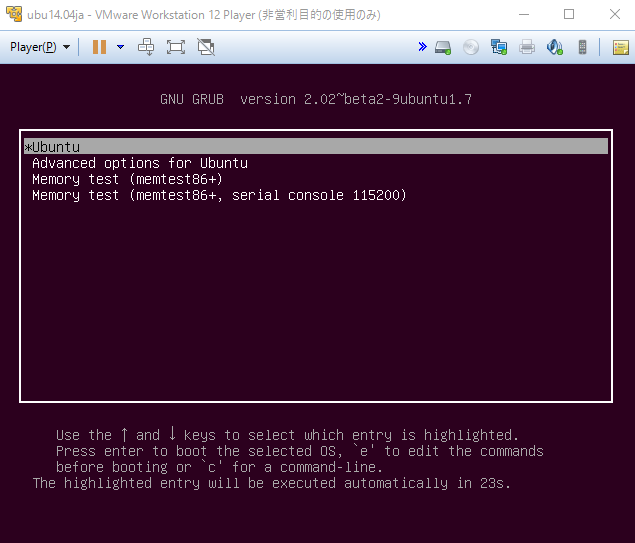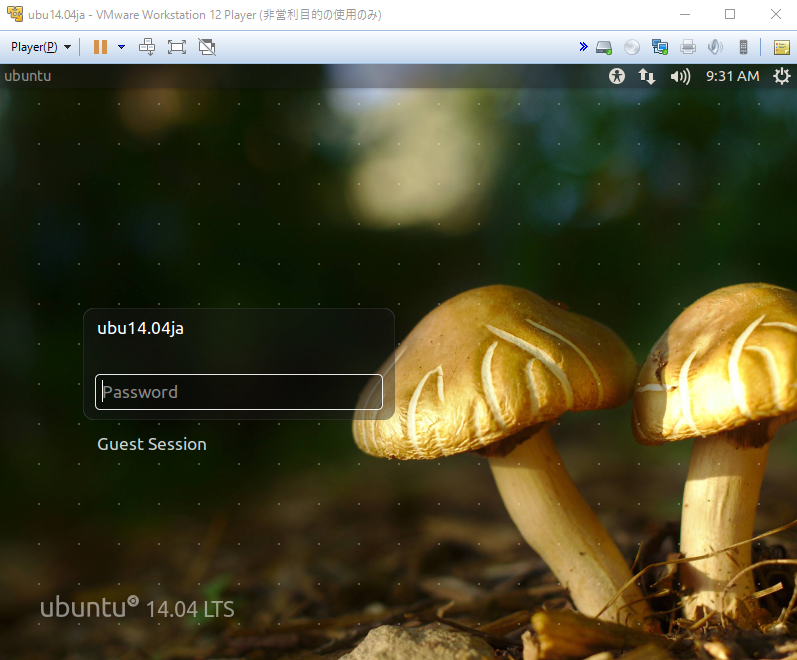ubuntu 14.04 のパスワードを忘れたのでシングルユーザーモードでパスワードを変更する備忘録
久々にVMwareのテスト用OS ubuntu 14.04を起動させたところパスワードを忘れてしまいログインできませんでした。
そこでシングルユーザーモードでrootにログインしてパスワードを変更します。
最終的に一般ユーザーでログインできれば成功です。
個人的に備忘録としての役割に重点を置いて書いていますので、細かい表現についてはご容赦下さい(あと今回が初投稿)。
今回は一般ユーザーのパスワードを変更することを目的としていますが、たぶんrootのパスワードを忘れた時にも応用できると思います。
基本的にはここに書いてあることをやるだけです。
-Ubuntu10.04でシングルユーザーモードでログインする方法
X要約
わかりやすくするために長く書いてますが要点だけまとめると
起動
shift で GRUB画面 起動
一番上で e
linux の欄の ro を rw に
文末に linux single init=/bin/sh
Ctrl + x
bash
passwd ユーザー名
再起動
です
以下解説
0環境
-ubuntu 14.04 64bit
-VMware Workstation 12 Player
-windows10 64bit
1GRUB画面に入る
ubuntuを再起動させます
BIOSを起動させる要領で、起動しはじめたら Esc か Shift キーを押しっぱなしにします
僕の場合は Shift を長押ししたら成功しました
恐らく下の画面から切り替わるまでに入力できてればいいと思います
成功すれば下の画面表示されます(いわゆるGRUB画面)
2シングルユーザーモードでrootにログイン
カーソルを一番上の *Ubuntuに合わせ e キーを押します
下のような画面が出ます
十字キーで下に進めると linux で始まる箇所が見つかります
そこを書き換えます
文中の ro を rw に書き換えます
文末に linux single init=/bin/sh を追加します
キーボード配列が変わっているかも知れません
僕の場合 = は ~ の位置でした
スペルミスを確認し、よかったら Ctrl + x キーを押します
しばらく待って黒い画面に # が表示されれば成功です
3パスワードを変更する
後はパスワード変更して再起動させるだけです
3-1 rootでバッシュを起動させます
# と表示されているところに bash と入力します
# から root@(none):/# に切り替わればok
3-2 いつもログインしている一般ユーザーのユーザー名を確認します
ls /home/
そこに表示されている中からユーザー名を確認します
※複数いて尚且つ普段ログインしているユーザーが誰だか分からない場合はかたっぱしからやるしかないかも…(僕が良いやり方を知らないだけ)
3-3 パスワードを変更します
passwd コマンドを使います
passwd さっき確認したユーザー名
を入力します
新しいパスワードを聞かれるので入力します
表示されませんがそれが正常ですので驚かないように
Enter new UNIX password: 新しいパスワード
Retype new UNIX password: 再入力
passwd: password updated successfully
successfully と表示されれば成功です
root のパスワードを変更したい時は
passwd
Enter new UNIX password: 新しいパスワード
Retype new UNIX password: 再入力
passwd: password updated successfully
です
passwd と入力した後に何も入力しないでEnter を押すとroot のパスワードを変更することになります
3-4後は再起動させます
本当は
shutdown -r 0
と打ちたかったのですが
shutdown: Unable to shutdown system
と怒られるのでVWware の機能から再起動させます
4ログイン
初回再起動時は下の画面が出るので一番上の *Ubuntu にカーソルを合わせて Enter
後はいつもの見慣れた画面から先程変えたパスワードでログインするだけ
ここまで読んでいただきありがとうございます
2017/03/24追記
su -
で、正確にパスワードを入力しているつもりなのにrootになれない方
試しに
sudo su -
と入力してパスワードを打ち込んでみて下さい。通る時があります