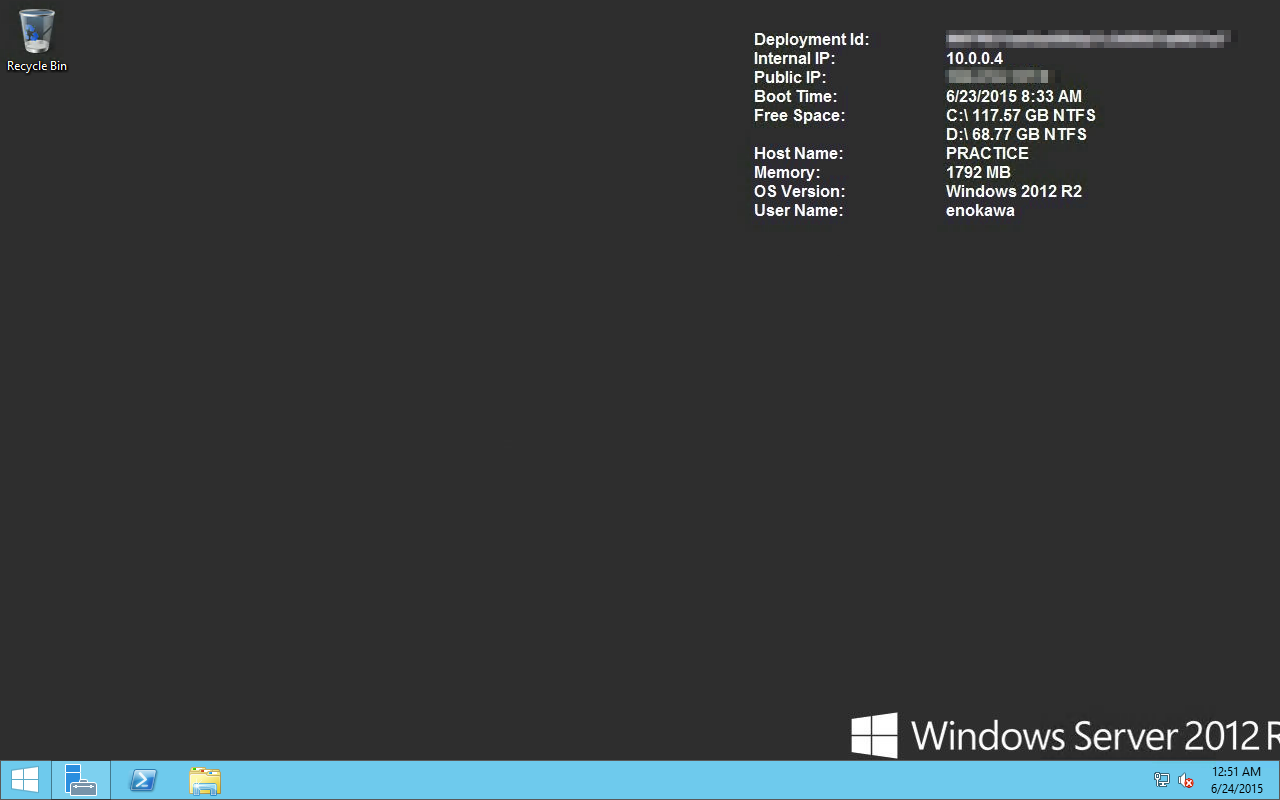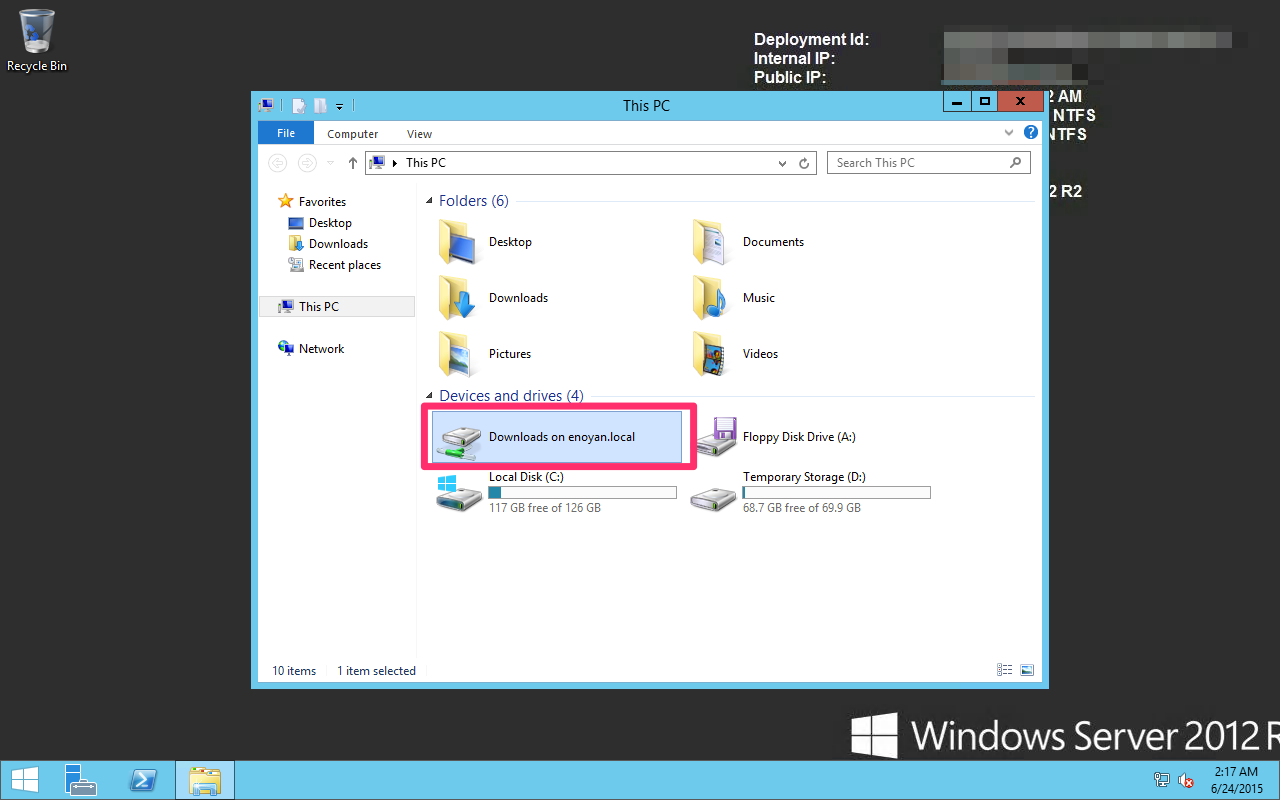はじめに
皆さんこんにちは、新卒ペーペーインフラエンジニアのえのかわです。
今までAWSでしかサーバーを立ち上げたことがない僕がAzureでWindows Serverを起動してみたいと思います。また、今回のクライアントOSはMacOSです。
※アカウント(サブスクリプション)の作成は省略しています。
VMの作成
最近ダッシュボードが新しくなったようです。
AWSとはまた違ったUIでワクワクしますね!
では早速サーバーを立ち上げてみましょう!まずは左上の「新規」ボタンを押下します。
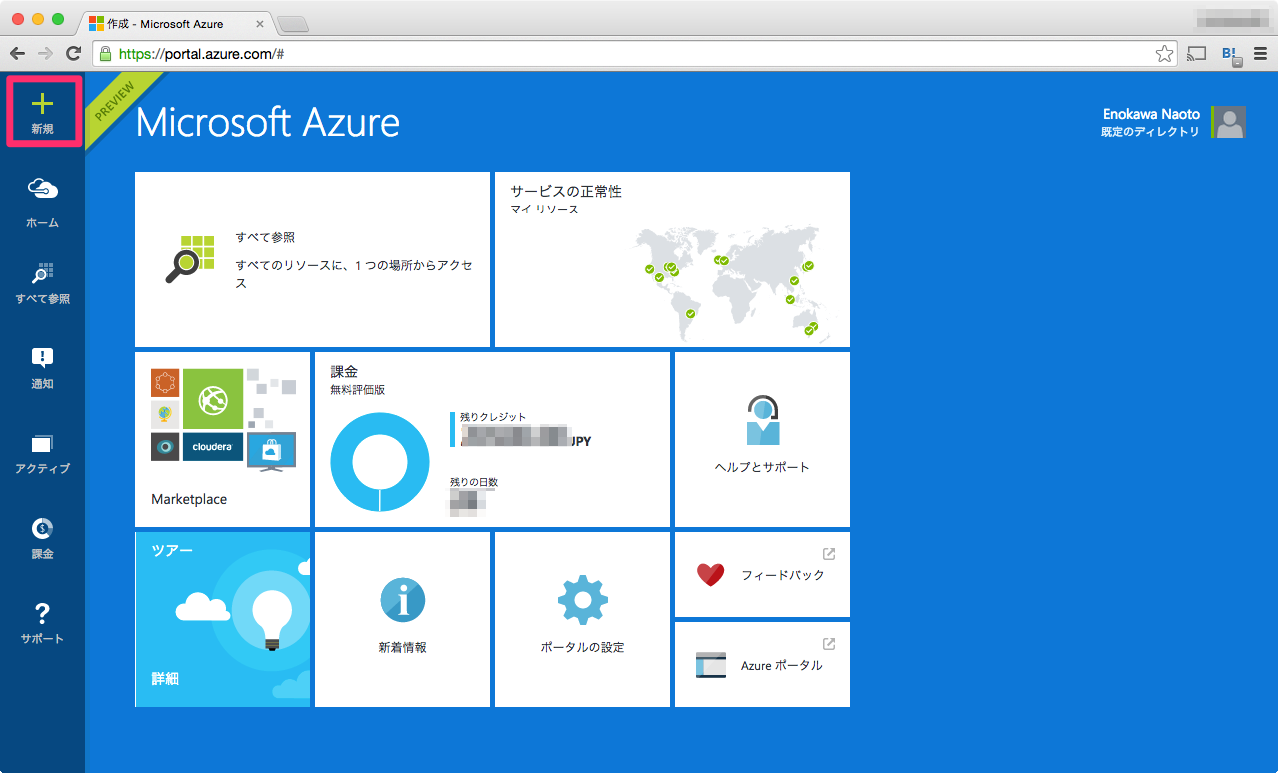
OSの選択
「コンピューティング」から「Windows Server 2012 R2 Datacenter」を選択します
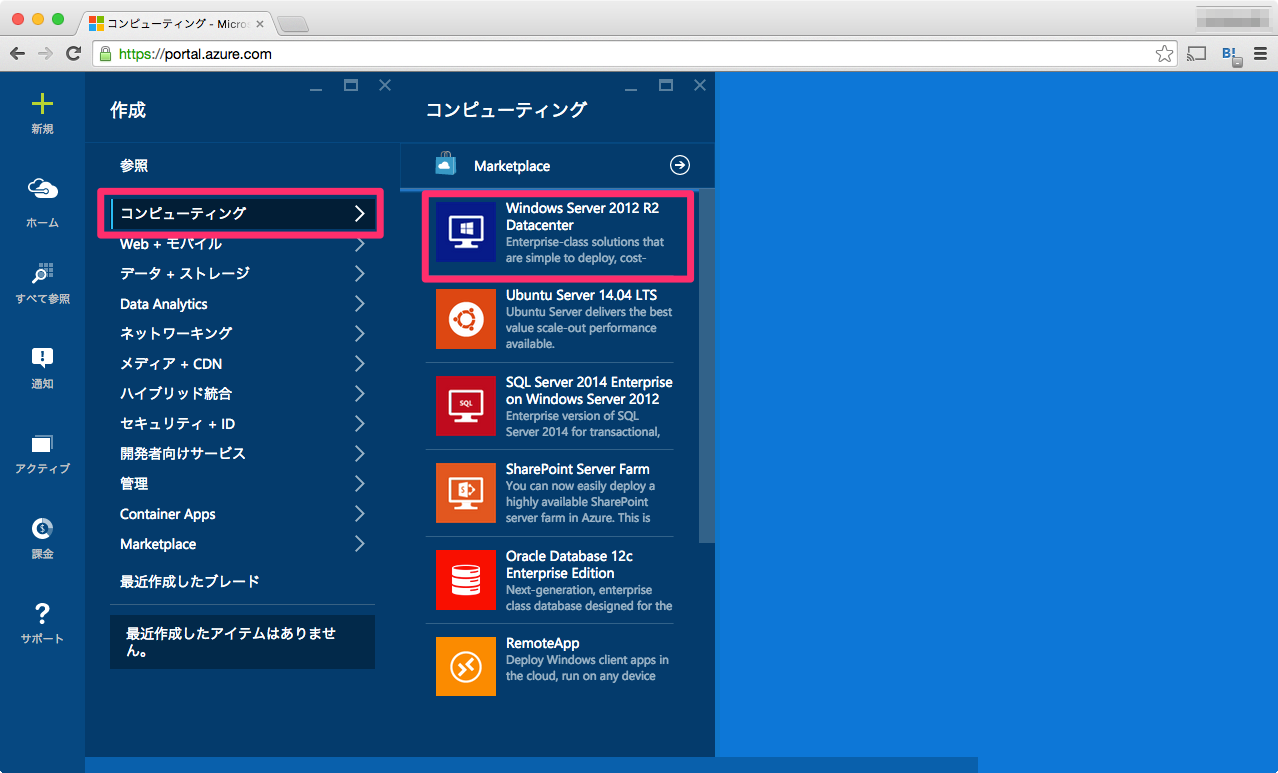
価格レベルの選択
まずは「ホスト名」、「ユーザー名」、「パスワード」を入力します。後ほどリモートデスクトップで接続しますので覚えておきましょう。
次に価格レベルの選択です。僕はコストパフォーマンスが良さそうな A1 Standardを選択しました。一番安い価格の「A0 Standard」だと、0.25コア、0.75GBのメモリで1500円/月ほどでした。
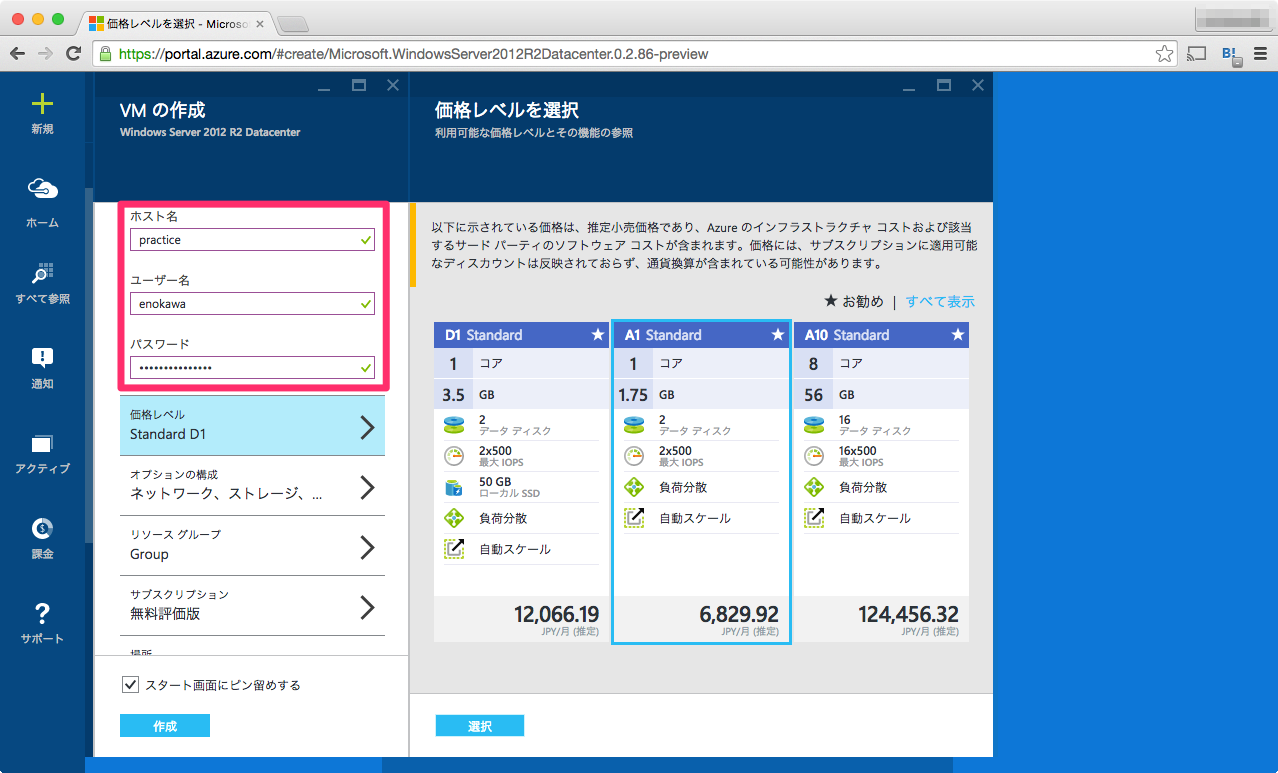
タイムゾーンの設定
(たぶん)後から変更できるとは思いますが、今のうちにタイムゾーンを日本時間に設定しておきます。
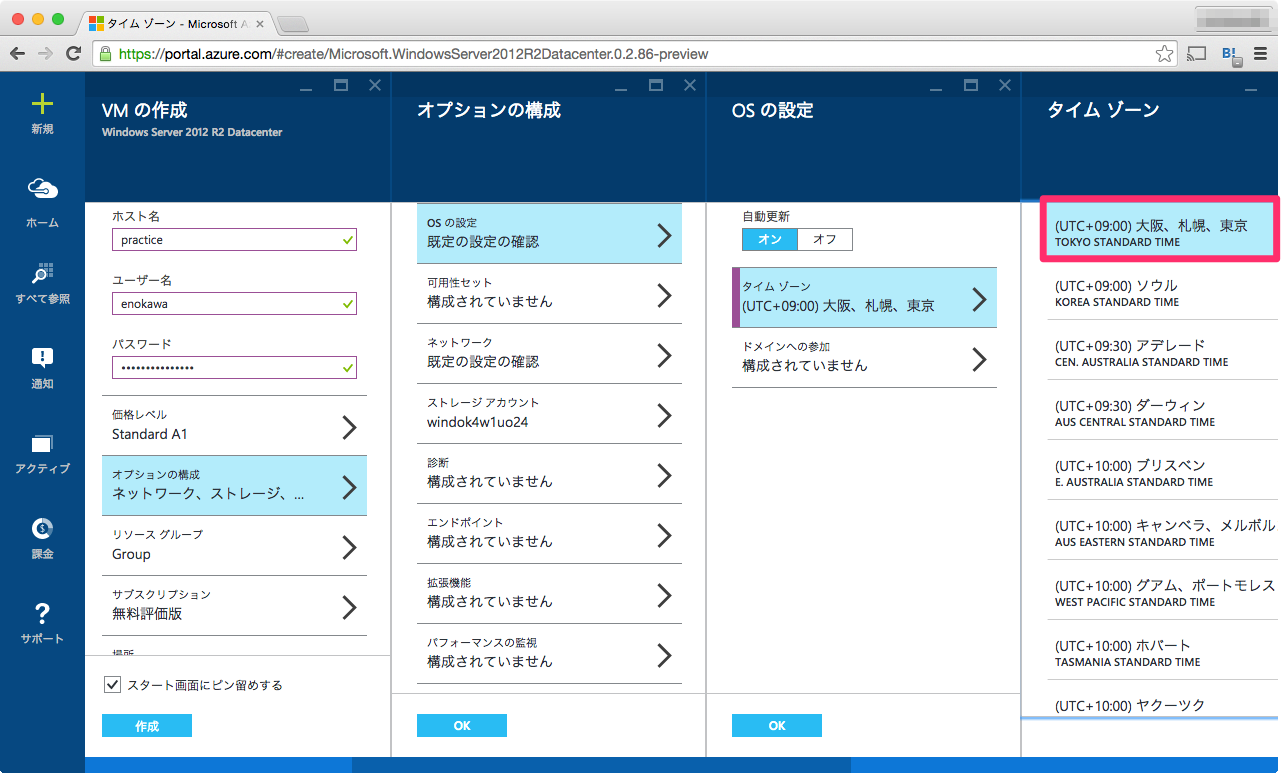
ロケーションの設定
こちらも後から変更できるとは思いますが設定しておきます。ちなみに東日本はありませんでした。(なんでだろう)
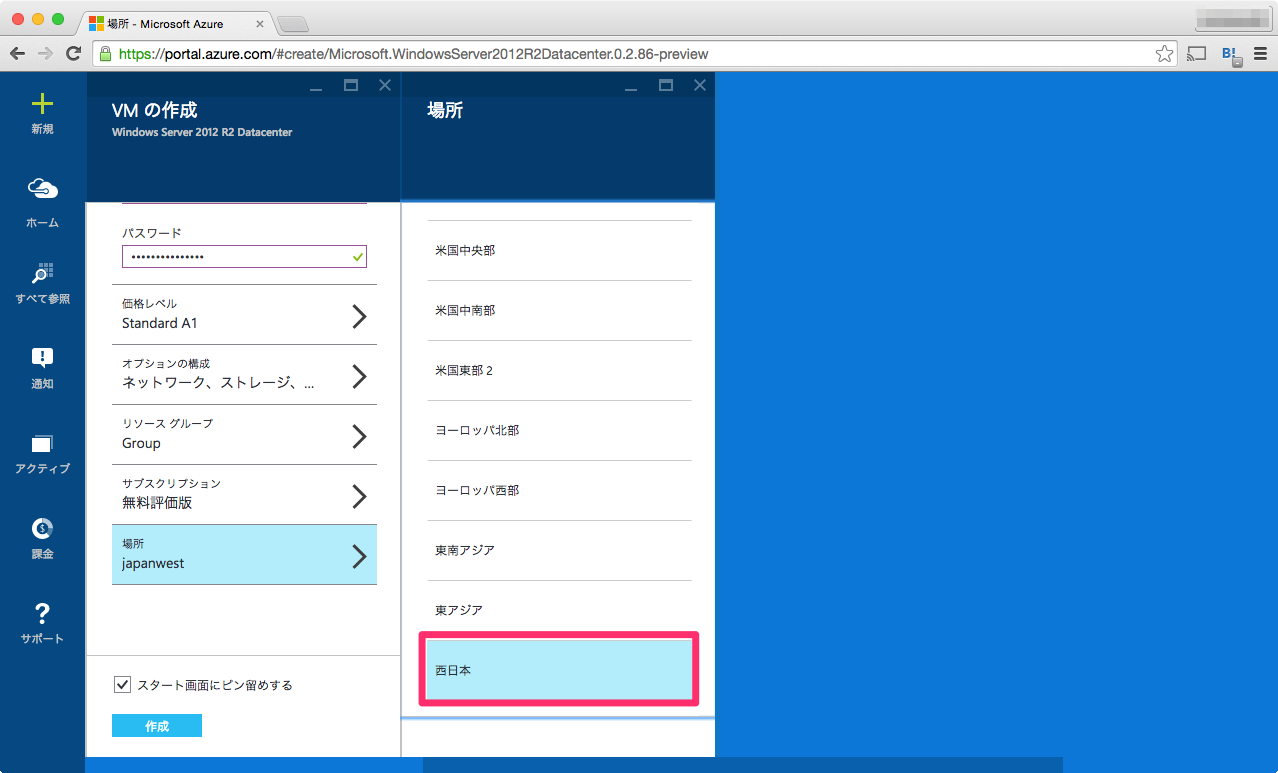
起動!
今回は特に細かい設定は行わずに起動しちゃいます。「作成」ボタンを押下します。ポチッとな。
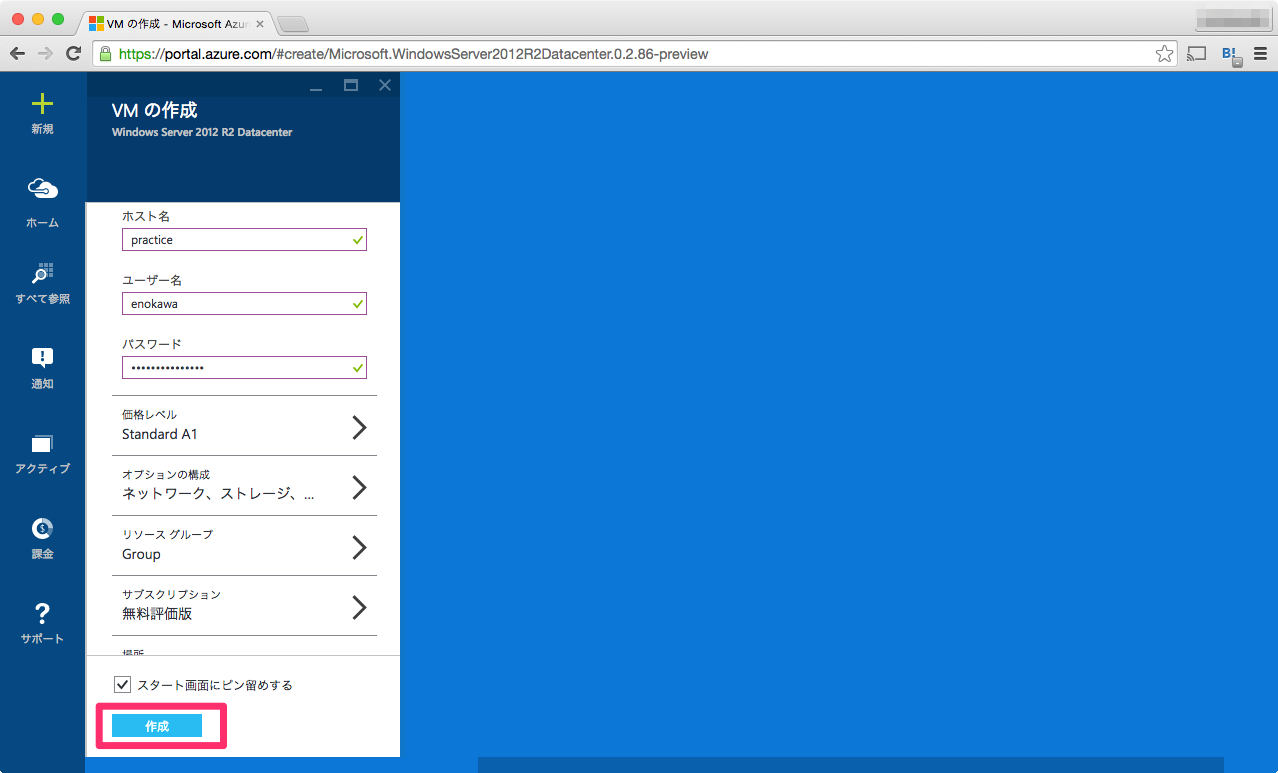
待つ
VMの作成に5分ほど掛かります。コーヒーでも飲んで待ちましょう。(僕は歯磨きをしました)
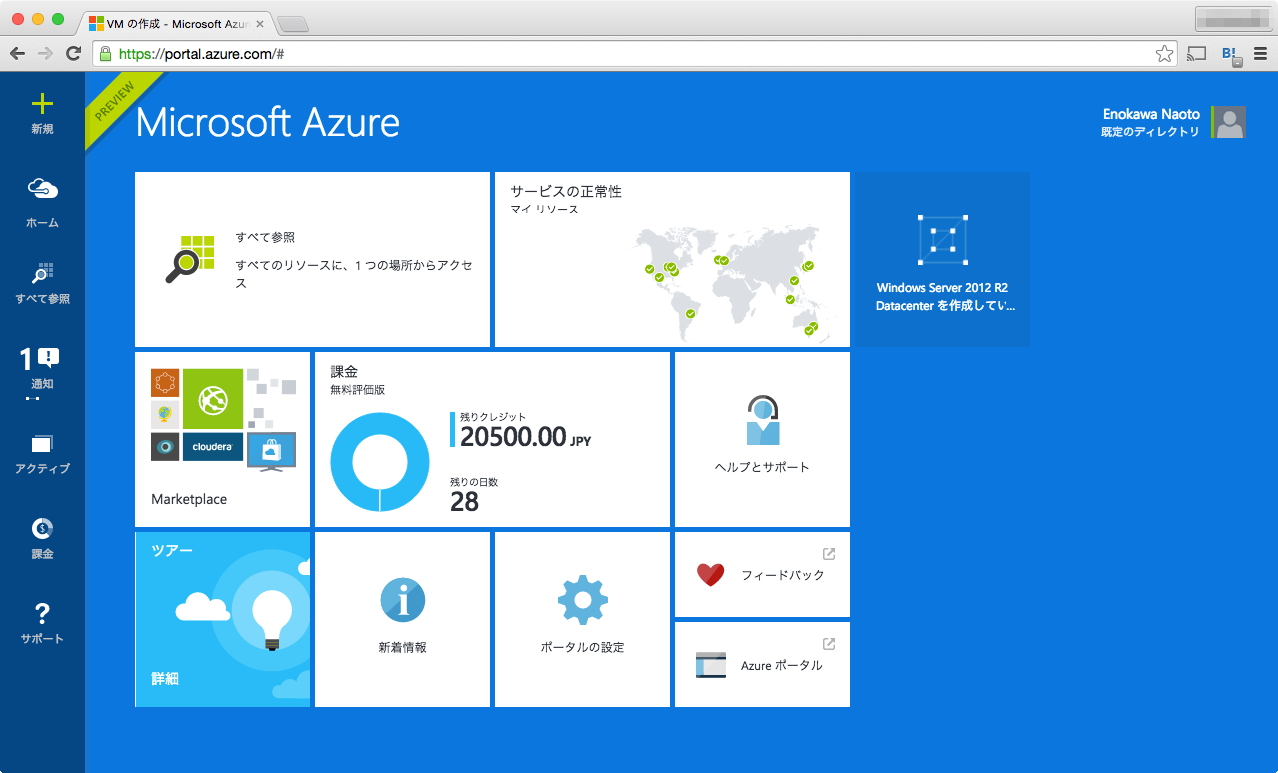
起動完了!
このようにVMが起動していることが分かります。「接続」ボタンをクリックしましょう。
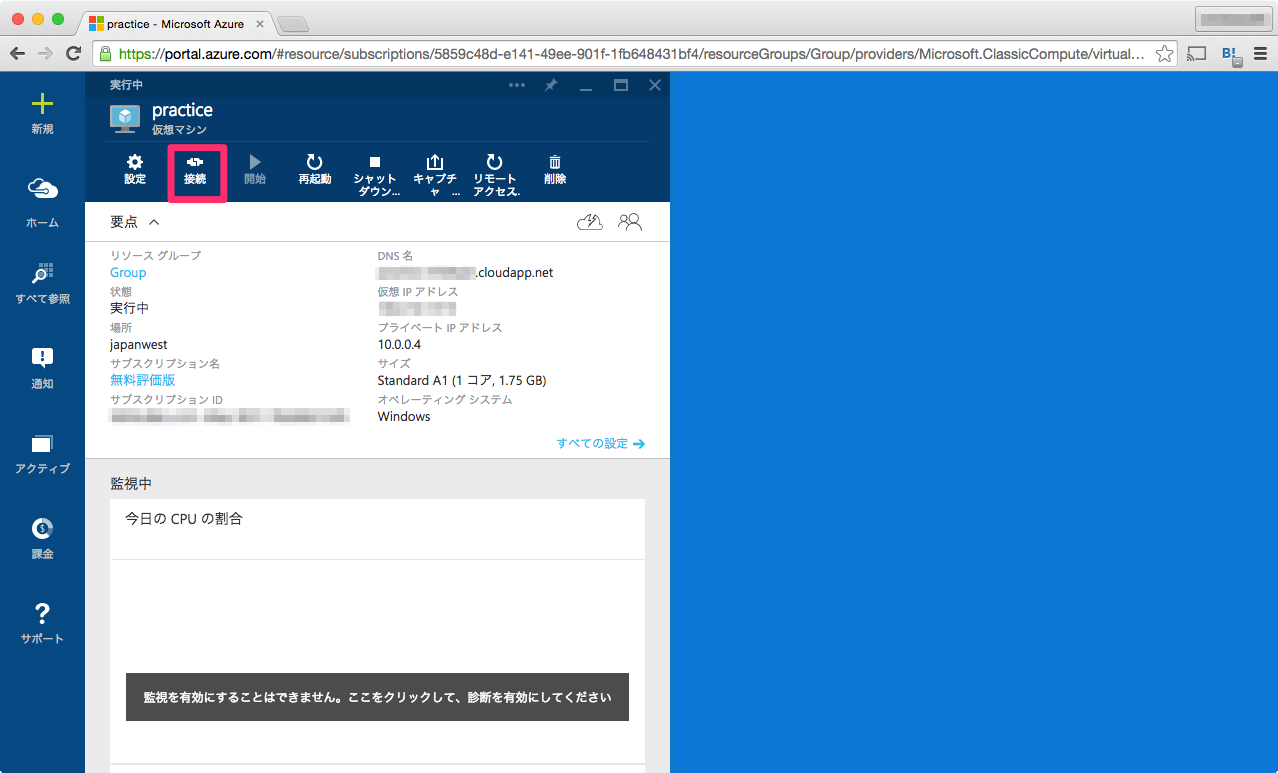
RDPファイルを保存
.rdpというリモートデスクトップに必要なファイルを任意の場所に保存します。
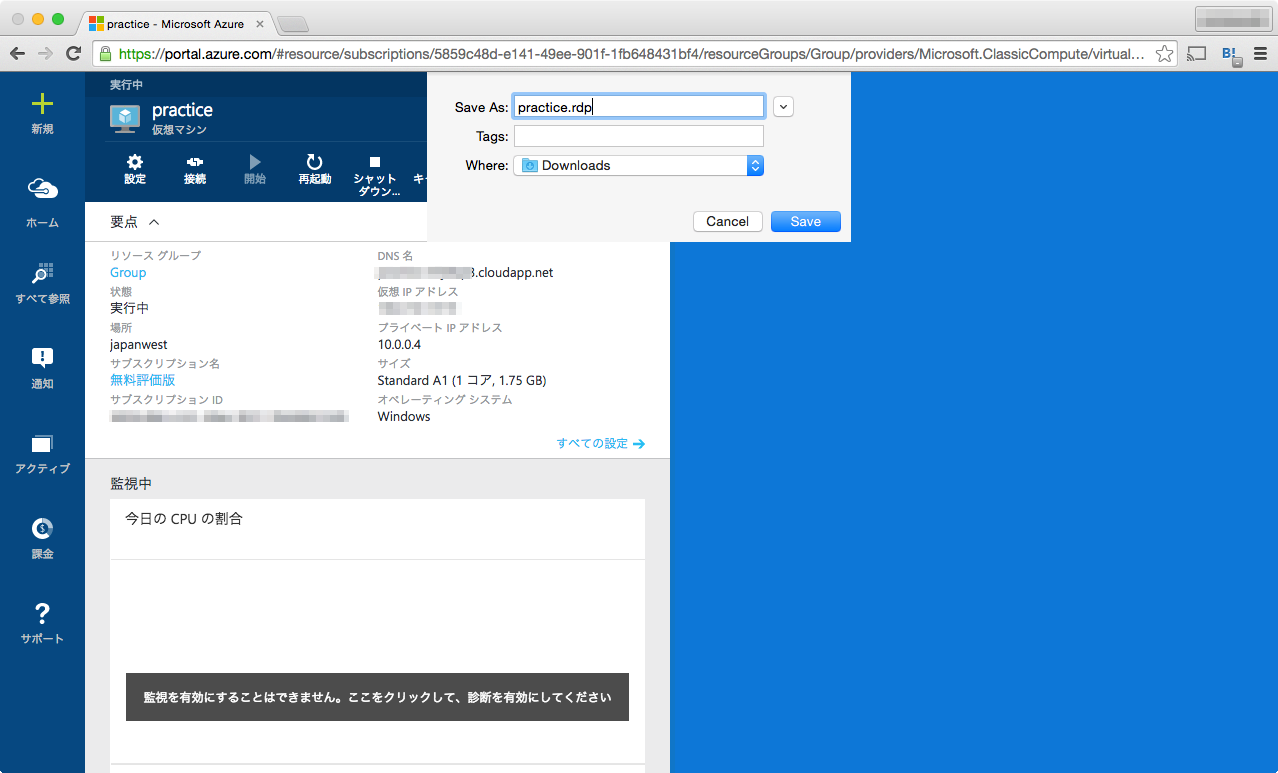
接続!
いよいよ接続です。先ほど保存した.rdpファイルをダブルクリックします。
以下のような画面になったら、VMの作成の際に入力したユーザー名とパスワードを入力します。
Microsoft Remote Desktopをインストールしていない方はApp Storeからインストールしましょう。
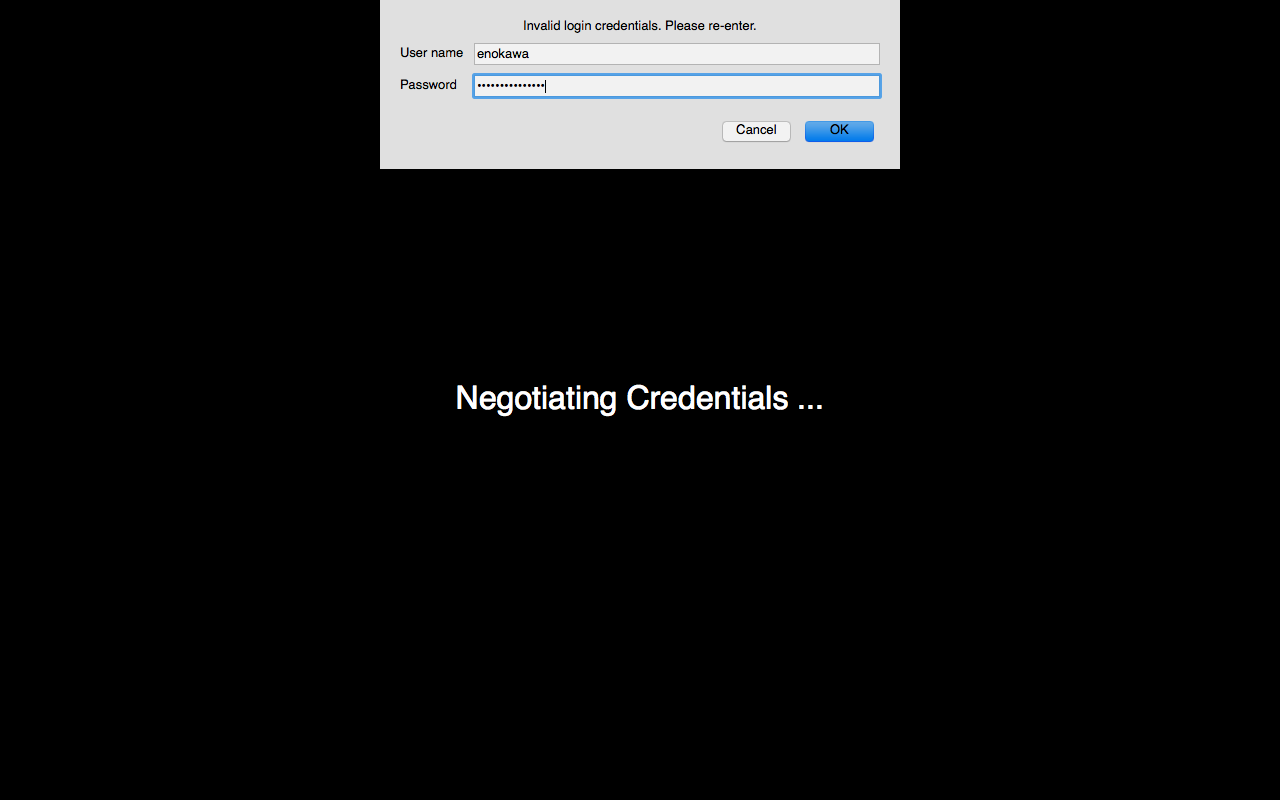
ヤッター
小ネタ(ローカルディレクトリをAzureにマウントする)
MacにファイルをリモートのWindows Serverに送りたい場合はRDPの機能を使えば実現できます。(僕も最近知りました。)まずはRDPの画面で対象のホストを選んで「Edit」を押下します。
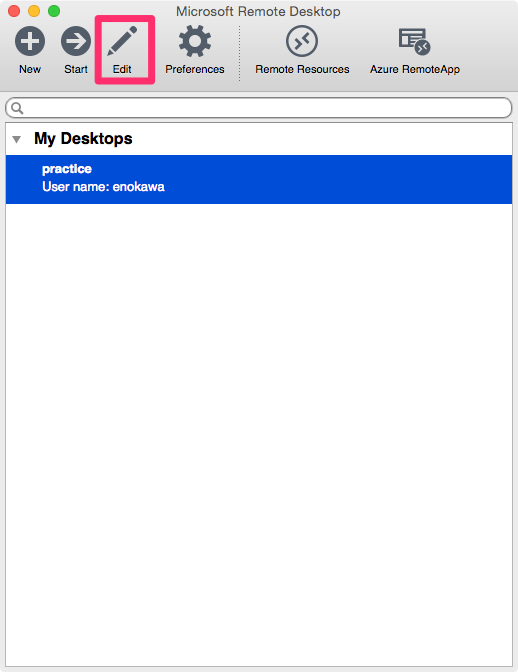
次に「Redirection」タブの左下にある「+」ボタンを押下します。
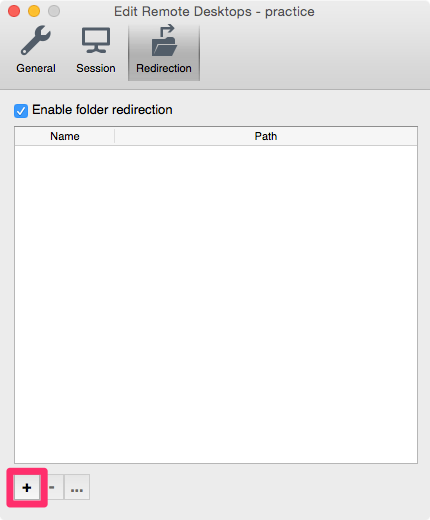
次に「Path」の「v」ボタンを押して「Browse」を選択し、任意のディレクトリを選んで「OK」を押下します。。僕は「Dowloads」フォルダを選択してみます。
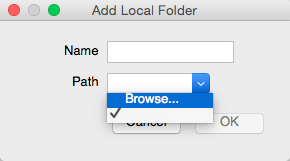
おわりに
今回はざっくりとAzureでWindows ServerのVM作成の流れを説明しました。僕にはまだまだWindows力がないのでこれをきっかけにPowerShellやIIS構築などの勉強もしていきたいと思います。
この記事で何か間違っている点があればコメントをして頂けると嬉しいです。よろしくお願いします。
それでは皆さん、良いAzureライフを!!!←これが言いたかっただけ