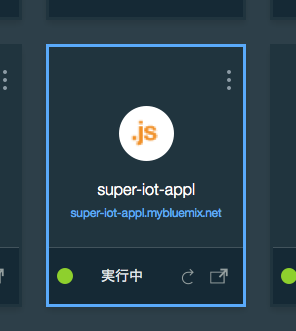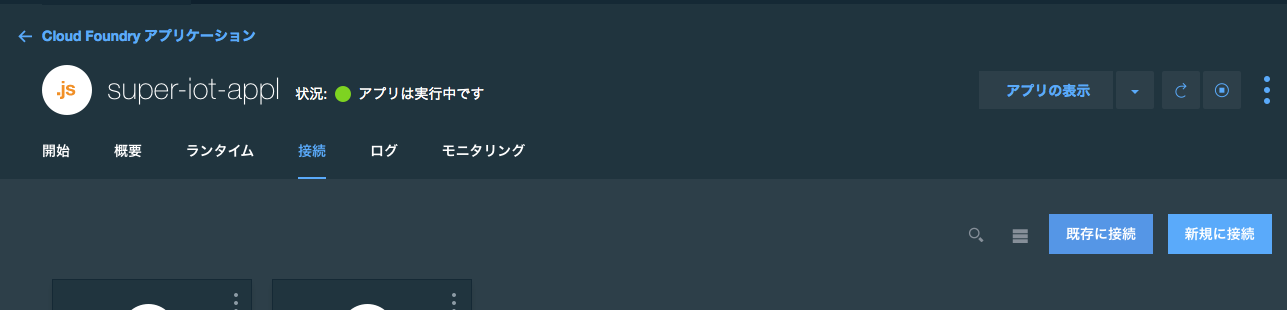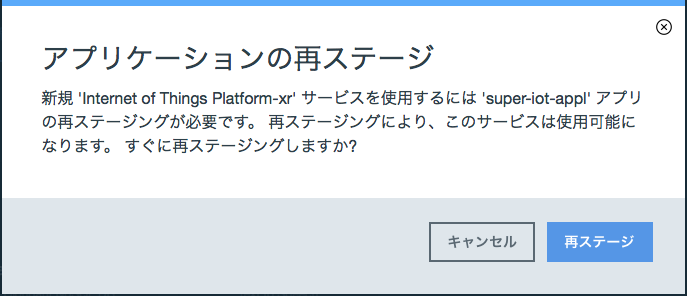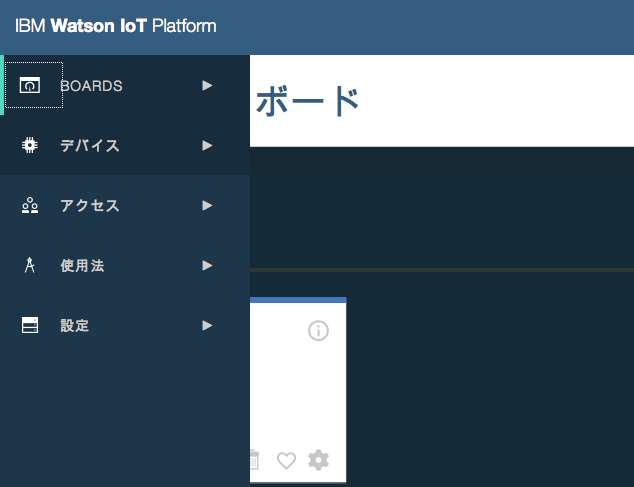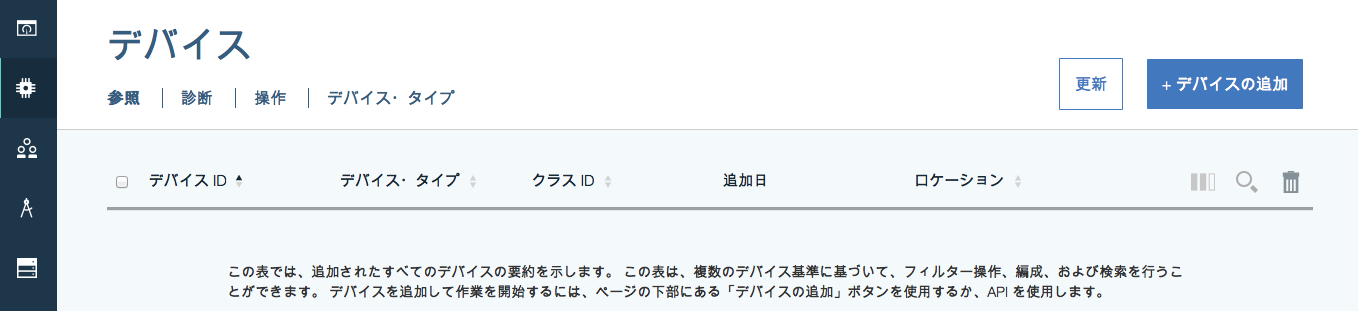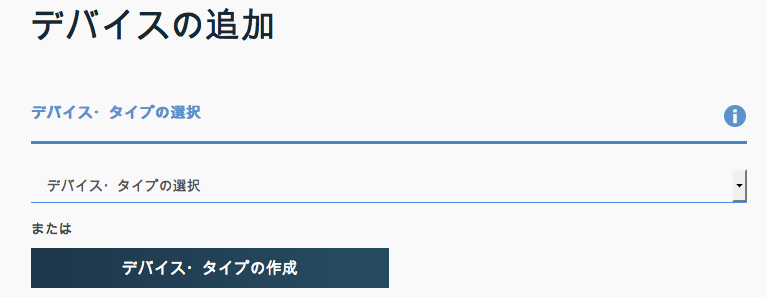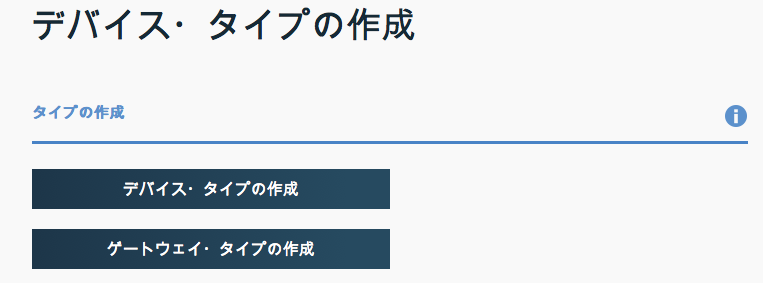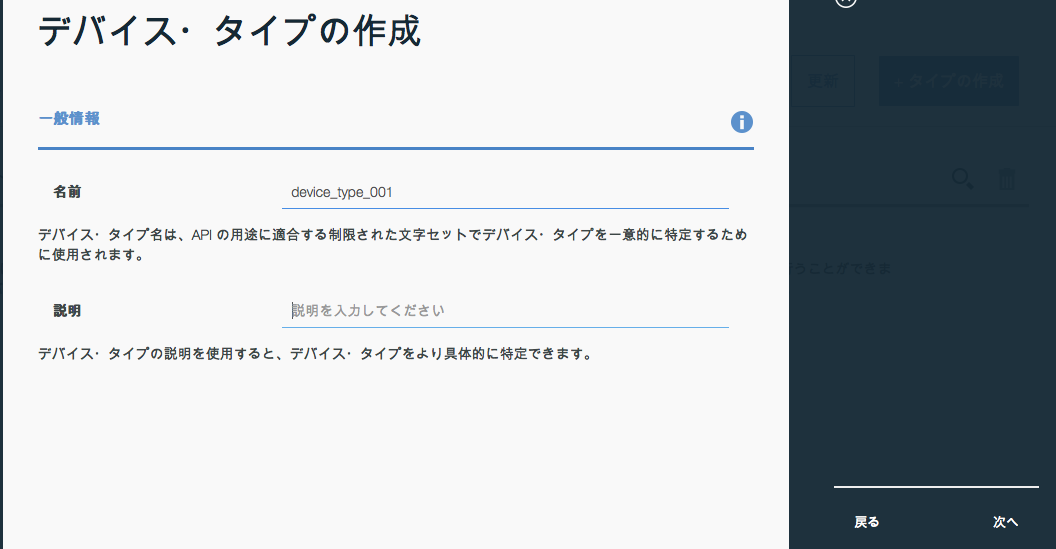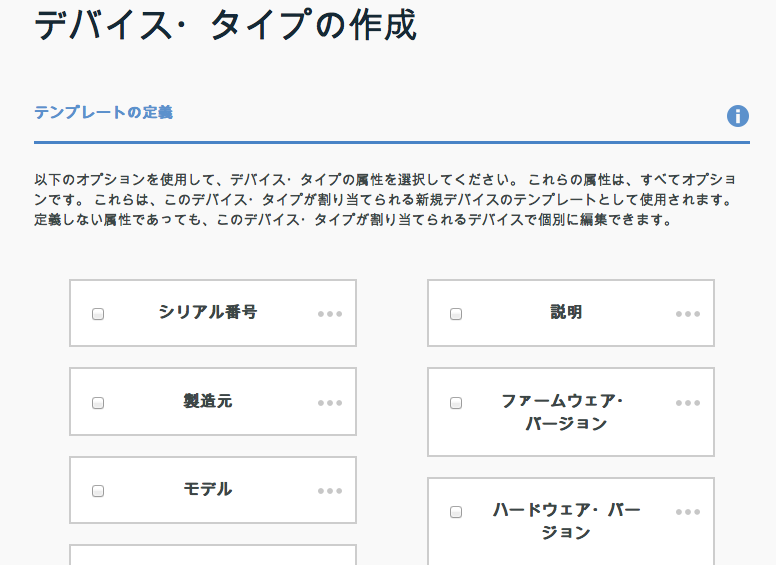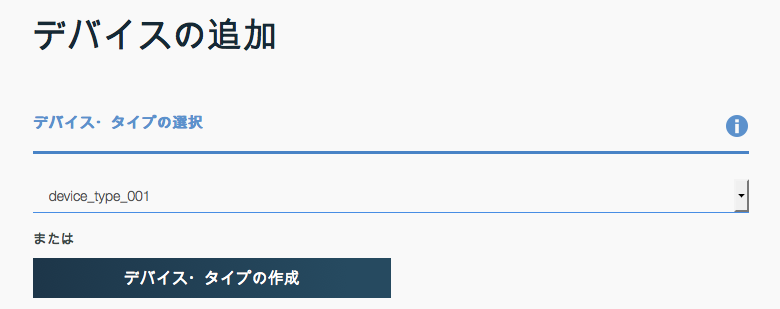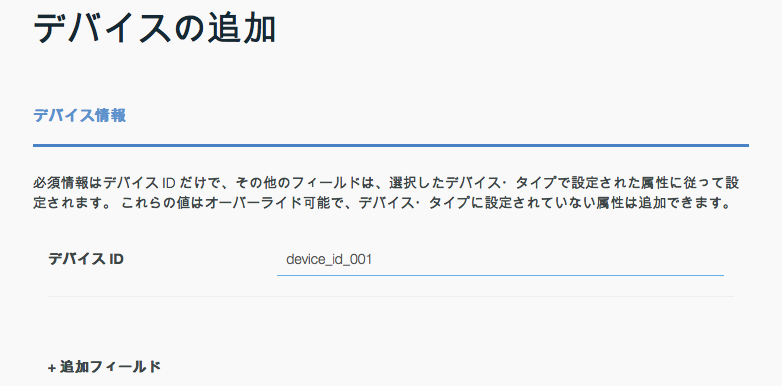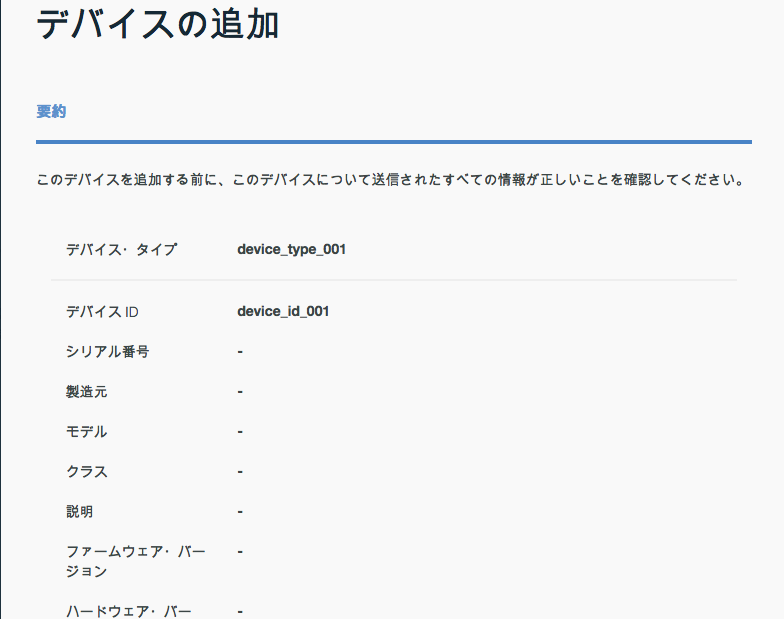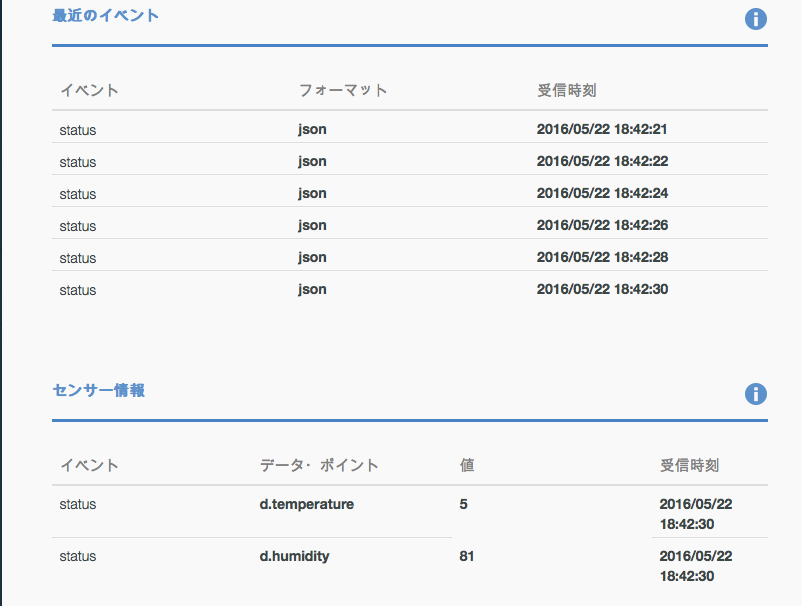初めてWatson IoT Platformを使ってみよう、というかたのためのガイドです。
Watson IoT Platformを使ってみるでIoTアプリを準備しました。
Internet of Things Platformにデバイスを登録してデータを送信します。
Internet of Things Platformサービスを接続します
-
新規に接続するサービスとして「モノのインターネット」セクションの「Internet of Things Platform」サービスを選択します。
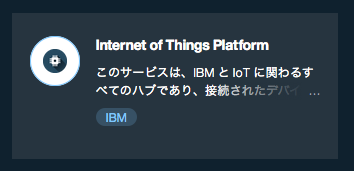
-
再ステージが完了してアプリが実行状態になったら、接続した「Internet of Things Platform-xx」のアイコンをクリックし、「ダッシュボードを起動」を選択します。
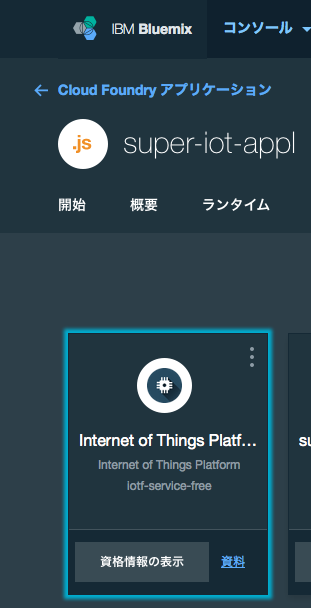
-
画面右端の「デバイスの追加」ボタンを押します。
-
「情報の送信」画面で「次へ」を押します。
-
「メタデータ(オプション)」画面で必要に応じてメタデータを定義し、「作成」を押します。
-
「メタデータ(オプション)」画面で必要に応じメタデータを定義し、「次へ」を押します。
-
セキュリティーの画面の説明を読みます。ここでは「自動生成認証トークン」を使用するので、この画面では何も指定せず「次へ」を押します。
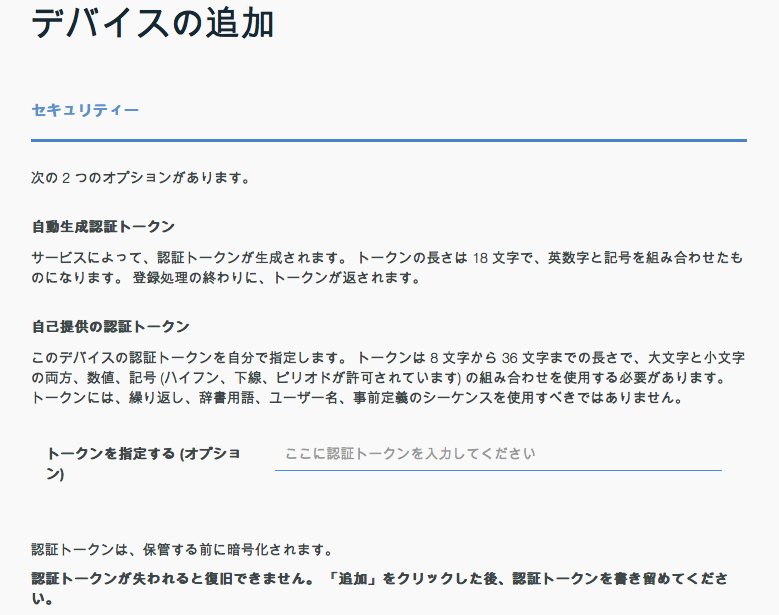
-
生成されたデバイス資格情報(組織 ID、デバイス・タイプ、デバイス ID、認証方式 token、認証トークン)をコピペで控えておきます(画面は省略)
-
「×」キーで画面を閉じます。
-
ここでは、本物のデバイスの代わりに下記のようなプログラムを用意し、デバイスからInternet of Things Platformへアクセスできる事を確認します。
# !/usr/bin/python
# -*- coding: utf-8 -*-
import logging
import os
import os.path
import sys
import codecs
import time
import paho.mqtt.client as mqtt
import json
import threading
import random
broker = ""
username = "use-token-auth"
password = "xxxxxxxxxxxxxxxxxx" # 英数字18桁の「認証トークン」を指定します
organization = "xxxxxx" # 6桁の「組織ID」を指定します
deviceType = "device_type_001" # 「デバイス・タイプ」として登録した値を指定します
deviceSerial = "device_id_001" # 「デバイスID」として登録した値を指定します
topic = "iot-2/evt/status/fmt/json"
clientID = "d:" + organization + ":" + deviceType + ":" + deviceSerial
broker = organization + ".messaging.internetofthings.ibmcloud.com"
mqttc = mqtt.Client(clientID)
if username is not "":
mqttc.username_pw_set(username, password=password)
try:
mqttc.connect(host=broker, port=1883, keepalive=60)
except Exception as e:
print "Exception at connect"
print e
mqttc.loop_start()
while mqttc.loop() == 0:
temp = random.randrange(-10,40)
humidity = random.randrange(20,99)
print "temp = " + str(temp) + ", humidity = " + str(humidity)
msg = " {\"d\": {\"temperature\": " + str(temp) +",\"humidity\": " + str(humidity) + "} }";
try:
mqttc.publish(topic, payload=msg, qos=0, retain=False)
print "message published"
# print raw_input("[Enter] to send another request")
except Exception as e:
print "Exception at publish"
print e
time.sleep(5)
pass