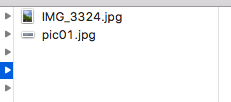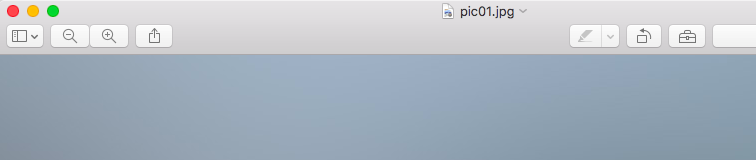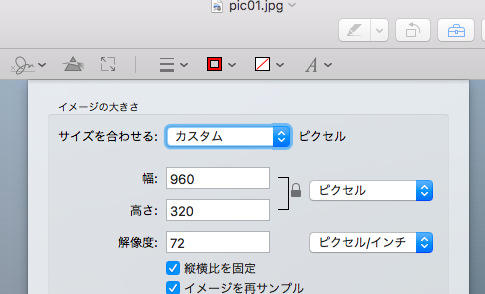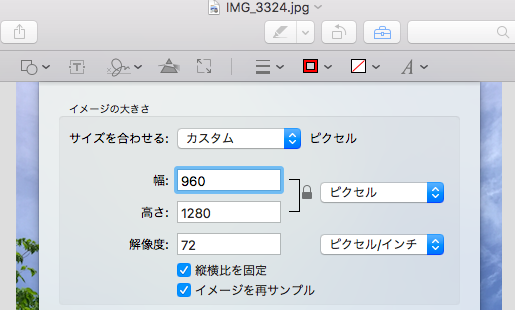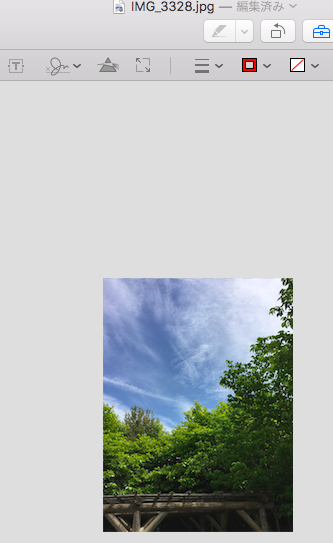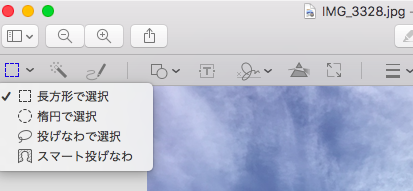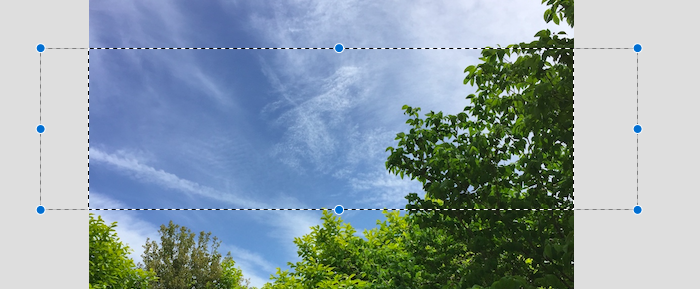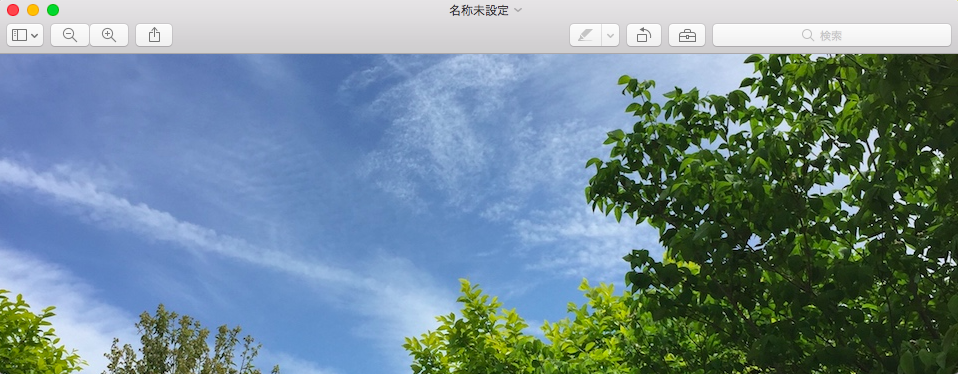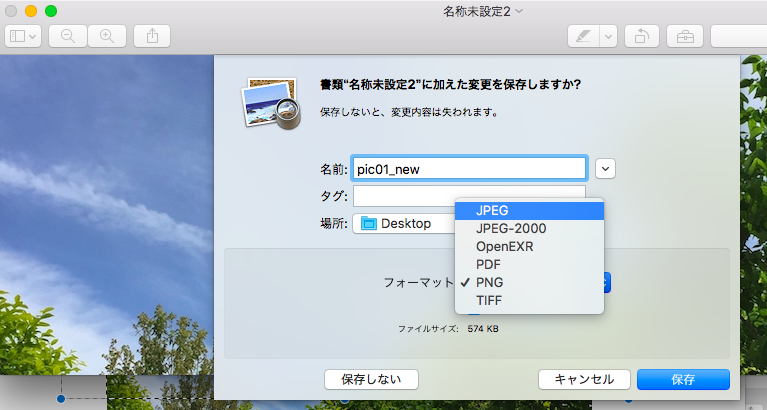Macbookで写真(jpgファイル)のサイズを変える方法です
- 画面上部の「プレビュー」メニューの「ツール」▶「サイズの調整」を開くと、元ファイル(例:pic01.jpg)のサイズを確認することができます。ここでは下記の通り、pic01.jpgのサイズは「ピクセル」という単位で測って、幅が960ピクセル、高さが320ピクセルの横長ファイルであることがわかります。このpic01.jpgを置き換える写真を用意するためには、対象の写真を同じサイズで切り出すことになります
- 「キャンセル」▶ 画面左上の赤丸ボタンで元ファイル(pic01.jpg)を閉じます
- 念のため、元になるpic01.jpgファイルをバックアップとして保存しておきます。Finderでpic01.jpgを長押しして、ファイル名が反転したら、適当な名前(例:pic01_bk.jpg)に変更しておきます
- 新しい写真ファイルを上記と同様の手順でプレビューで開きます。必要に応じて(作業を失敗してしまうなどの場合に備え)、新しい写真をコピー▶貼り付けしてバックアップを作成しておきます。
- 「ツール」▶「サイズを調整」を開き、ファイルサイズを確認します
- 表示がピクセル単位になっていることを確認し、幅を960ピクセルにします
-スマホで撮影した写真などは縦長の場合が多いので、上記のような比率になっていることが多いです
-「OK」を押すと写真のサイズが幅960ピクセルに変更され、下記のような小さい表示になります
- このままでは作業がしにくいので、いったんこの画面を閉じ、再度開き直すと画面いっぱいに表示されるようになります
- 幅960ピクセルに対して、高さを320ピクセルで切り出したいので、再度「サイズを調整」を押し、「OK」を押します。画面左上に青い点線の四角形が表示されているのを確認し、プルダウン(下向きの矢印)をクリックすると、「長方形で選択」メニューがデフォルトで選択されていることがわかります
- 写真の左の灰色の余白から、タッチトラックパッドの左側を押したまま右側をドラッグして、960x320のサイズになるように画面を選択し、[command]+Cでクリップボードに保存します
-「ファイル」▶「クリップボードから新規作成」を選ぶと、前のステップでクリップボードに保存した画面が新しいファイルとして表示されます
- 画面左上の赤丸ボタンを押すと、ファイルの保存画面になるので、ファイル名や保存する場所、ファイルの種類(JPGなど)を指定して保存します。先頭の「名前」欄の右側の下向きの矢印をクリックすると、保存先を指定する画面を表示させることができます