Node-REDとMySQLでデータを保存して使ってみようと思います
MySQLをインストールします
下記の「1.Homebrewを使ってMySQLをインストールする手順」と、「2.DMGファイルをダウンロードしてMySQLをインストールする手順」は好みの選択なのでどちらでも構いません
1. Homebrewを使ってMySQLをインストールする手順
- Mac へ MySQL を Homebrew でインストールする手順を参照します
- 使用するMacbookにhomebrewが入っていない場合、下記のコマンドでインストールします
/usr/bin/ruby -e "$(curl -fsSL https://raw.githubusercontent.com/Homebrew/install/master/install)"
- 使用するMacbookにhomebrewが入っているか否か不明な場合、ターミナルで
brewと入力してみて、結果が返される場合、Homebrewはインストール済みです - Homebrewがインストールされている環境で、下記のコマンドを実行し、MySQLをインストールします
brew update
brew install mysql
- MySQLのインストールが完了したら、下記のコマンドでMySQLサーバーを起動します
$ mysql.server start
Starting MySQL
SUCCESS!
- MySQLサーバーが起動したら、次のコマンドでログインします
$ mysql -u root
- プロンプトが
mysql >に変わり、MySQLとのセッション中であることがわかります
MySQLとのセッションに入る
MacBook-Pro:bin tohru$ mysql -u root -p
Enter password:
Welcome to the MySQL monitor. Commands end with ; or \g.
Your MySQL connection id is 3
Server version: 5.7.18 Homebrew
Copyright (c) 2000, 2017, Oracle and/or its affiliates. All rights reserved.
Oracle is a registered trademark of Oracle Corporation and/or its
affiliates. Other names may be trademarks of their respective
owners.
Type 'help;' or '\h' for help. Type '\c' to clear the current input statement.
mysql>
-
mysql >が表示されている(=MySQLとのセッションが確立されている)画面でexitを入力し、MySQLとのセッションから抜けます。プロンプトが$に戻ります(もしくはMacbook xxx$のような表示に戻ります
MySQLとのセッションを抜ける
mysql> exit
Bye
MacBook-Pro:iOS tohru$
-
$が表示されている(=通常のMacbookのターミナルの)セッションから以下のコマンドを入力し、MySQLサーバーにログインする際のパスワードを設定します
$ mysql_secure_installation
2. DMGファイルをダウンロードしてMySQLをインストールする手順
- MySQLのダウンロードのページへアクセスします
- 「ダウンロード」のページにて、「MySQL Community Server(GPL)」を選びます

- 「MySQL Community Server」ダウンロードのページを下へスクロールします
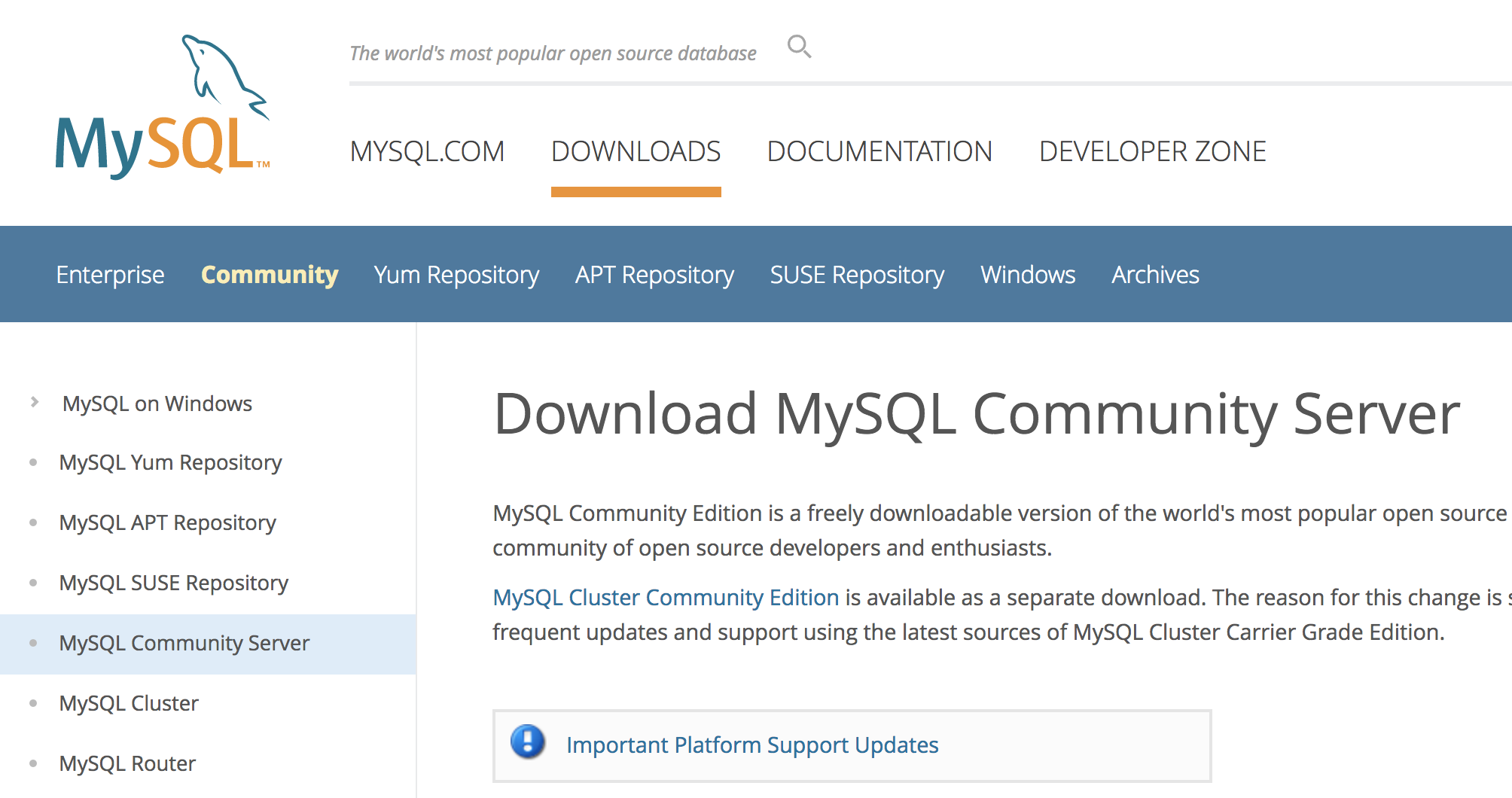
- MacOS用の「DMG Archive」ファイルを選択してダウンロードします
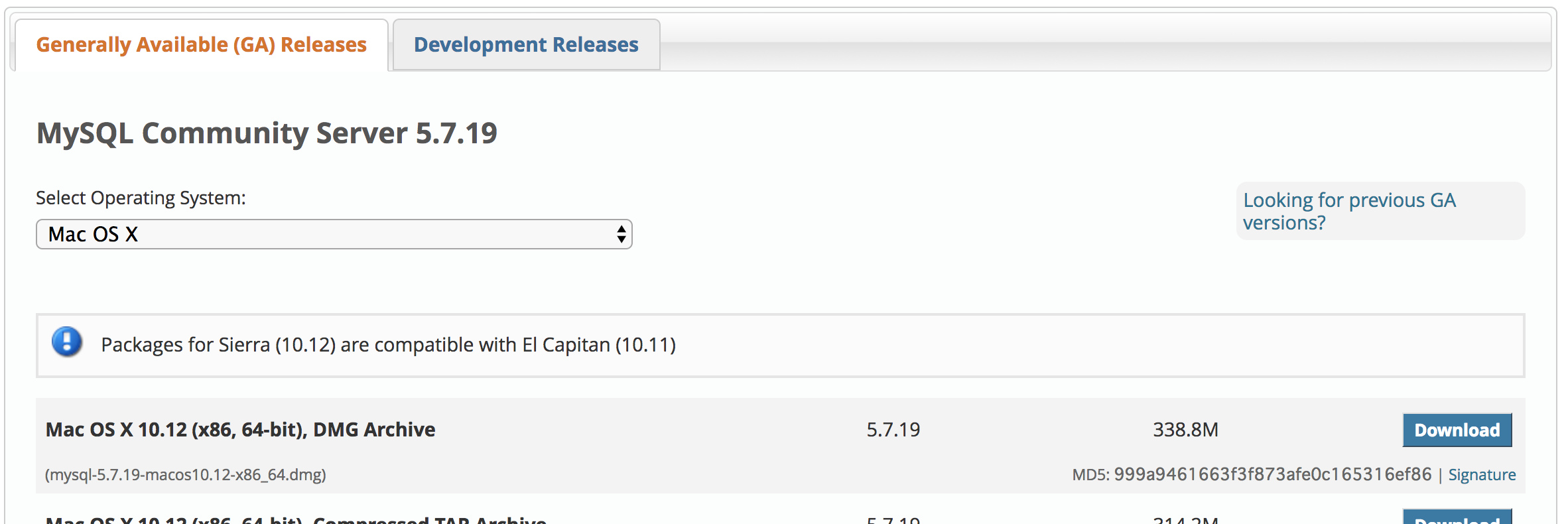
- ダウンロードされたDMGファイルをダブルクリックして、MySQLサーバーをインストールします
- インストールの最後にパスワードを表示するポップアップ画面が表示されるので、パスワードを忘れずにメモするようにします。ここでパスワードを控えておかないと、せっかくインストールしたMySQLへアクセスできず使用できません(アンインストールしてインストールしなおすことになります)
- パスワードを控えたら、「OK」を押してインストールを完了し、いったんすべてのアプリケーションを終了してMacbookをシャットダウンし、再起動します
- ターミナルを開き、
cd /usr/local/mysql/binで移動し、./mysql.server startでMySQLサーバーを起動します - 同じ画面からMySQLへログインするため、
mysql -u root -pを入力します。パスワードを聞かれるので上記ステップで控えておいたパスワードを入力します - パスワードの変更を求められるので、覚えやすいパスワードへ変更します
- 使用しているシェルの
$PATHに/usr/local/mysql/binを追加することで毎回/usr/local/mysql/binへ移動する手間を省くことができます
2. MySQL Workbenchをインストールします
-MySQLで作成したデータベースや表へアクセスするのに便利なのでWorkbenchも合わせてインストールします
-MySQL Workbenchのページからダウンロードしてインストールします
3. MySQLのrootユーザーにパスワードを設定する
-
mysql_secure_installationコマンドでMySQLインストール時にパスワードを設定します - 参照:MySQL5.7の初期設定まとめ