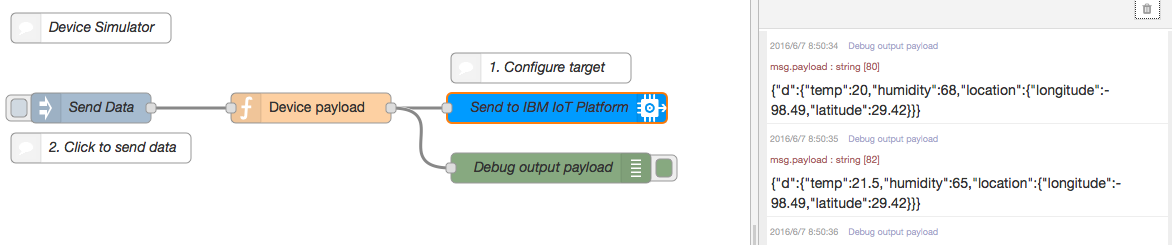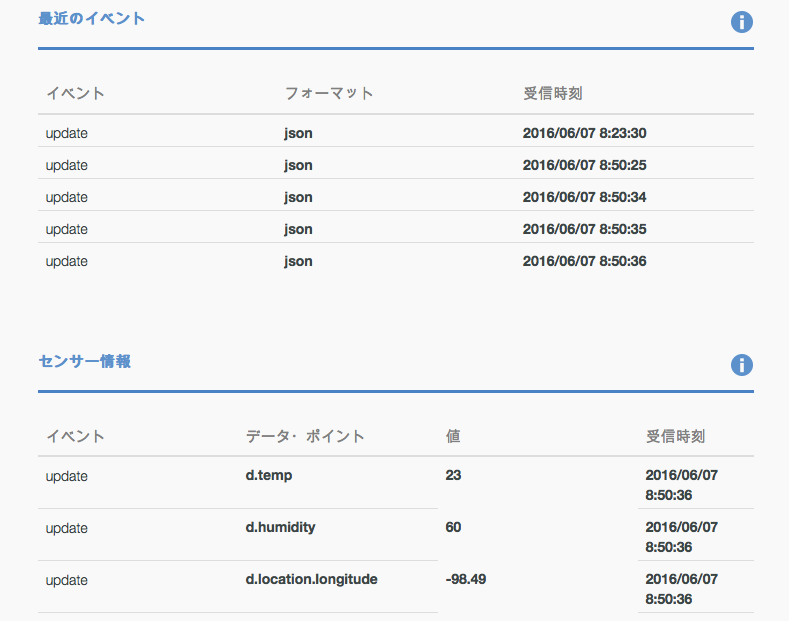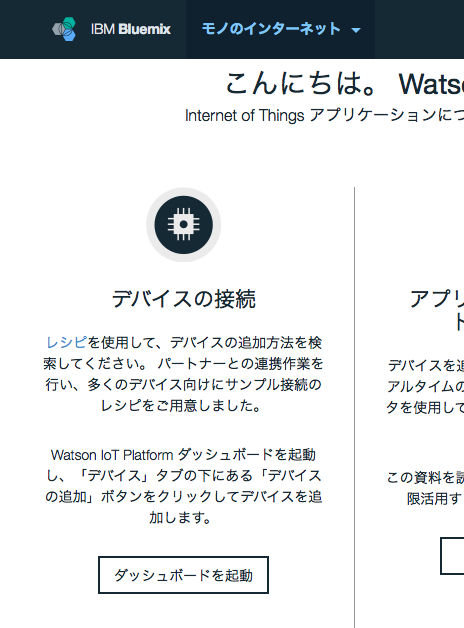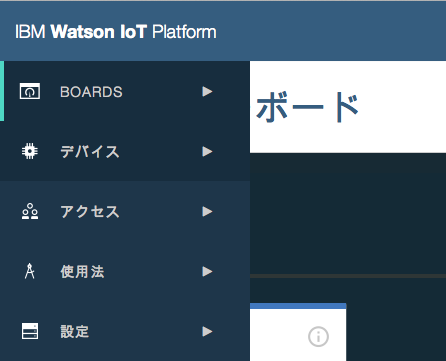Node-REDのデバイス情報を書きとめます
- Watson IoT Platformを使ってみるの手順で作成されたデフォルトのIoTフローを開きます。
- 上部のフロー("Device Simulator"と表記され灰色の"Send Data"ノードから始まるフロー)の右端の青い「Send to IBM IoT Platform」をクリックして開きます。
- "Device Type"(ここでは
thermostat)と"Device Id"(ここではLivingRoomThermo1)を書きとめておきます。
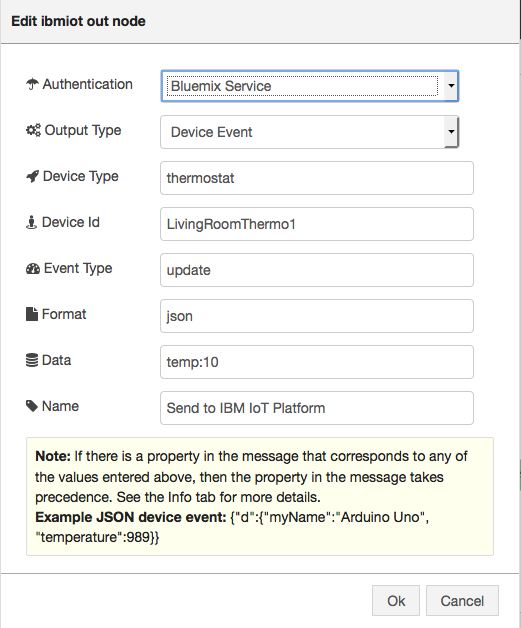
IoTサービスを開きます
-
Bluemixにログインし、画面左上の「IBM Bluemix」のロゴを選択して主メニューを表示し、「すべての項目」を選択し、作成したIoTアプリを表示します。
-
IoTアプリのタイルをクリックして選択し、メニューから「接続」を選択します。
-
「アプリ名-iotf-service」と表示されているタイルをクリックして選択します。
-
「デバイスの追加」を選択します。
-
「デバイスの追加」画面で「デバイス・タイプの作成」を選択します。
-
「デバイス・タイプの作成」画面で「デバイス・タイプの作成」(「ゲートウェイ・タイプの作成」ではなく)を選択します。
-
デバイス・タイプとして前節のデバイスタイプ(thermostat`など)を指定します。
-
「次へ」を押していきます。シリアル番号などはここでは不要です。
-
作成したデバイスタイプを使用して「デバイスの追加」を行います。「次へ」で進みます。
-
「デバイスID」として前節のデバイスID(
LivingRoomThermo1など)を指定します。 -
「次へ」で進み、デバイスの設定を完了します。
-
デバイス登録のダッシュボード画面で登録したデバイスを選択し、「更新」を押します。
-
Node-REDフローの左端の灰色のinjectノードのボタンを押してデバイスからのデータ送信をシミュレートし、Debugタブへデータが出力され、上記のデバイスダッシュボードでデータが受信される事を確認します。