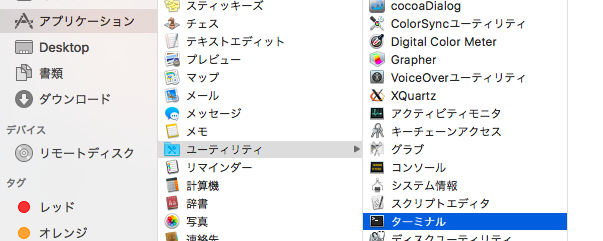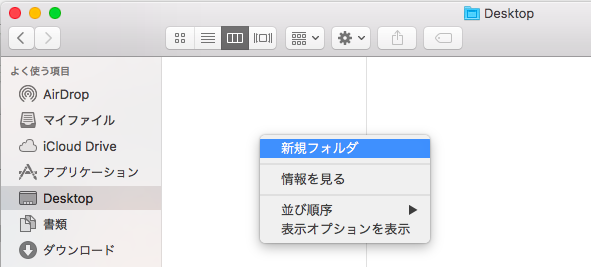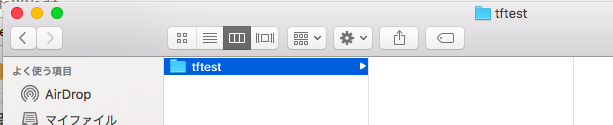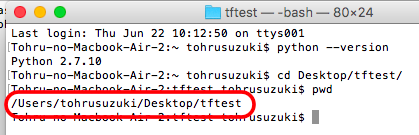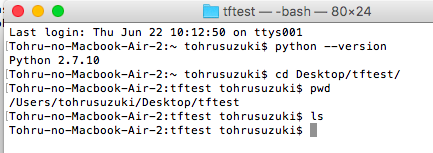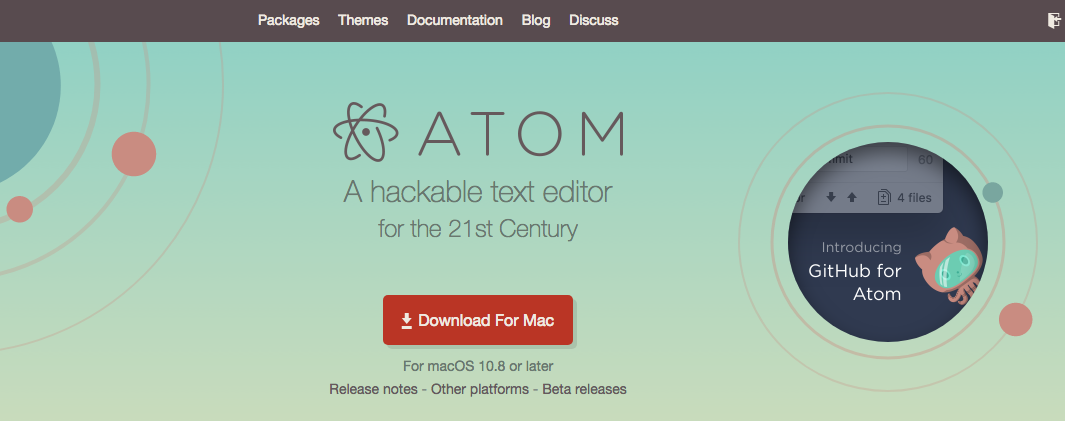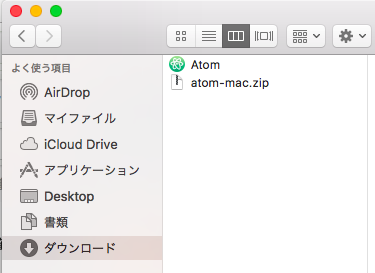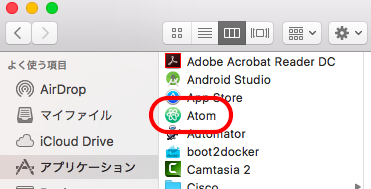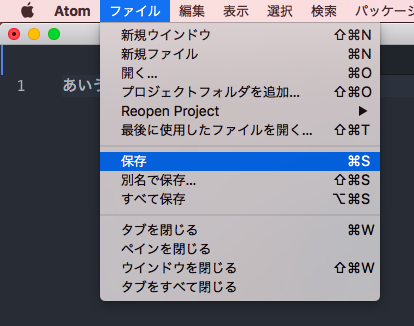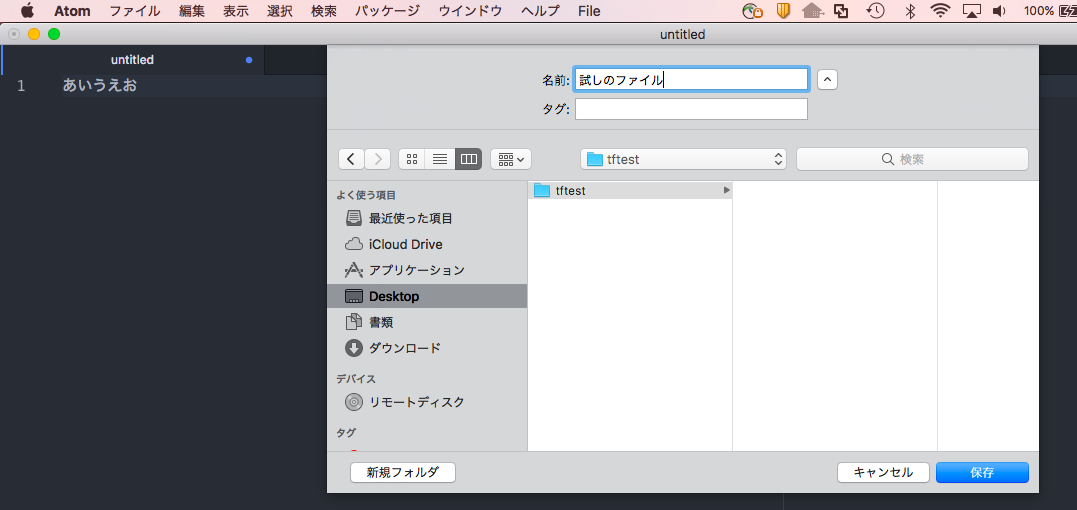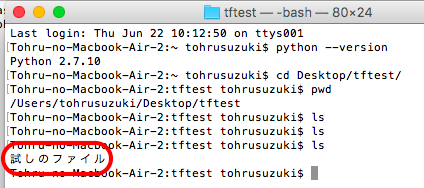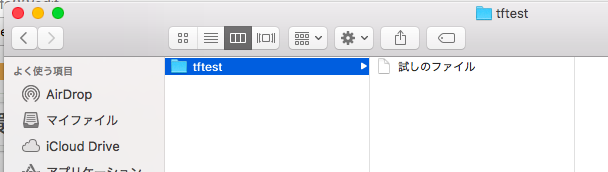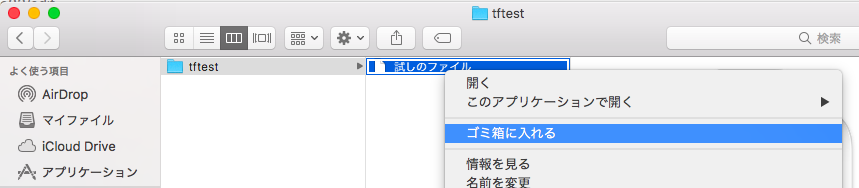MacbookでTensorFlowでAIを使ってみよう、という企画です
1. ターミナルを起動する
- TensorFlowをpythonで使おうと思います
- Pythonを実行するために、「ターミナル」を開きます
- 「ターミナル」はDockの黒い画面のアイコンをクリックするか、「Finder」から「アプリケーション」を開き、下へスクロールして「ユーティリティ」フォルダーの中の「ターミナル」から開くこともできます
2. フォルダーを用意する
- pythonのプログラムを扱うためのフォルダーを用意します
- 画面下部のDockから「Finder」を開き、「Desktop」を選択します
- 二本指でタップ(もしくは[control]を押しながら右クリック)して「新規フォルダ」を選択します
- 適当なフォルダー名を指定します。ここでは「tftest」とします
- ターミナルでこのフォルダーを開きます。新しく開いたターミナルの画面はホーム(/Users/ユーザー名)のディレクトリにいるので、そこから
cd Desktop/tftestと入力することで、上記で作成したデスクトップフォルダーに移動します。大文字と小文字を区別するので注意します - 現在のディレクトリを確認するには、
pwdコマンドを使用します
- 現在のディレクトリ内のファイルを確認するには、
lsコマンドを使用します。今はまだなにもファイルが無いので空ですけど。
3. 編集するツールとしてAtomをインストールする
- pythonのプログラムを編集するためにAtomというツールをインストールします
- atomのサイトへアクセスし、「Download for Mac」のボタンを押します
- ダウンロードされたファイルはDockの「ダウンロード」から、もしくはFinderから「ダウンロード」フォルダーに入ります
- atom-mac.zipをダブルクリックしてファイルを展開し、現れた「Atom」ファイル(緑のアイコン)をドラッグして「アプリケーション」フォルダーへドロップしてインストールします
- 「アプリケーション」フォルダーのAtomアイコンをクリックしてAtomを起動します
- 「Welcome」などのタブは今は不要なので、タブの右端の「✕」をクリックしてWelcomeタブなどは閉じます
- 「untitled」となっているタブで、何か任意の文字(ここでは「あいうえお」)を入力してみます
- Atomの画面上部のメニューから「ファイル」→「保存」(英語版であれば「File」→「Save」)を選択します
- 先ほど作成した「Desktop」の「tftest」フォルダーを選択し、適当なファイル名を指定して保存します
- 先ほどは何もファイルが表示されなかったターミナルで再度
lsコマンドを実行し、今度は作成したファイルが表示されることを確認します
- Finderでも作成したファイルが表示されることを確認します
- このファイルはこのあと不要なので、二本指でタップ(もしくは「control]を押しながら右クリック)で「ゴミ箱に入れる」で削除します