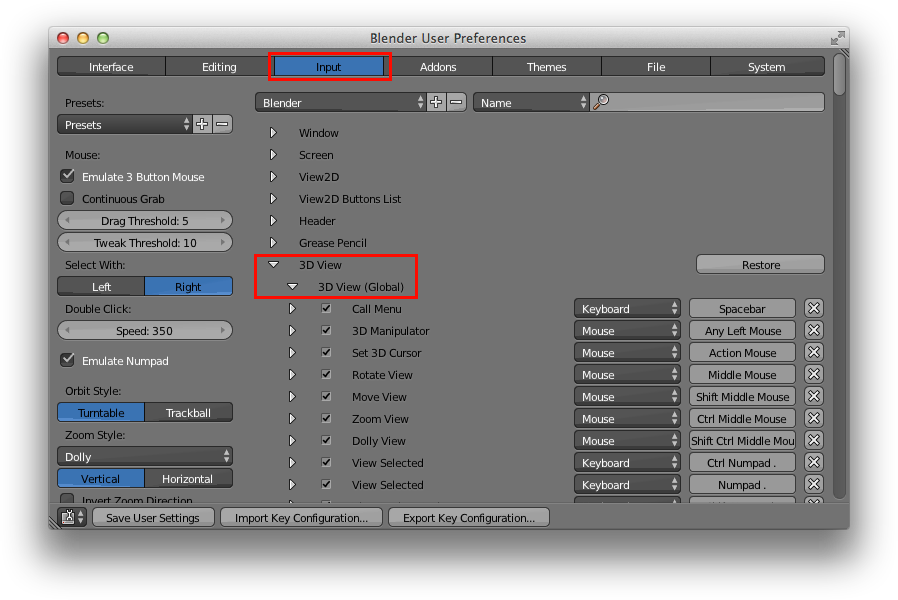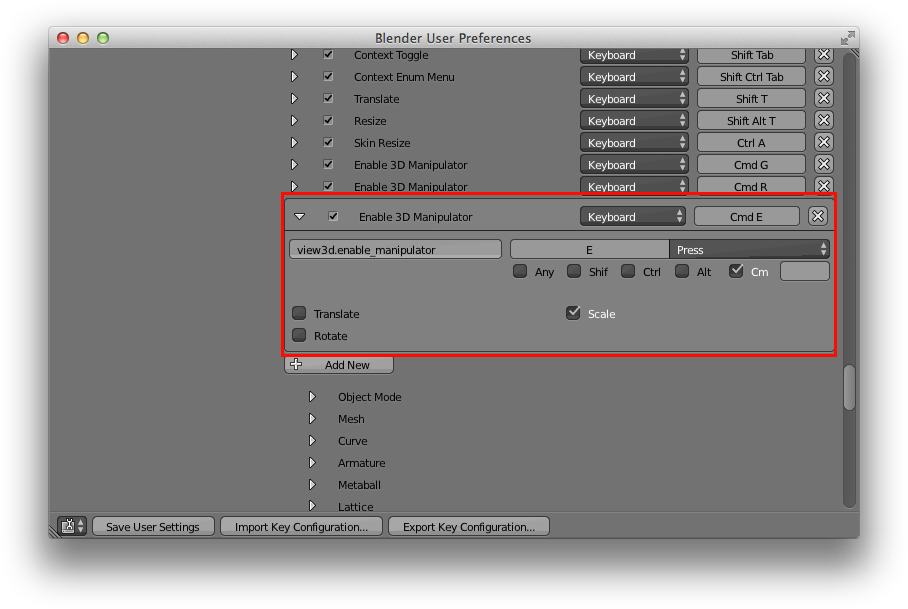Blenderをやっていく上で、ショートカットキーを知ることは必須に近いので、色々と知ったことを備忘録的にまとめていきます。
なので、随時更新予定。
##モデリング操作系
-
Ctrl + Rループカット。さらに+,-キーで分割数を増減できる。 -
Ctrl + I選択の反転 - Alt
##操作系
-
h,Shift + h,Alt + h「選択部分の非表示」、「選択してない部分の非表示」、「非表示を表示」 -
Alt + Glocationを0, 0, 0に戻す -
Alt + S生成されたときのサイズに戻す -
Alt + R全軸に対して0度に戻す -
Alt + O子要素のオリジンをクリアする。 -
テンキー0:カメラとユーザー切り替え
-
テンキー5:パース有無
-
テンキー2、4、6、8:視点回転(+Ctrlで視点のパン移動)
-
テンキー1、3、7:正面、左、上(+Ctrlで逆向き)
-
テンキーピリオド:選択物全体表示、視点回転の中心に
-
テンキーEnter:選択物全体表示
-
テンキー+:画面拡大
-
テンキー-:画面縮小
-
テンキー/:選択オブジェクトのみ表示(ローカル表示)
Read more: Blender基本操作(ショートカットキー)
##カーソル系
-
Shift + Sメニューが展開。「カーソルに移動」や「カーソルを移動」のメニューが出る。 -
.(Fn + .),Ctrl + .,Alt + .それぞれpivotの位置が変更できる。
##ショートカット編集
ショートカットの編集は、UserPreferenceの「Input」から編集できます。
###マニピュレータの切り替えをショートカットで行う方法
その中の[3D View] > [3D View(Global)]が、マニピュレータの設定に関する項目です。
ただ、マニピュレータの変更用ショートカットはデフォルトはないので新規作成しないとなりません。
上記項目の下の方に「Add New」ボタンがあるので、それを押して新しいショートカットを作成します。
そして以下の画像のように項目を追加することでショートカットが設定されます。
追加したばかりだと最初は項目名が「none」になっているので「view3d.enable_manipulator」と入力します。
あとはそれに対してどのキーを割り当てるかを設定することでショートカットの設定は終わりです。
詳細はこちらを参考にしてください。
##リンク集
-
boneのauto weightでエラーが出るときの対処法(動画)
どこかからか落としてきたモデルにboneを入れてauto weight入れようとするとたまにエラー(failする)が出るときがあるけど、これ見て解決した。 - 頂点ウェイト(WeightVGroup)モディファイア
- 本当に初めての方のために作成したBlenderチュートリアル for 2.6
- 頂点グループ(Vertex Groups)
-
BlenderでMecanimしようぜ(前編)
Rigifyを使ったRiggingのサンプル記事。 -
Introduction to Rigging!
Riggingをムービーで解説してくれているサイト。ただし英語。 -
IK(インバースキネマティクス)の設定〈Empty〉
IKについて基本の記事。ただし、若干記事が古いのでBlenderのverが古い。 - モデルデータ
- UV展開とテクスチャペイントとテクスチャをはるメモ
- 手首をなるべくきれいにひねるための補助ボーン