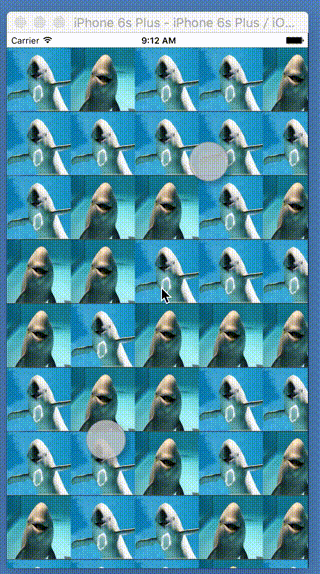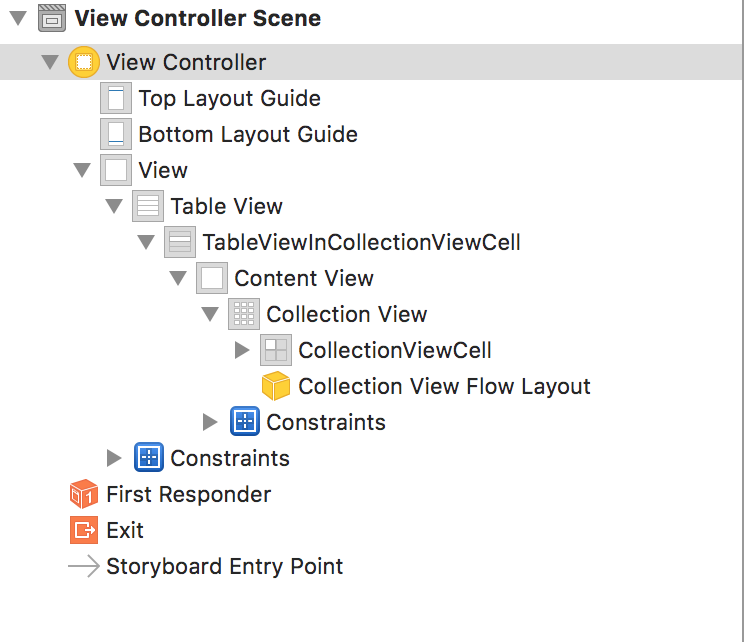はじめに
縦と横の両方向にスクロールしたいときありますよね?
そんなときに、TableViewCellにCollectionViewを設置することで実現できました。
完成イメージ
実装サンプル
実装手順は、下記のとおりです。
- レイアウトを作成する
- TableViewCellのカスタムクラスを定義する
- TableViewCell中に設置するCollectionViewのCellのカスタムクラスを定義する
- 利用の仕方
1. レイアウトを作成する
レイアウトは、下記のような階層構造です。
ポイントは、TableViewCell内にCollectionViewを設置している点です。
| クラス名 | 説明 |
|---|---|
| TableViewInCollectionViewCell | TableViewCellのカスタムクラス名 |
| CollectionViewCell | TableViewCell中に設置するCollectionViewCellのカスタムクラス名 |
| ViewController | 画面クラス名 |
なお、CollectionViewのScroll Directionは、
横にスクロールするために「Horizontal」を指定しています。
2. TableViewCellのカスタムクラスを定義する
TableViewCell内で横スクロールできるようにしておきます。
また、何行目が呼ばれたか分かるようにtagに行番号を保存しておきます。
TableViewInCollectionViewCell.swift
import UIKit
class TableViewInCollectionViewCell: UITableViewCell {
@IBOutlet weak var collectionView: UICollectionView!
static var identifier: String {
get {
return String(self)
}
}
}
extension TableViewInCollectionViewCell {
func setCollectionViewDataSourceDelegate<D: protocol<UICollectionViewDataSource, UICollectionViewDelegate>>(
dataSourceDelegate: D, forRow row: Int) {
collectionView.delegate = dataSourceDelegate
collectionView.dataSource = dataSourceDelegate
collectionView.tag = row
collectionView.setContentOffset(collectionView.contentOffset, animated: false)
collectionView.reloadData()
}
var collectionViewOffset: CGFloat {
set {
collectionView.contentOffset.x = newValue
}
get {
return collectionView.contentOffset.x
}
}
}
3. TableViewCell中に設置するCollectionViewのCellのカスタムクラスを定義する
画像を表示するだけのセルを定義します。
自由にカスタマイズしてください。
CollectionViewCell
import UIKit
class CollectionViewCell: UICollectionViewCell {
@IBOutlet weak var imageView: UIImageView!
static var identifier: String {
get {
return String(self)
}
}
}
4. 利用の仕方
ポイントは、TableViewを表示したタイミングでCollectionViewの表示及び、スクロールの調整をしている点です。
ViewController.swift
import UIKit
class ViewController: UIViewController {
@IBOutlet weak var tableView: UITableView!
let dataSource = ViewController.generateRandomData() //テストデータ
var offsets = [Int: CGFloat]()
}
extension ViewController: UITableViewDataSource {
func tableView(tableView: UITableView, numberOfRowsInSection section: Int) -> Int {
return dataSource.count
}
func tableView(tableView: UITableView, cellForRowAtIndexPath indexPath: NSIndexPath) -> UITableViewCell {
let cell = tableView.dequeueReusableCellWithIdentifier(TableViewInCollectionViewCell.identifier,
forIndexPath: indexPath)
return cell
}
}
extension ViewController: UITableViewDelegate {
//TableViewCellが表示されたときに、CollectionViewの描画する
func tableView(tableView: UITableView, willDisplayCell cell: UITableViewCell,
forRowAtIndexPath indexPath: NSIndexPath) {
guard let tableViewCell = cell as? TableViewInCollectionViewCell else {
return
}
tableViewCell.setCollectionViewDataSourceDelegate(self, forRow: indexPath.row)
tableViewCell.collectionViewOffset = offsets[indexPath.row] ?? 0
}
func tableView(tableView: UITableView,
didEndDisplayingCell cell: UITableViewCell,
forRowAtIndexPath indexPath: NSIndexPath) {
guard let tableViewCell = cell as? TableViewInCollectionViewCell else {
return
}
offsets[indexPath.row] = tableViewCell.collectionViewOffset
}
}
extension ViewController: UICollectionViewDataSource {
func collectionView(collectionView: UICollectionView,
numberOfItemsInSection section: Int) -> Int {
return dataSource[collectionView.tag].count
}
func collectionView(collectionView: UICollectionView,
cellForItemAtIndexPath indexPath: NSIndexPath) -> UICollectionViewCell {
let cell = collectionView.dequeueReusableCellWithReuseIdentifier(CollectionViewCell.identifier,
forIndexPath: indexPath) as! CollectionViewCell
cell.imageView.image = dataSource[collectionView.tag][indexPath.item]
return cell
}
}
extension ViewController: UICollectionViewDelegate {
//タップされたときに、縦が何行目、横が何マス目か判断する
func collectionView(collectionView: UICollectionView, didSelectItemAtIndexPath indexPath: NSIndexPath) {
print("Line : \(collectionView.tag) / section : \(indexPath.section) / row : \(indexPath.row)")
}
}
// 画像表示用のダミーデータを取得する機能
extension ViewController {
class func randomImage() -> UIImage {
let fileNameIndex = arc4random() % 2
let fileName = "image\(fileNameIndex + 1).jpg"
return UIImage.init(named: fileName)!
}
class func generateRandomData() -> [[UIImage]] {
let numberOfRows = 15
let numberOfItemsPerRow = 10
return (0..<numberOfRows).map { _ in
return (0..<numberOfItemsPerRow).map { _ in randomImage() }
}
}
}
まとめ
TableViewCellの中にTableViewを配置する方法も試しましたが、
TableViewとTableViewCellの向きをそれぞれ90度回転しなければ、
表示される向きが期待通りに表示できませんでした。
しかし、CollectionViewは、Scrollの向きを縦 or 横に指定できるため
シンプルに実装できました。
参考
以上です。