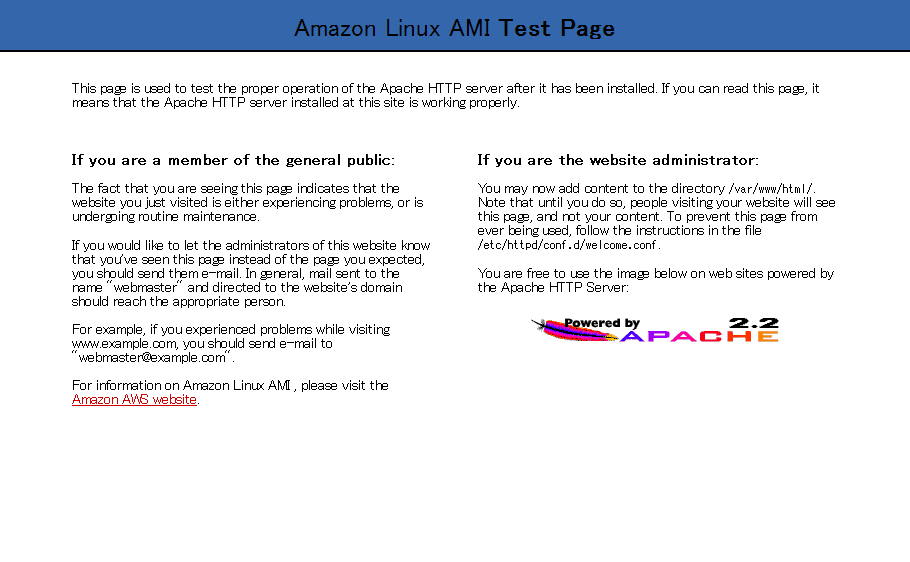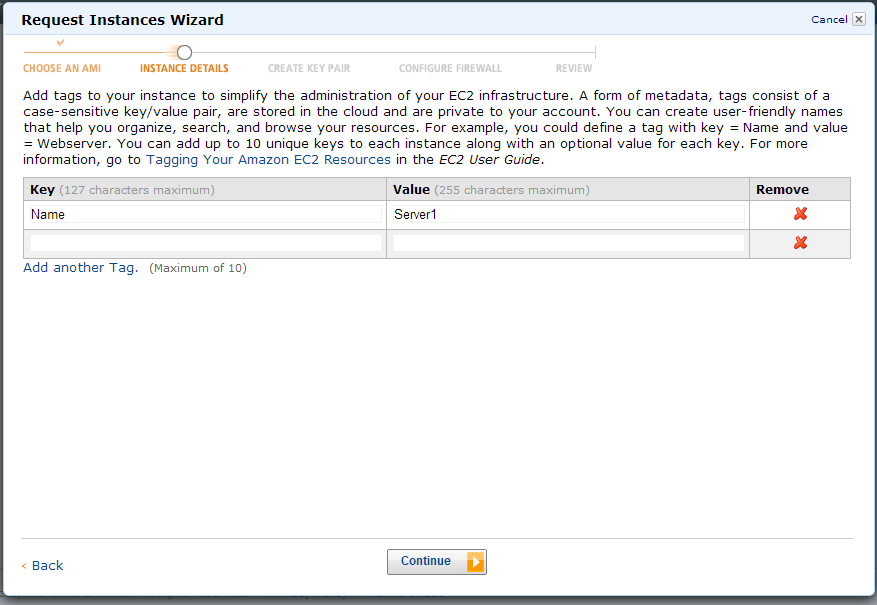必要なもの
EC2のインスタンス作成
AWSマネジメントコンソールへアクセス
サービスの中からEC2をクリック
Launch Instanceをクリック
Classic Wizardを選択してContinueをクリック
Amazon Linux AMIを選択(構築する仮想サーバーのディストリビューションのOS)
インスタンスの数やタイプ、その他詳細設定、ストレージデバイスなどの設定は全てデフォルト設定のままContinueをクリック
EC2で作成する仮想サーバーへは公開鍵認証で接続する際に必要となる秘密鍵をここで作成
名前を入力しCreate & Download your Key Pairのリンクをクリックすると秘密鍵がダウンロードされるセキュリティグループ(ファイアウォール)を設定
ウェブサーバーを作成するので、上記の手順でHTTP(Port 80)を追加
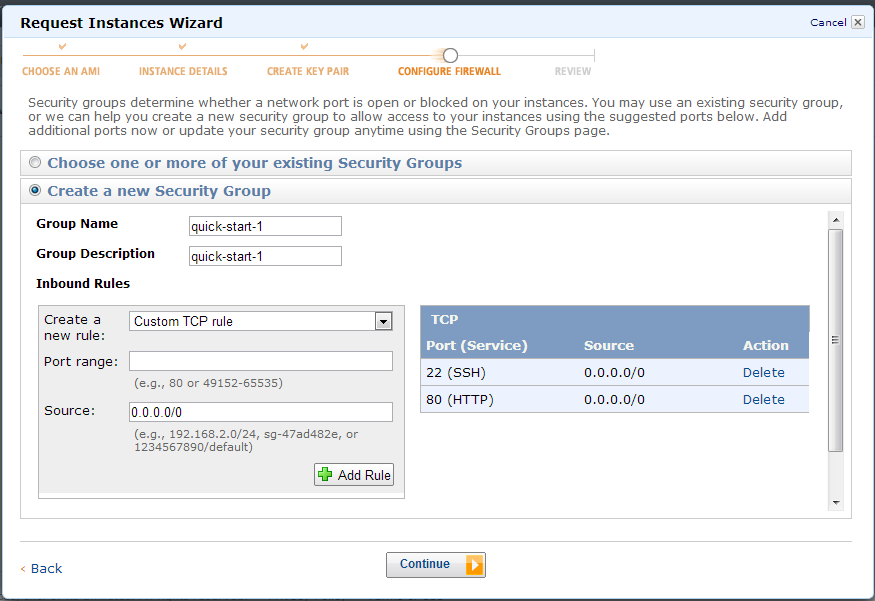
右のテーブルに「80(HTTP)」が追加されたのを確認しContinueをクリック確認画面で設定値を確認しLaunchをクリック
Closeをクリックするとインスタンス管理画面へ遷移
作成したインスタンスのStateが「running」、Status Checksが「2/2 checks passed」になれば仮想サーバーの作成成功。また、同時にインスタンスのURLも確認できる。
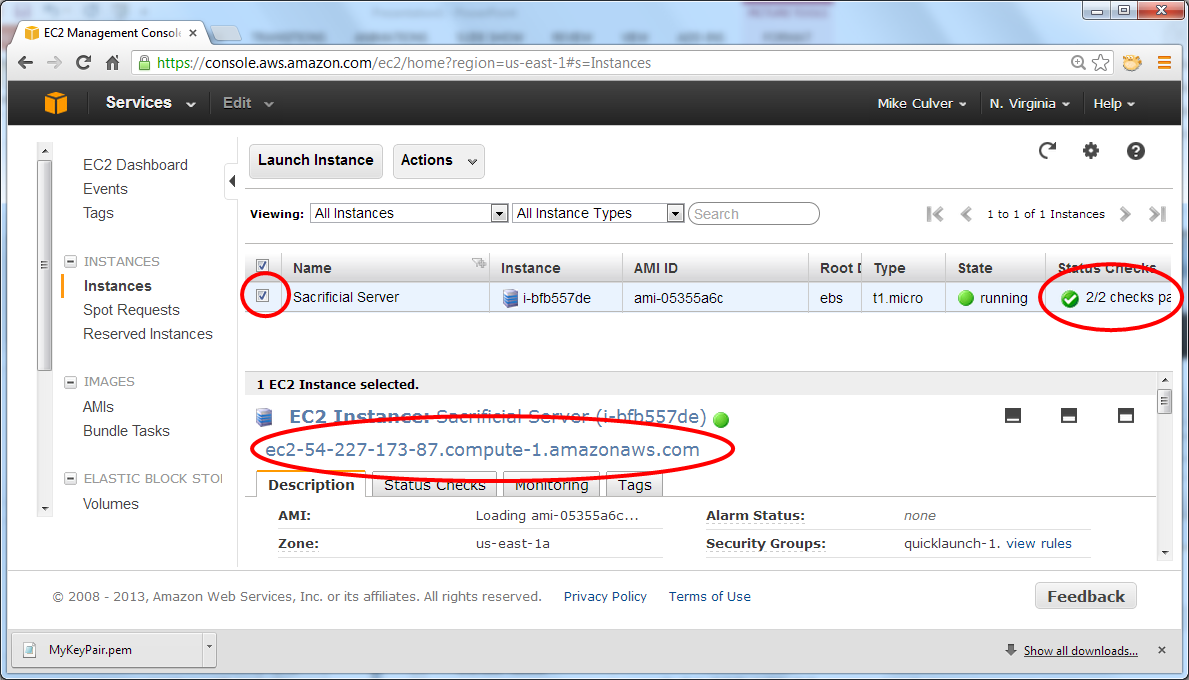
仮想サーバーに接続
作成した仮想サーバーにターミナルからログイン
ターミナルに鍵を登録
ここはソフトによって微妙に方法が違うので、詳しくは使用するターミナルソフトの設定方法を確認ターミナルからインスタンスのURLへアクセス
ec2-userでログイン
パスワードは秘密鍵を作成した時に入力したもの
Apacheインストール
仮想サーバーにApacheをインストールしウェブサーバーを構築
- インストール&起動
$ sudo yum -y install httpd
$ sudo service httpd start
ブラウザからURLにアクセスし、Apache初期画面が表示されればのウェブサーバー完成!