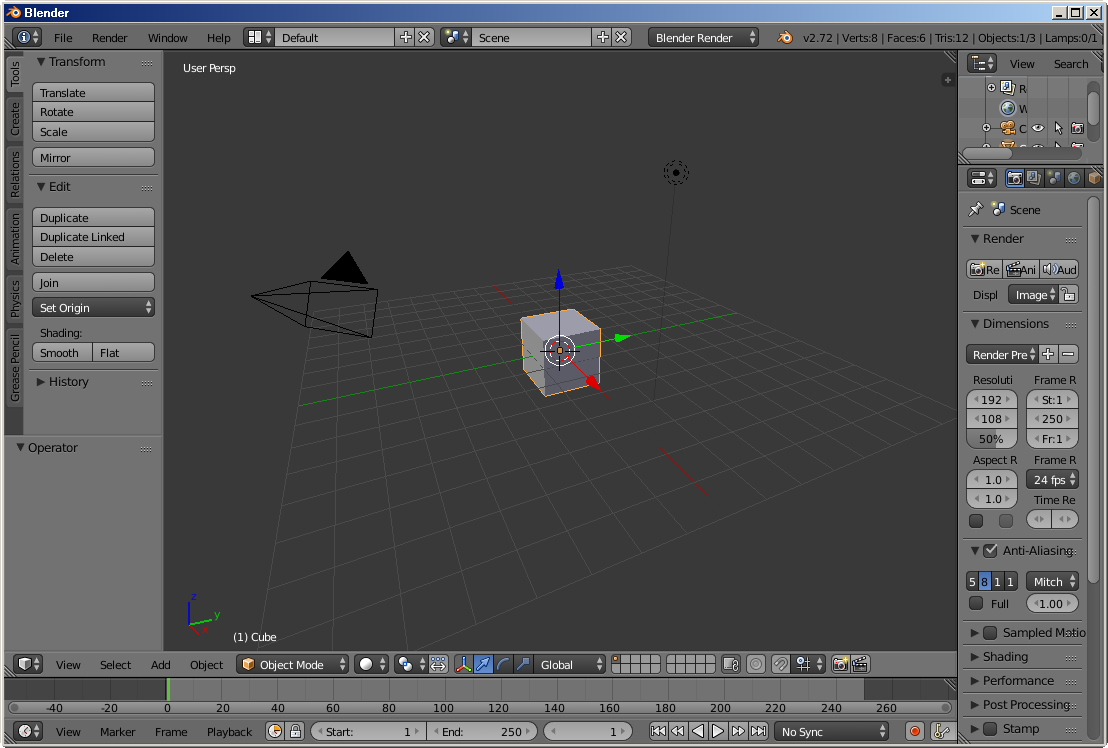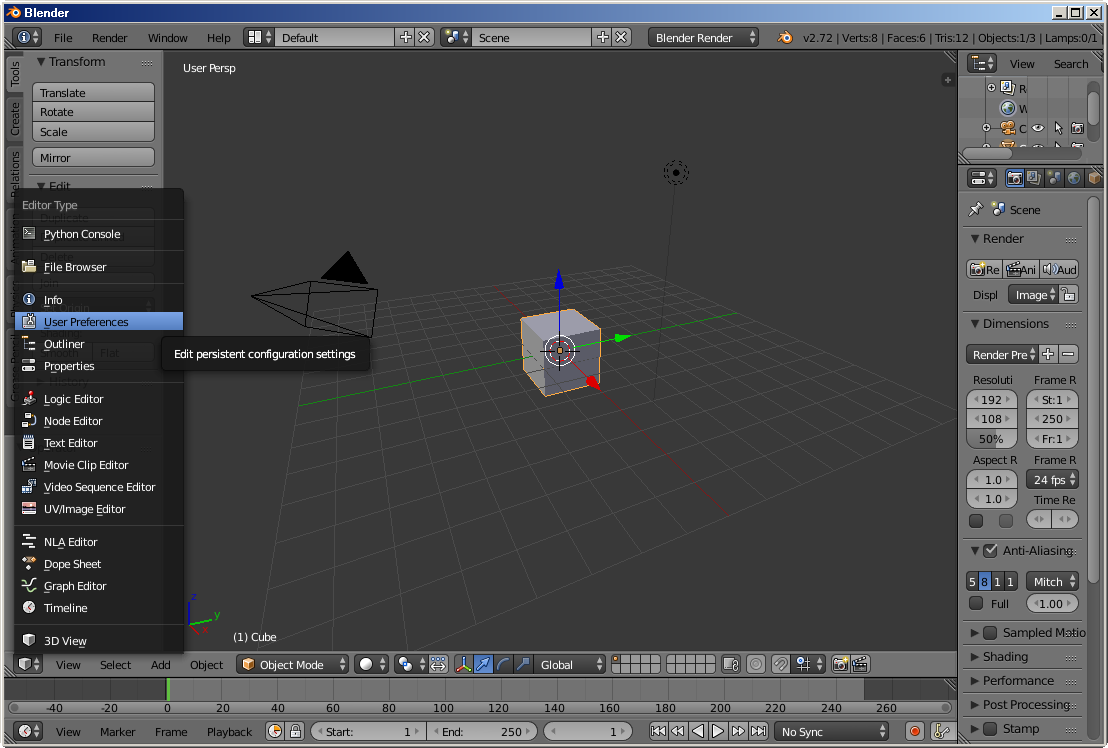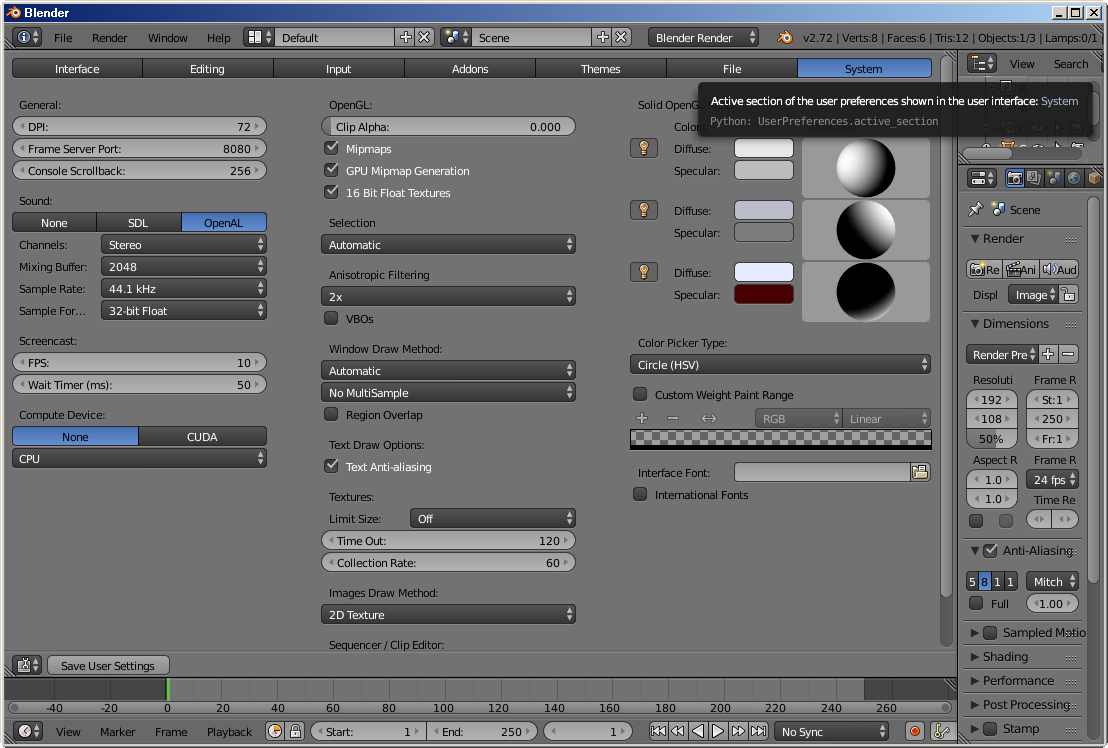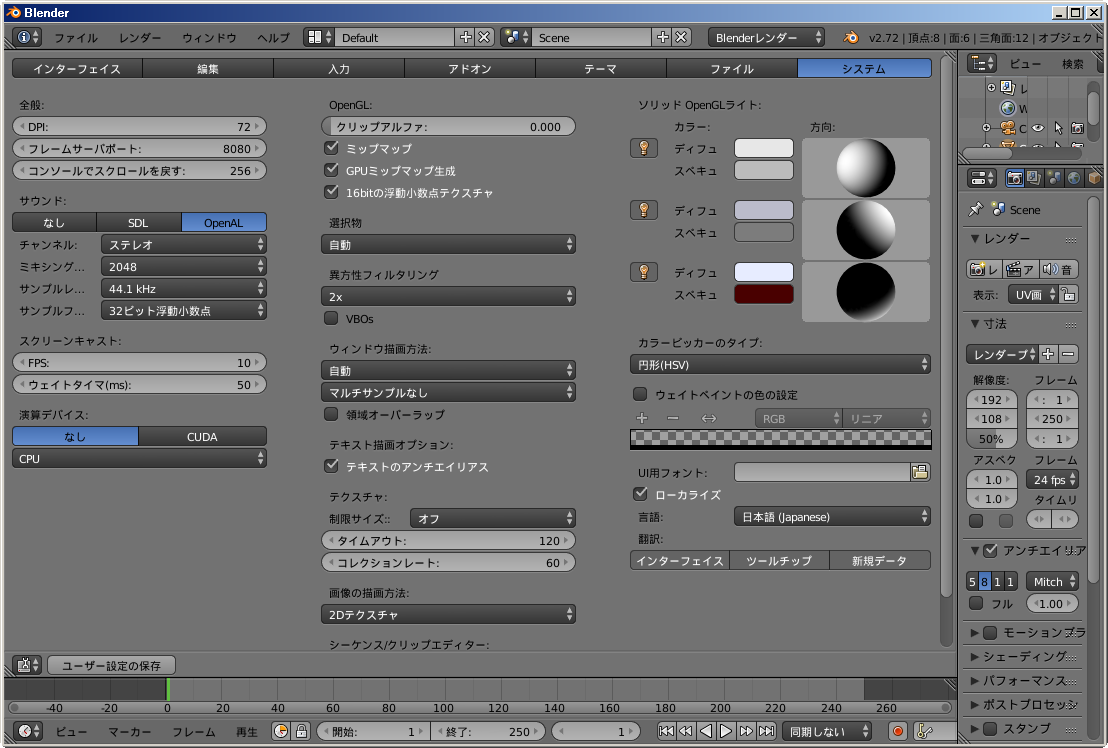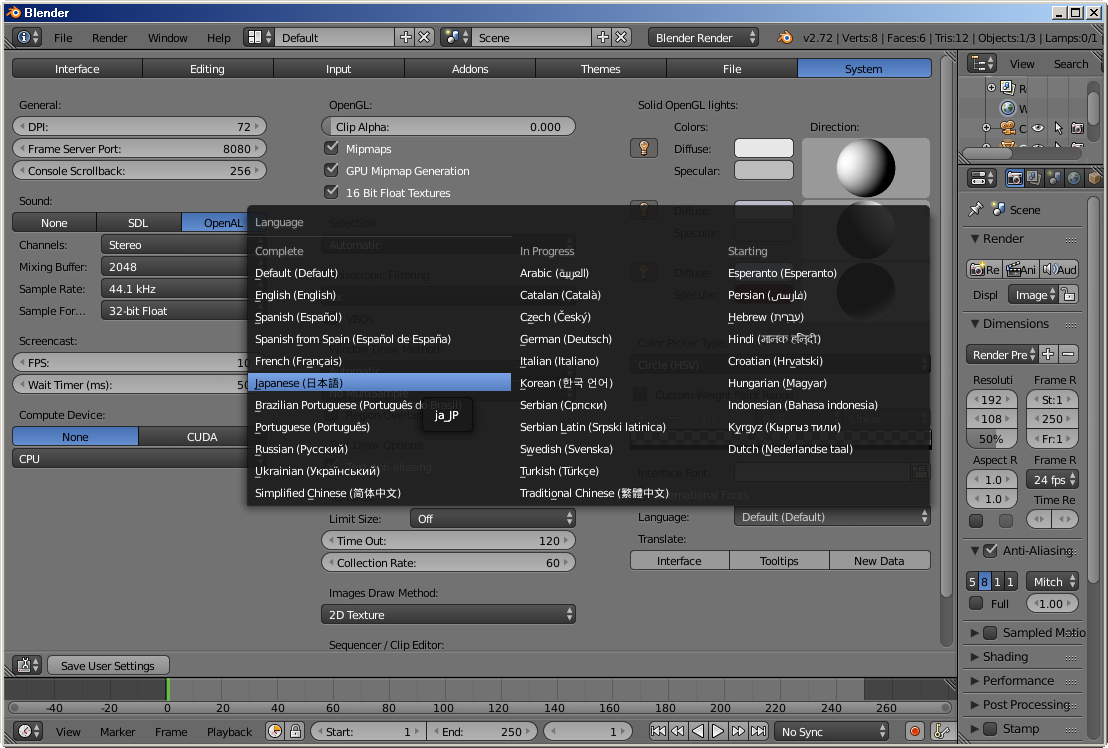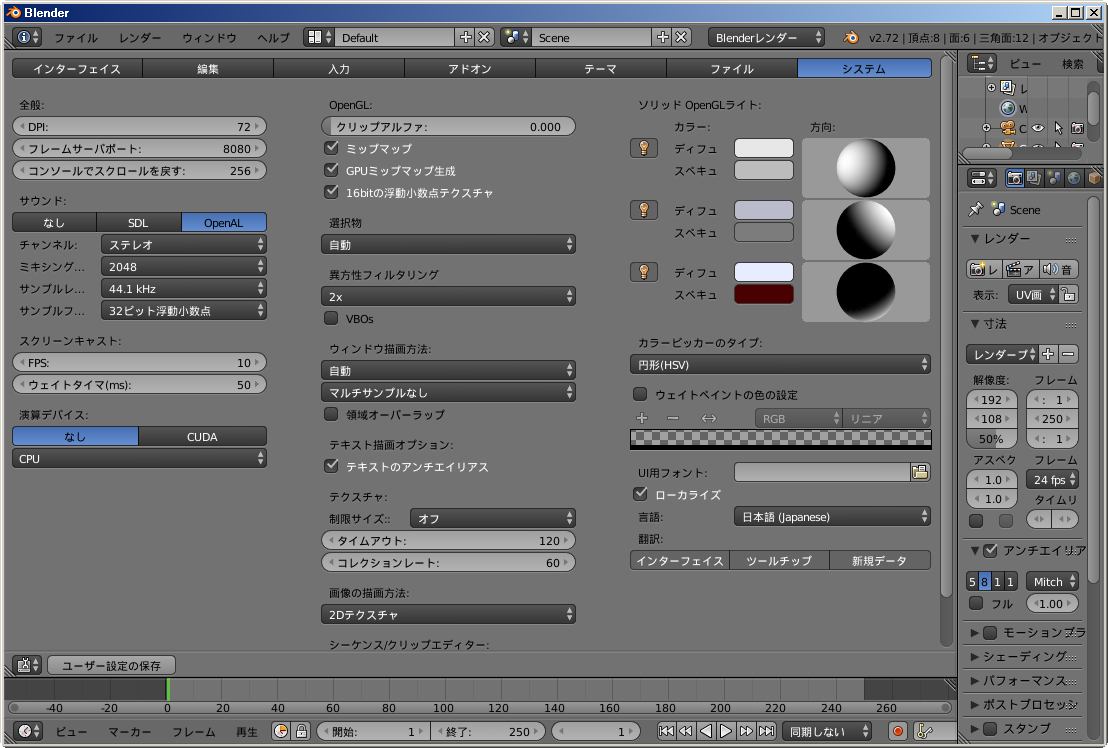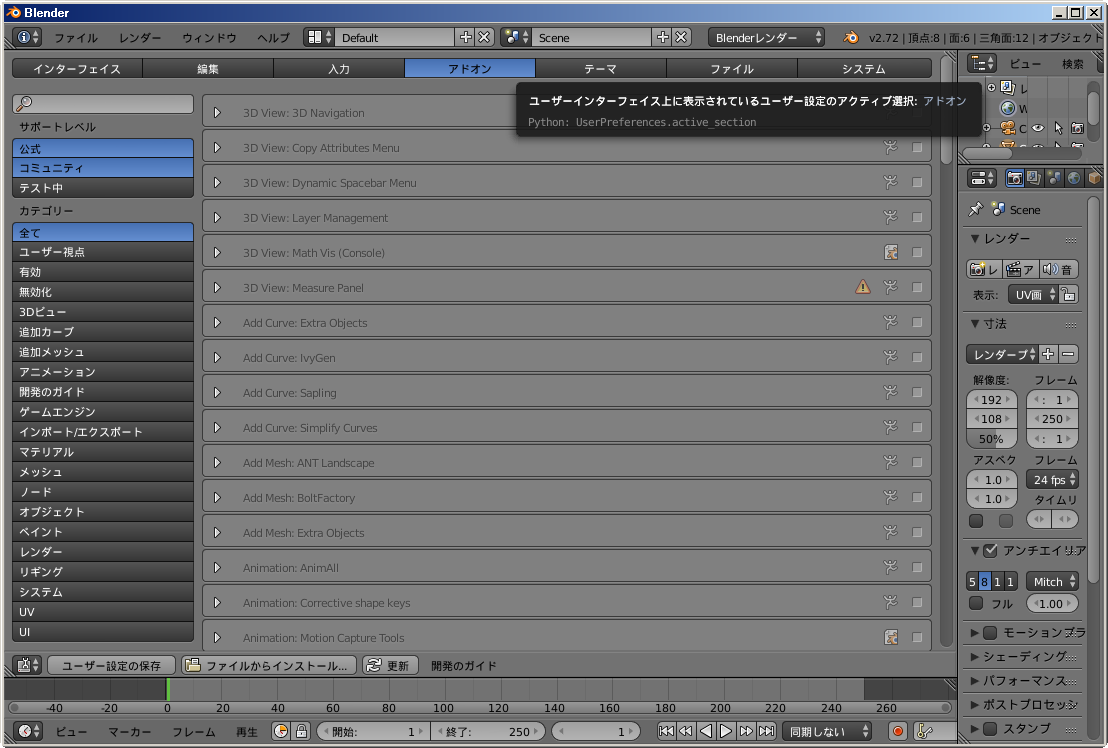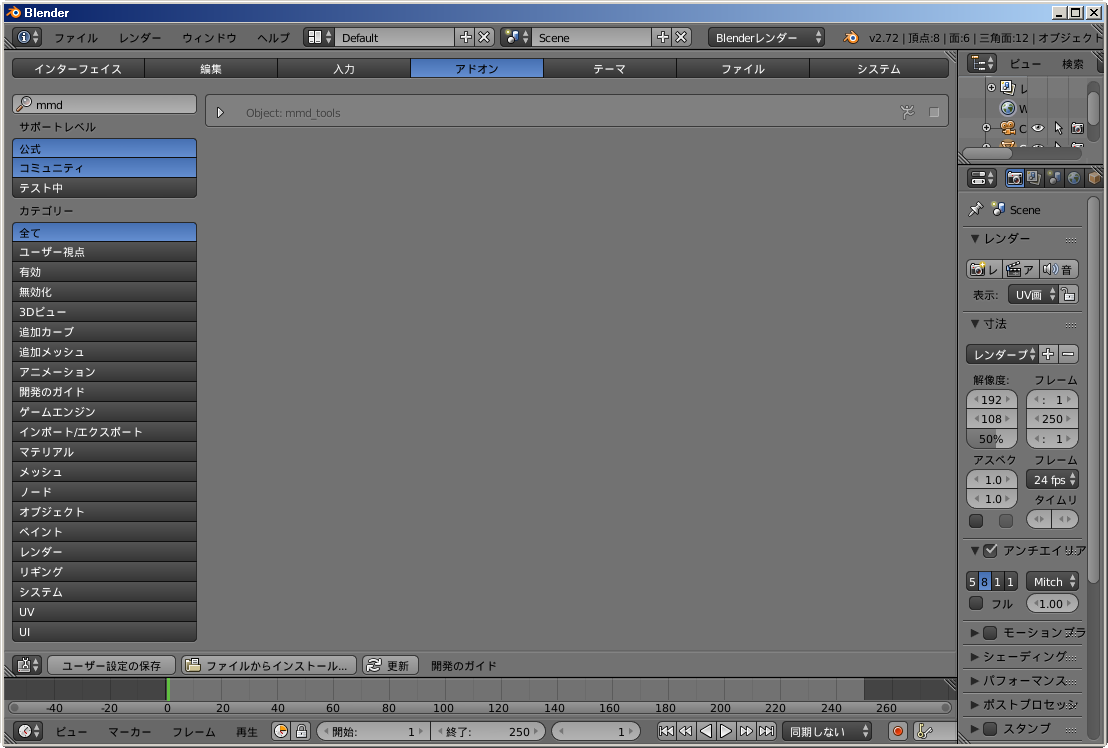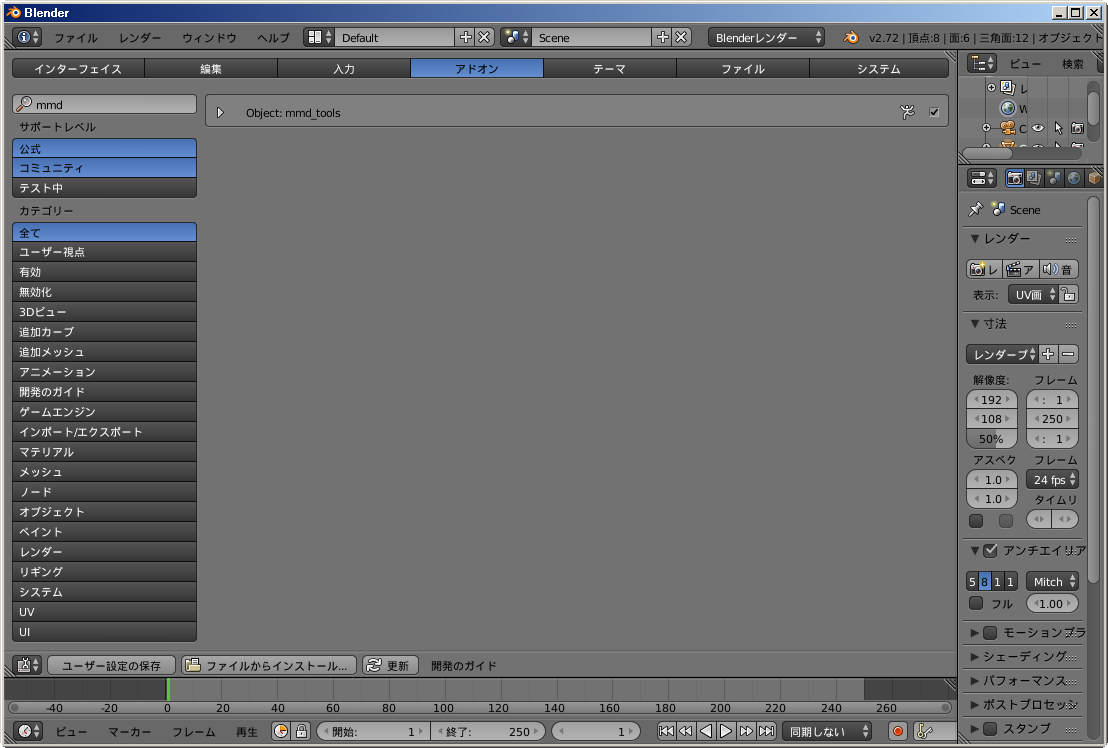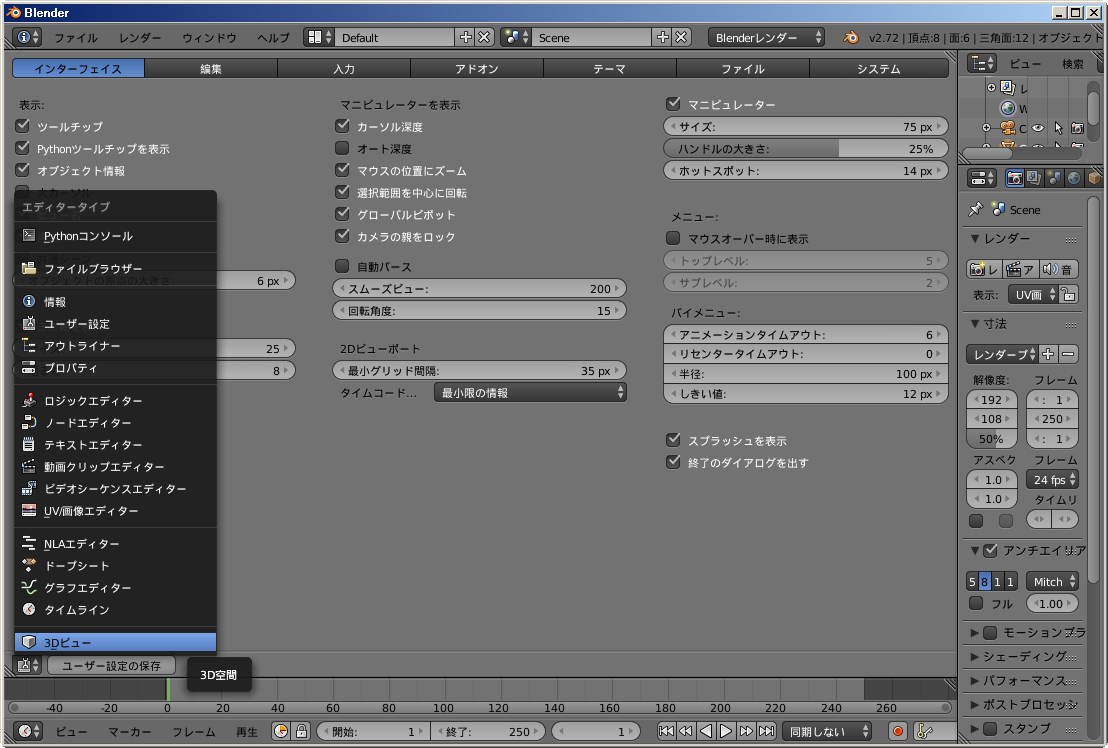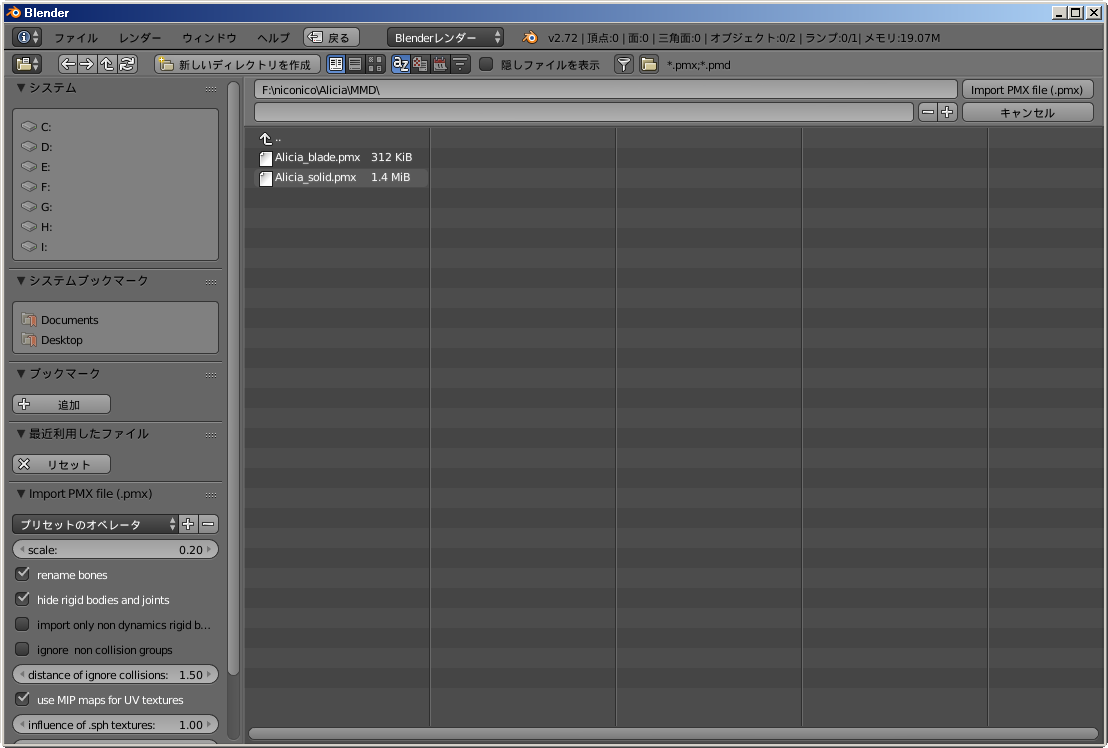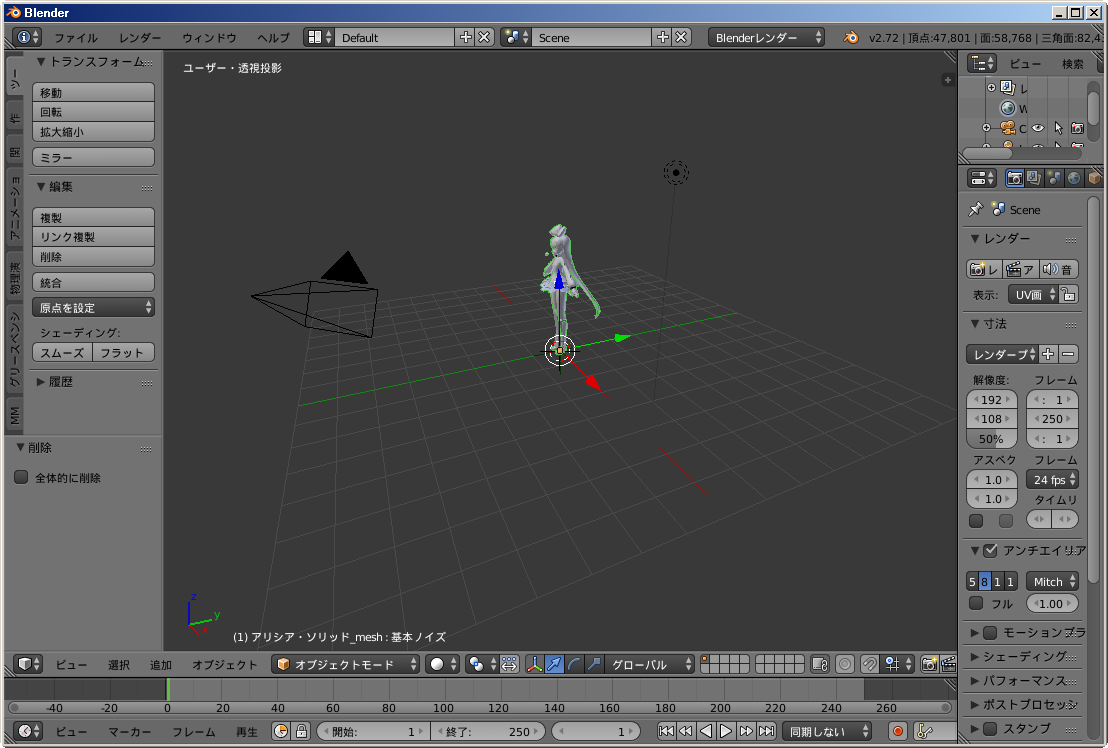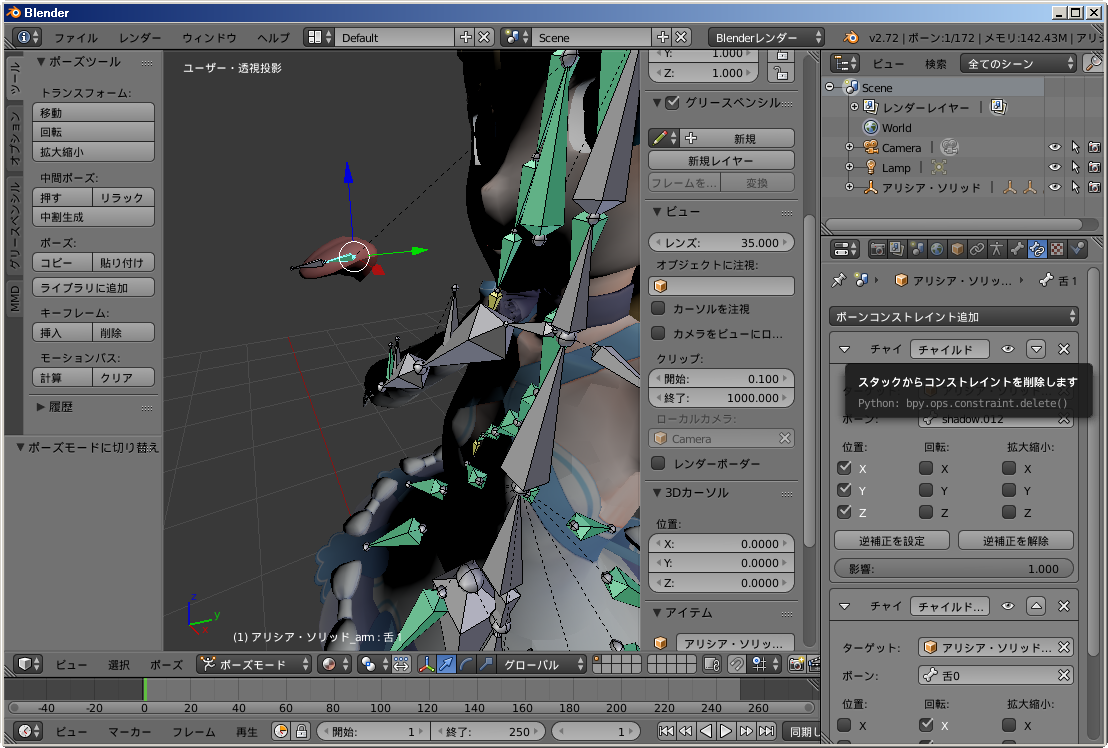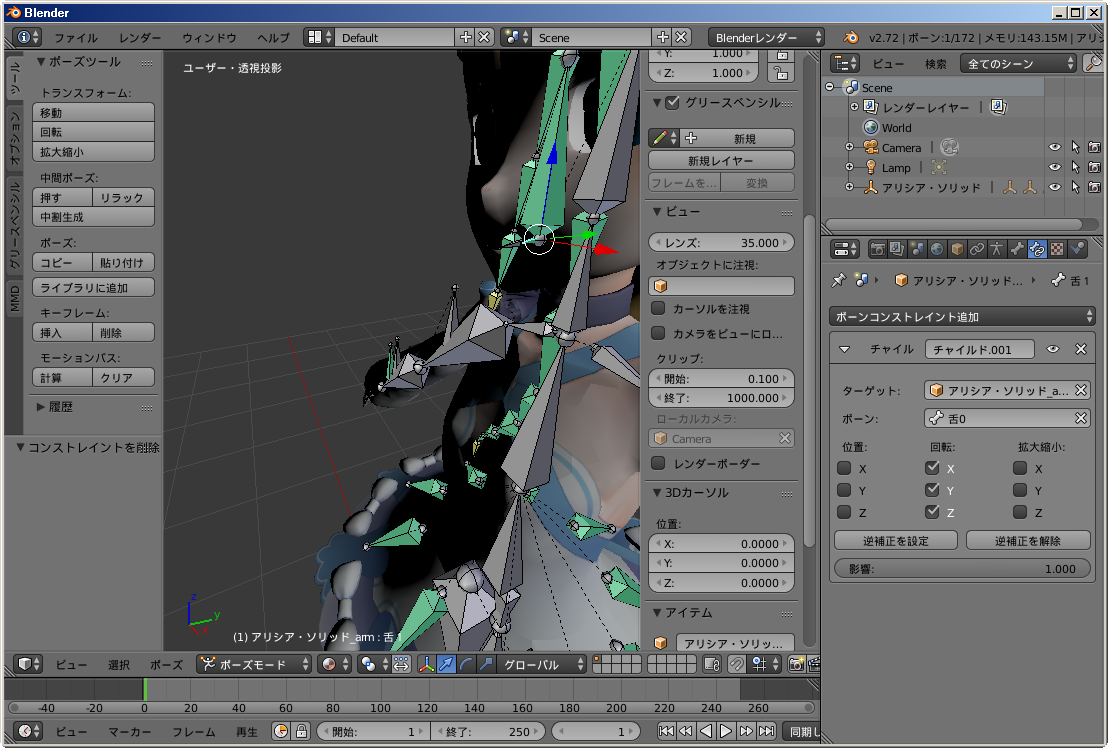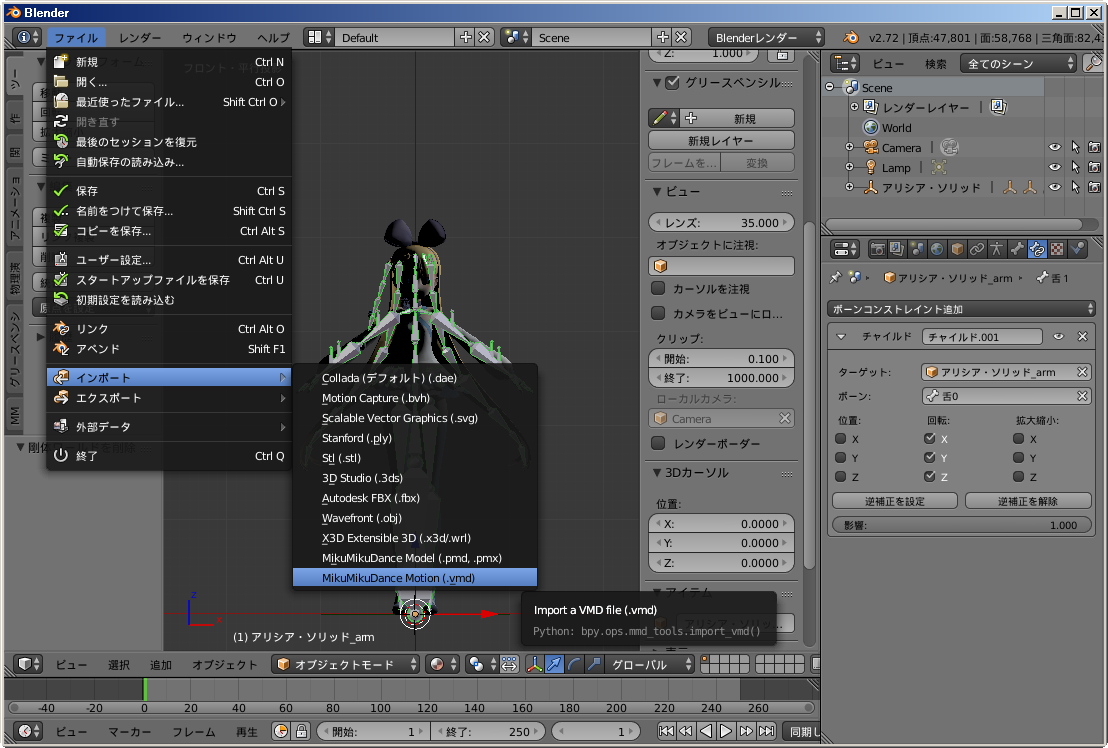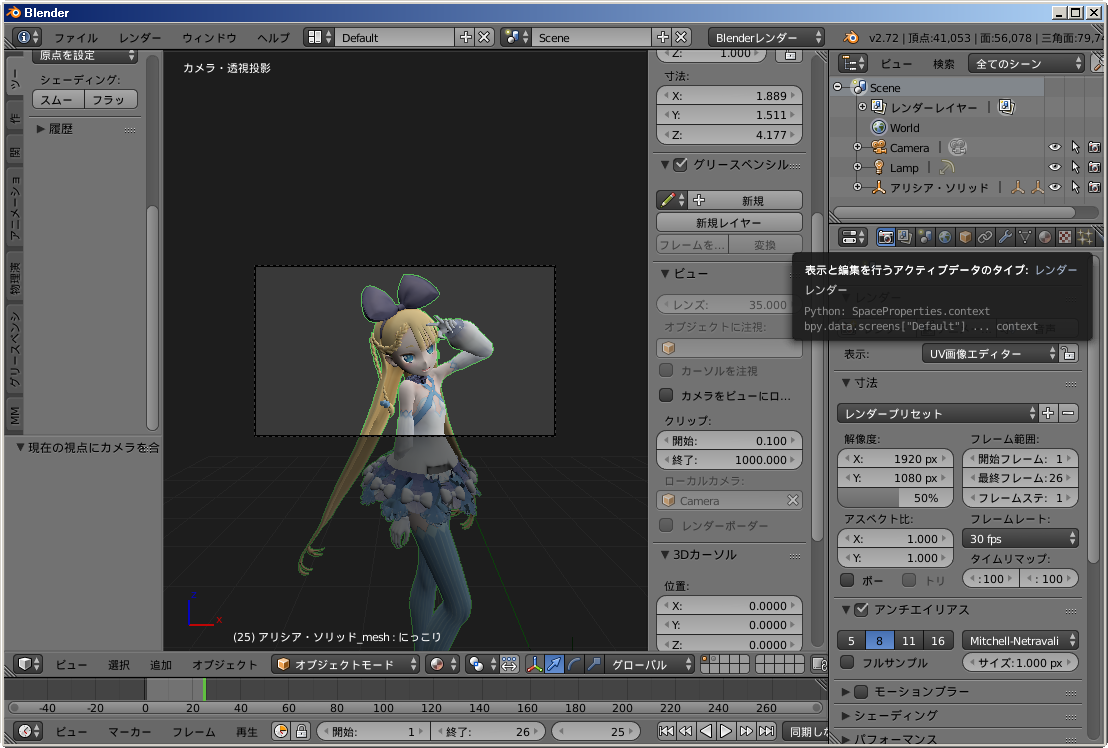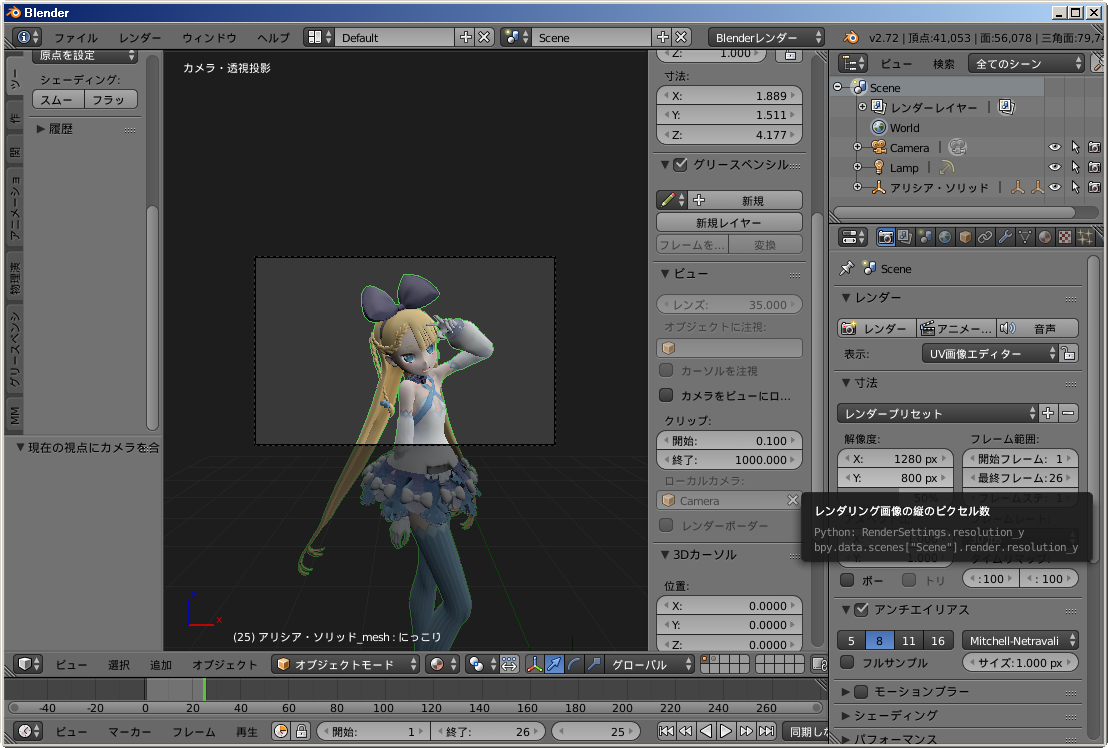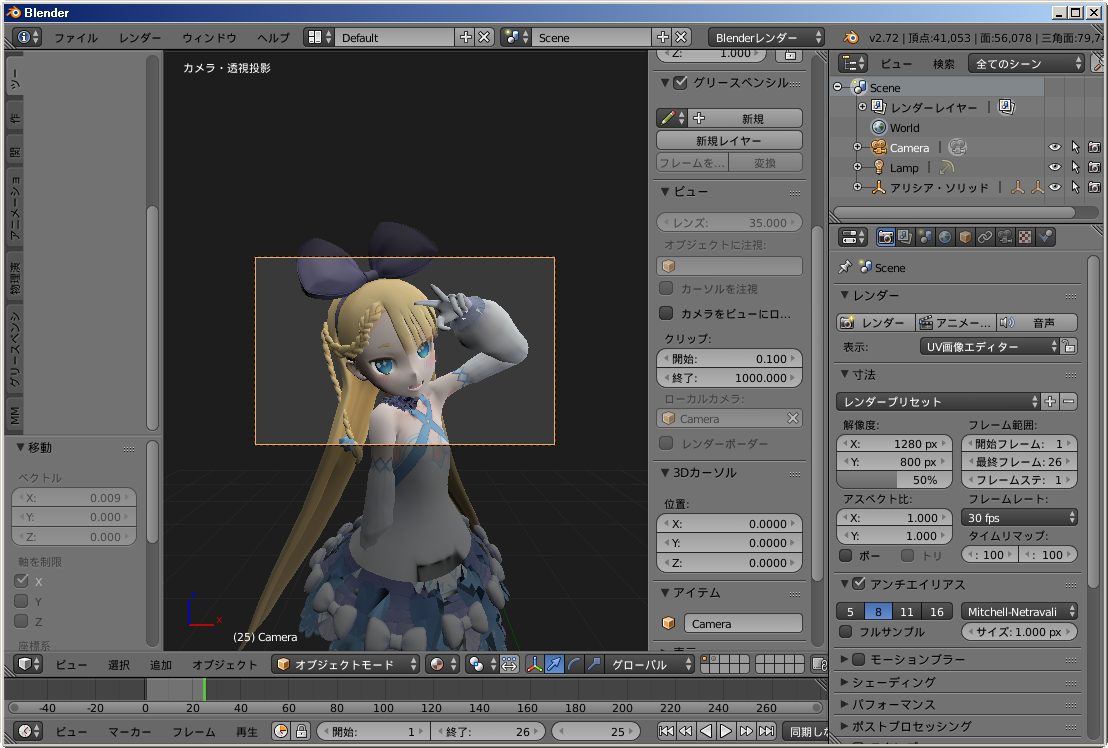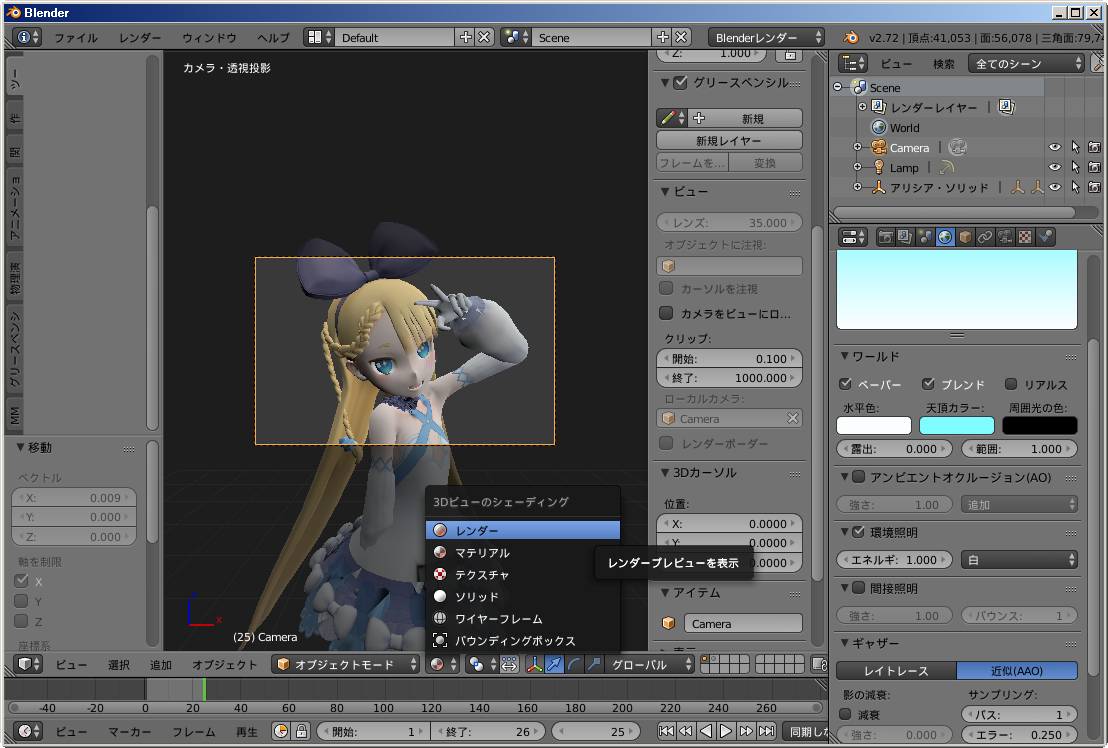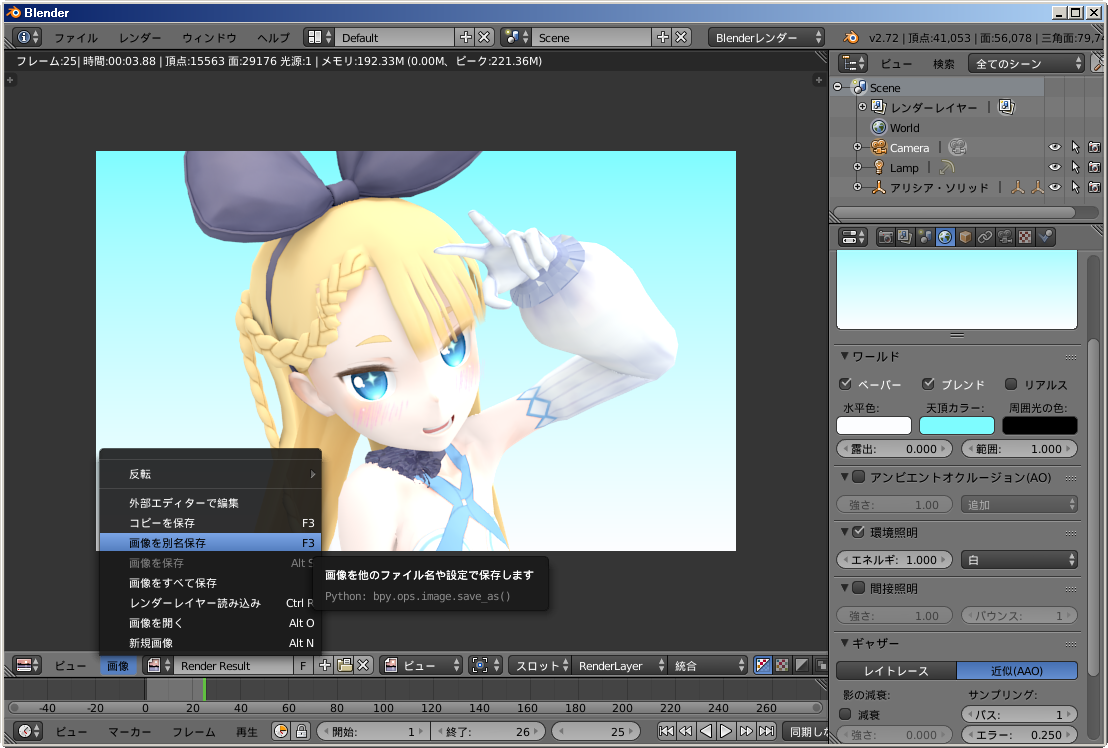Blenderを学習するのに既存の3Dモデルを使って学ぶのが手っ取り早いのではないかと思うのです。
というわけで、アリシアちゃん使ってBlnederでレンダリングするところまで。
この記事で期待できる成果
環境
- OS - Windows7
- Blender 2.72b (64bit版)
- mmd_tools
使用データ
セットアップ
- Blender 2.72bをインストールしてください。
- mmd_toolsを説明書を読んでディレクトリに格納してください。
- Windows7の場合、C:\Program Files\Blender Foundation\Blender\2.72\scripts\addons になるはず
環境設定(日本語化)
ここからは画像で説明していきます。
環境設定(MMD Plugin)
環境設定(その他)
-
[入力]の[テンキーを模倣]にチェックを入れておくとノートパソコンとかHappy Hakking Keyboardの人は便利。以下テンキーの数字を押してといった場合、このチェックを入れた場合は普通のキーボードの数字入力でOK。
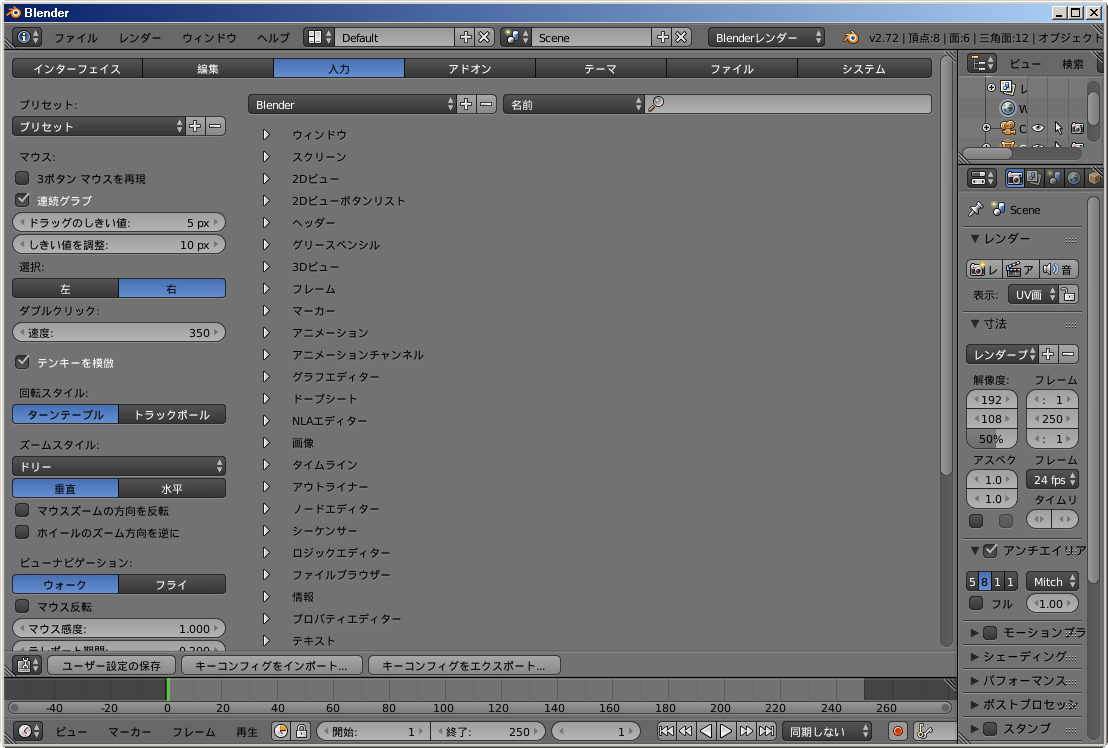
-
[インターフェース]の[マウスの位置にズーム][選択範囲を中心に回転]にチェックを入れておくとなんとなく挙動がわかりやすい気がする
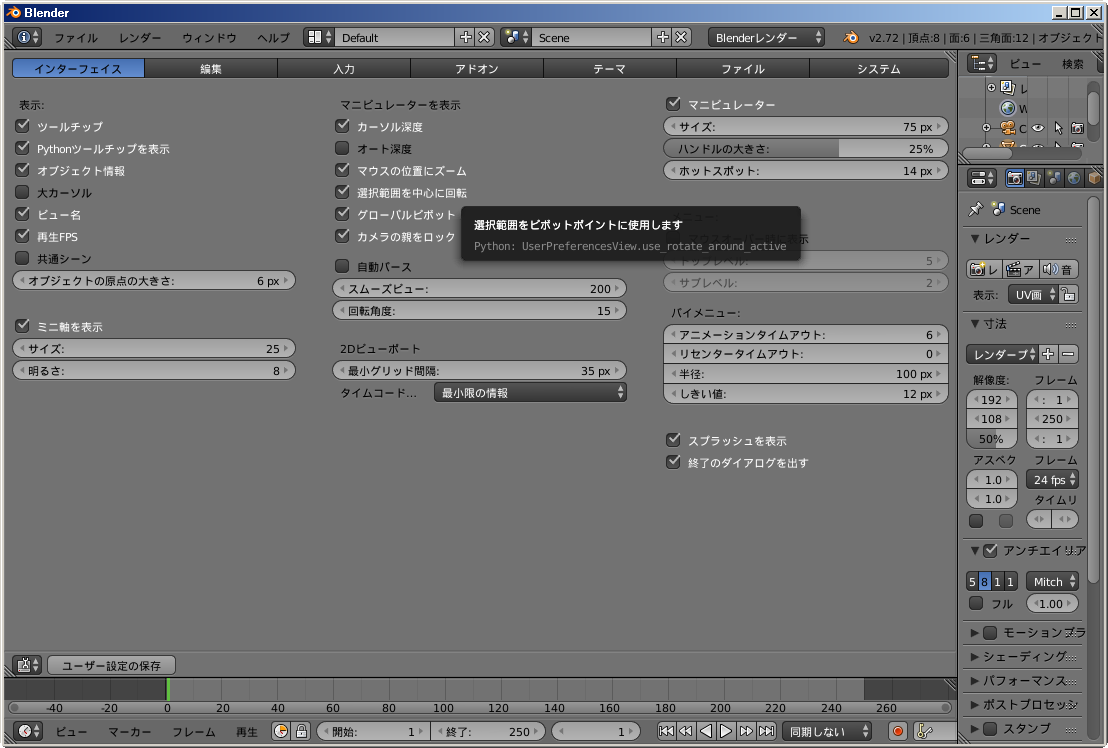
環境設定(忘れずに)
アリシアちゃんの読み込み
-
最初に画面に出ている立方体を削除する。右クリックで選択(今後も選択は右クリック)。[DEL]キーで削除。ダイアログが出るので削除をクリック。
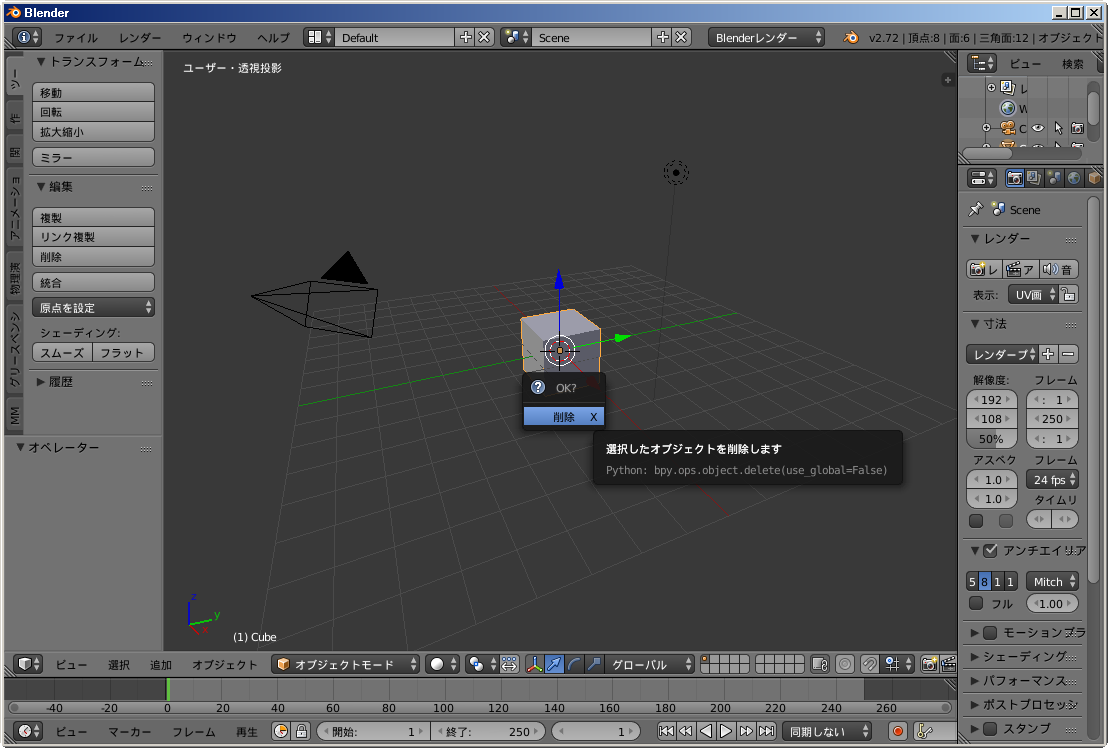
-
左上のメニューから、[ファイル]→[インポート]→[MikuMiku Dance Model(.pmx, .pmd)]を選択
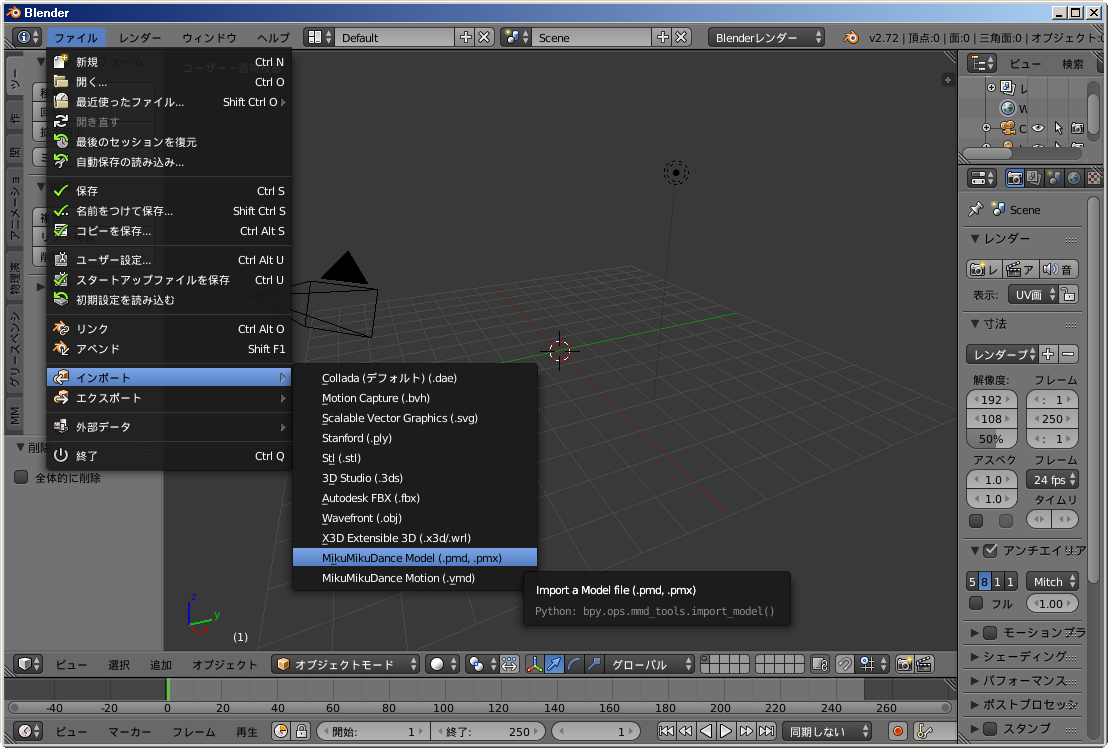
画面レイアウトを変更
-
右側のパラメータがごちゃっとしている画面を少し左に寄せます。3Dビュー(3Dモデルが表示されている画面)と右側の画面の境界にマウスを合わせると動かせます。右側画面も上下に分割されていますのでそちらも境界にマウスを合わせると動かせます。
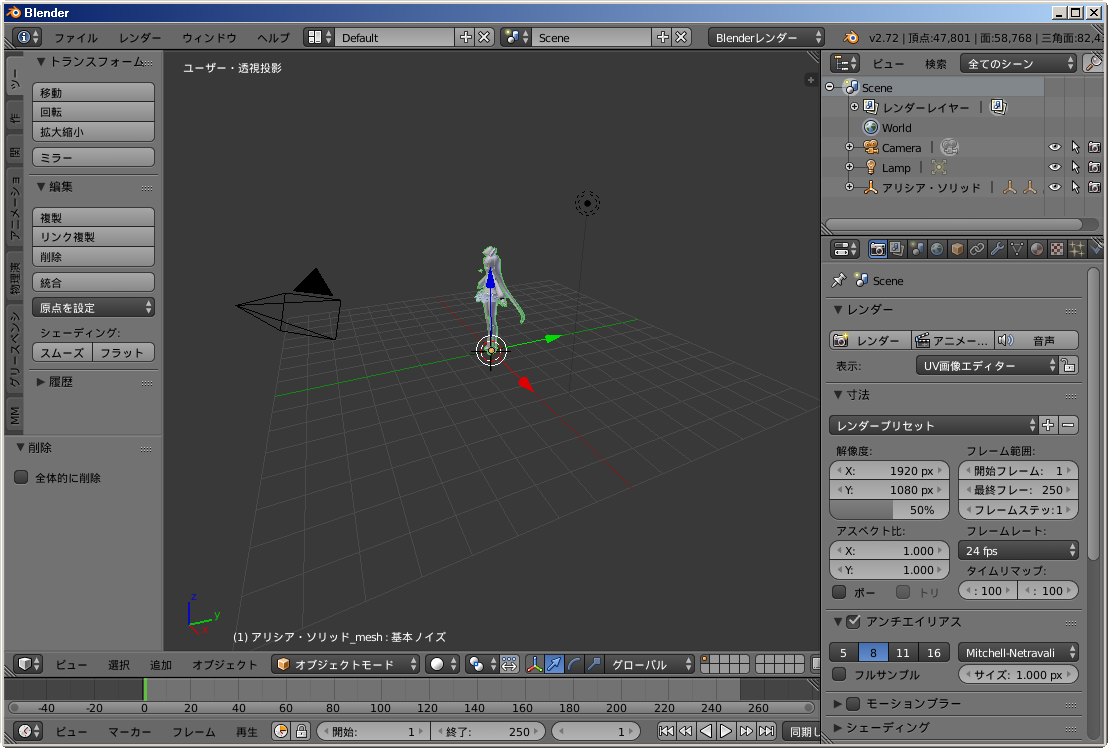
-
ついでに3Dビューのパラメータを表示させます。3Dビュー画面の右上に[+]となっている出っ張りがあるので、それをクリックするとパラメータ画面が開きます。
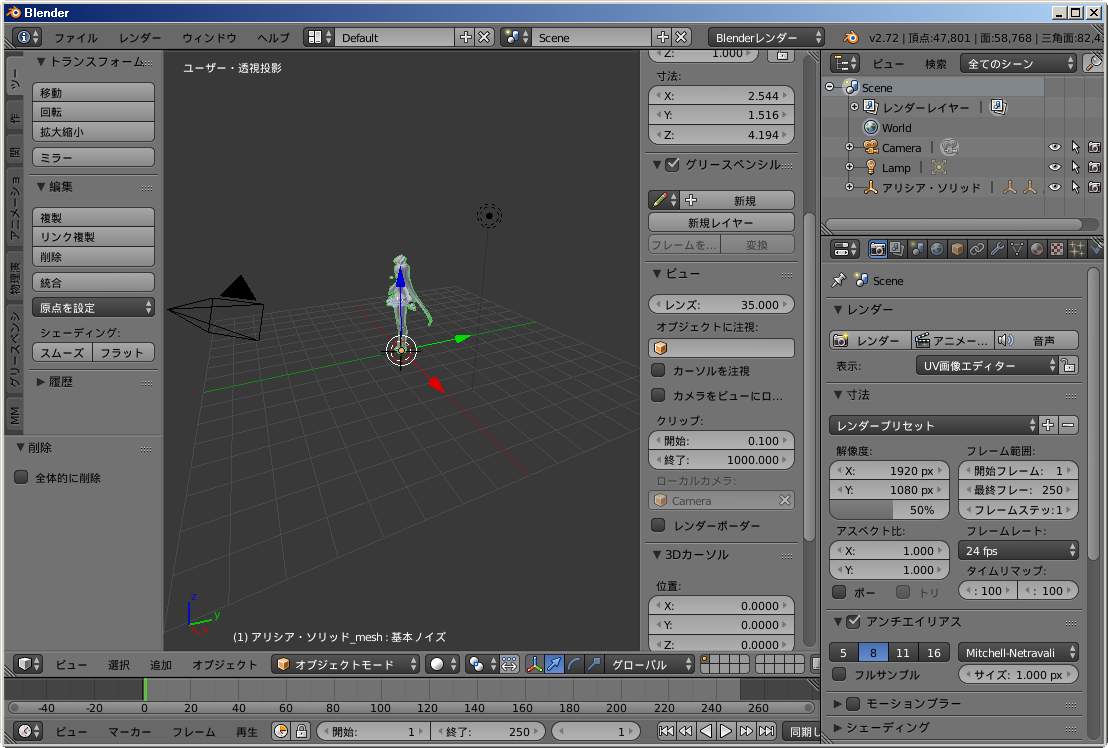
モデルを拡大して色をつける
なぜか舌が出てるので引っ込める
顔の前に出ているのは舌です。変換かけた時に何かおかしくなったようです。
何がどう悪いのか調べて切れていませんが、以下の対応で舌が引っ込みますので、今回はひとまずよしとします。ここからモデルのポリゴンと骨を触ります(Blenderではボーンという名前で呼ばれていますが、便宜上「骨」と呼ぶことにします)
-
右下の[表示]というところに[レントゲン]という項目があるのでチェックします。これでポリゴンの中の骨が透けて見えるようになります
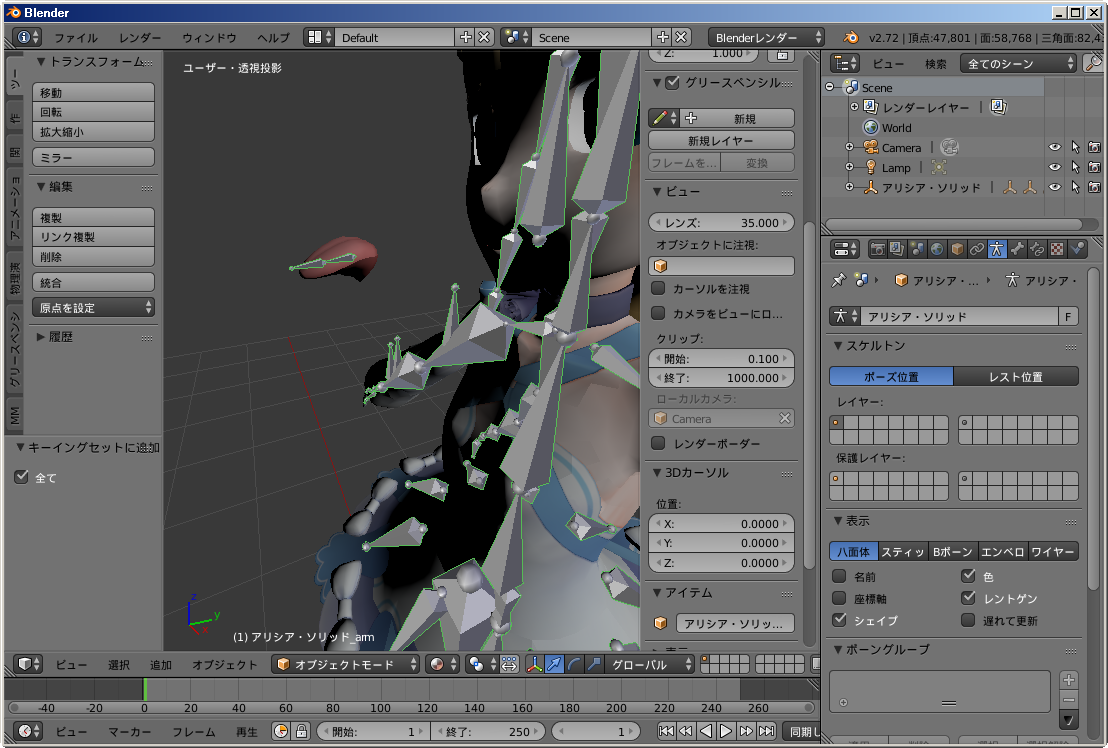
-
骨を1つ指定したいので[ポーズモード]にします。3Dビュー画面上の[オブジェクトモード]をクリックして、[ポーズモード]に変更します
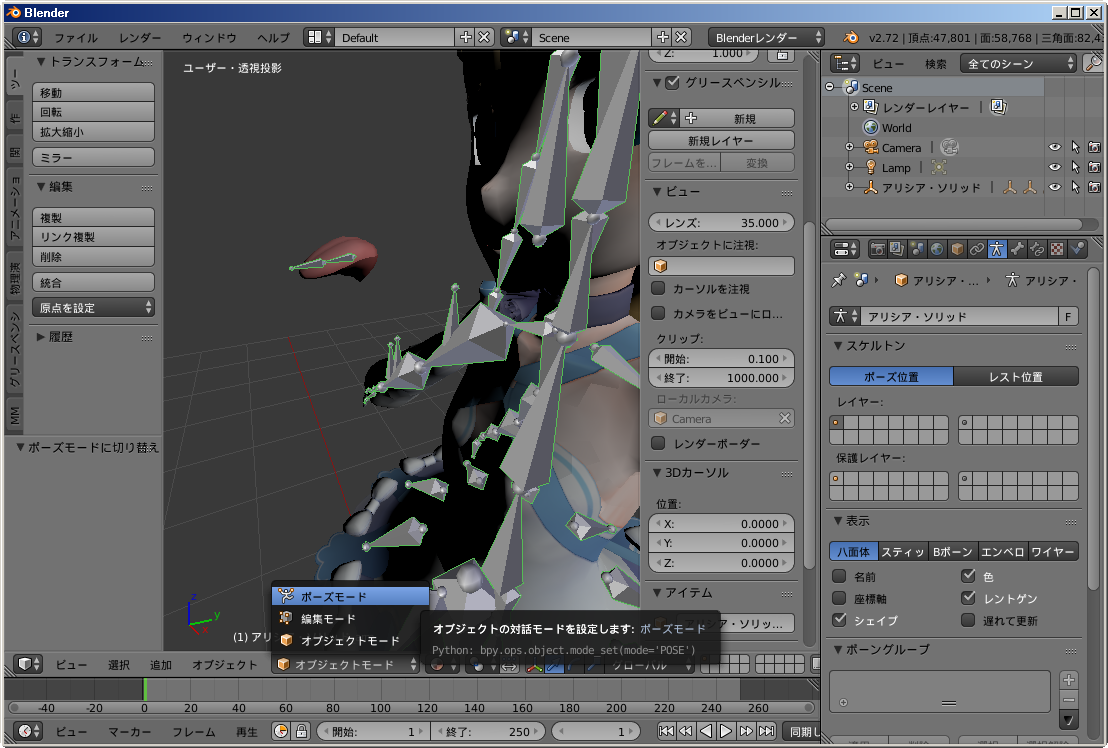
モーションを読み込む
舌も引っ込んだので、モーションを読み込みましょう
-
その前にモデルを真ん中に表示するようにしましょう。テンキーの[5]と[1]を押すと、真正面からの表示になります。また平行投影モードになるので、パースがつかない状態になります。Shiftキーを押しながらマウス中ボタンを操作すると上下左右に画面を動かすことが出来ます。

-
今回は、【MMD】女の子の撮影ポーズ集の [vmd\左01.vmd]を使います
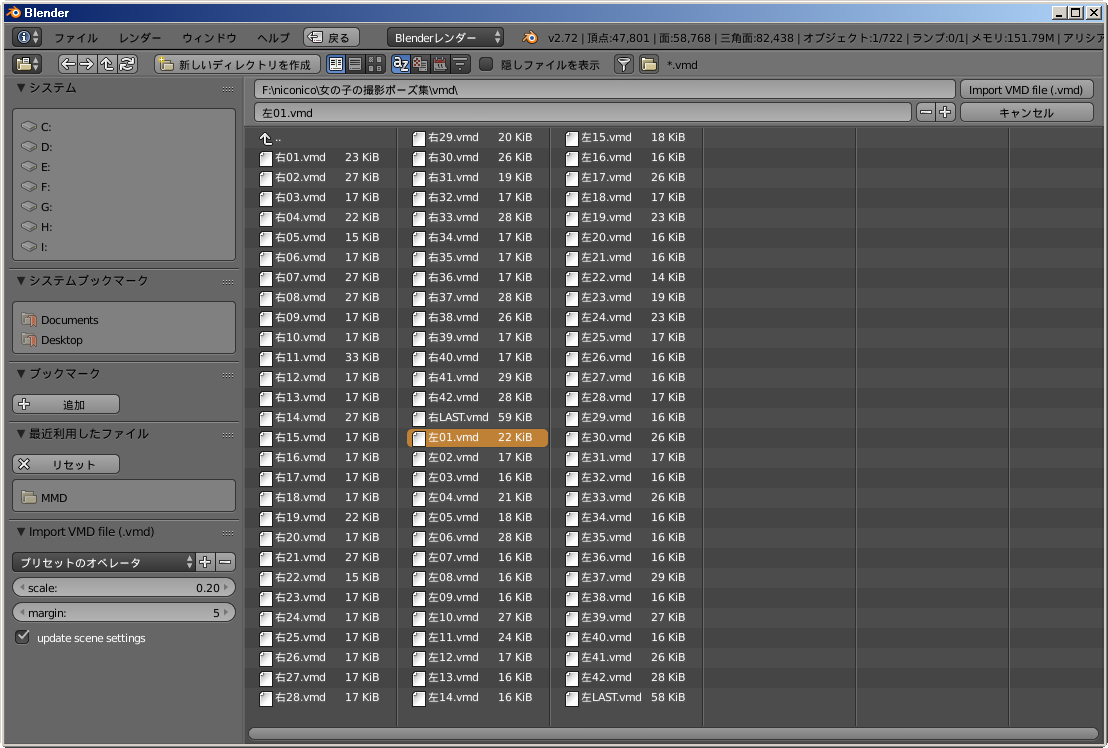
-
早速アニメーションを再生してみましょう。ここで気をつけないといけないのは、モデルに重力設定がされているためタイミングが悪いと髪の毛が片方に寄ったままになることがあります。その場合はモデルのロードからやりなおしてみてください。また、骨を選択していない状態でvmdファイルをインポートするとうまく紐付けがされないようで、その場合は骨を選択してからインポートしてください。

-
再生に成功したら、停止させて一番最後のフレームを指定してください。(再生ボタンの2つ右の最後まで進むっぽいボタンで最後のフレームに飛びます)

骨を見えなくします
ライトの影を目立たなくします
拡大すると胸から腋にかけておかしいので修正する
-
真っ青な画面になりました。この画面は、骨を動かしたときにどのポリゴンをいっしょに動かすのかを指定するためのモードです。いっしょに動かす度合いが高いほどウェイトが大きいという表現になります。

-
今回調査したところ上半身のウェイト設定が一部抜けているためにポリゴンの動きが中途半端なところがあるということがわかりました。右側メニューの真ん中の[頂点グループ]という項目を下にスクロールさせると[上半身2]という選択肢がありますので選択してください。ウェイト情報が3Dビュー上に表示されます。赤い所がウェイト大のところで、青い所がウェイト0のところです。

-
今回問題なのは左腋なので、少し動かします。マウス真ん中ドラッグで回転します。見た感じ他の体部分と色が異なります。青っぽいところを赤にすればよさそうです。

-
デフォルトでは左クリックするとウェイトが加算されていきます。マウスが○になっていますので、○の真ん中を青い部分のエッジに合わせるような感じで左クリックするとどんどん赤くなっていきます。図のようになれば完成です。

-
オブジェクトモードに戻って、[5]->[1]をクリックして、Shift+マウス中ボタンドラッグして、元の位置に戻しました。左腋はよくなりました。

右腋が気になるので直す
-
右上に[6748個の頂点を削除しました]とメッセージが表示されたら成功です。削除された頂点は同じ位置で重複していた頂点となります。

-
[オブジェクトモード]に切り替えてさきほどの結果を確認してみましょう。さきほどガタガタだった部分がすっきりしていますね。

顔の表情を変える
-
顔の表情は、シェイプキーというところで変更できます。右の真ん中からやや下にシェイプキーの項目があります。「い」を選択して値を1(最大)にすると、口が「い」になります。

-
同じように「ワ」(口)を0.25、「にっこり」(口)を1、「にこり」(眉)を1、「キリッ」(目)を1、「照れ」を1にセットします。シェイプキーは重ねることができるので、豊かな表情が作れます。

カメラワーク
さてそろそろ終盤です。カメラの位置を決めましょう。
-
カメラを動かすのは結構面倒なので、楽をするために便利なショートカットキーがあります。今見ている位置をカメラの位置にできます。まずは顔全体が入るように画面を動かして位置を調整します。

-
[Ctrl]+[Alt]+テンキーの[0]をクリックしてください。カメラのフレームが現れます。このフレーム内がレンダリング(画像化)される範囲になります。
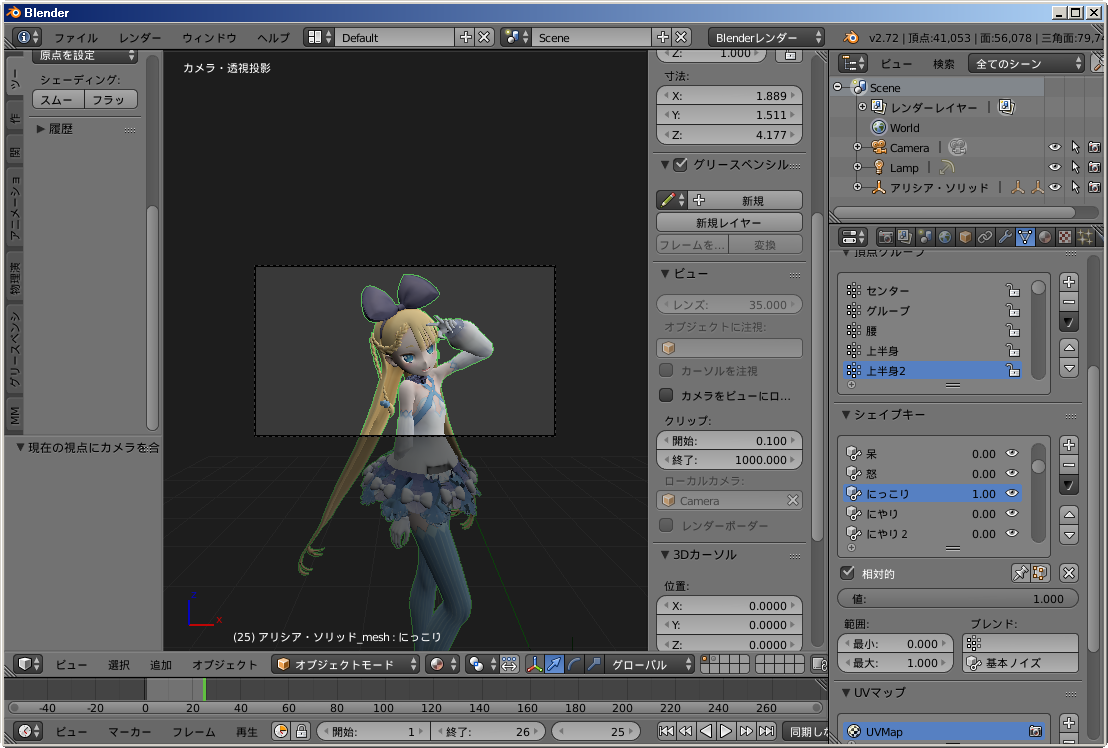
背景が寂しいのと影を減らしたい設定
-
背景が灰色では寂しいのと影を減らしたいので設定します。右画面メニューの左から4番目に地球儀アイコン[ワールド]を選択します
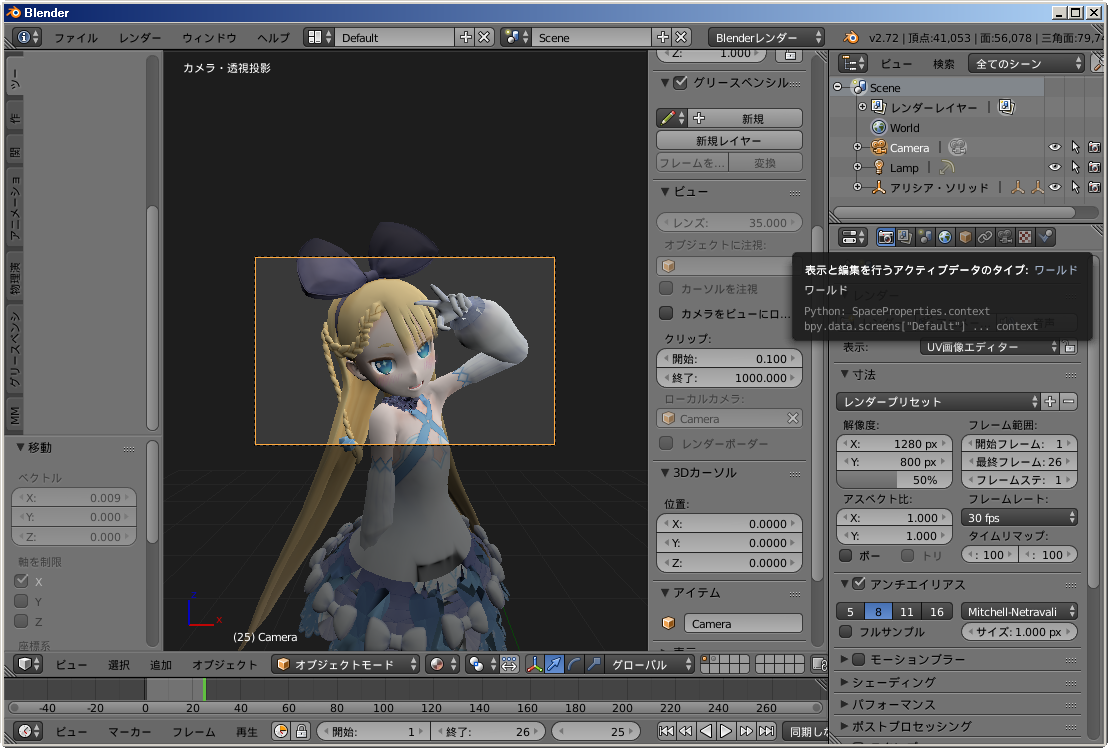
-
[ワールド]項目の[ペーパー]、[ブレンド]にチェックを入れます。[水平色][天頂カラー]をクリックすると、それぞれ色が指定できます。[水平色]を白、[天頂カラー]を薄い水色としました。下に行くと[環境照明]の項目があるのでチェックします。またその下に[ギャザー]という項目があり近似(AAO)をチェックします。AAOの[サンプリング]->[パス]を1にします。
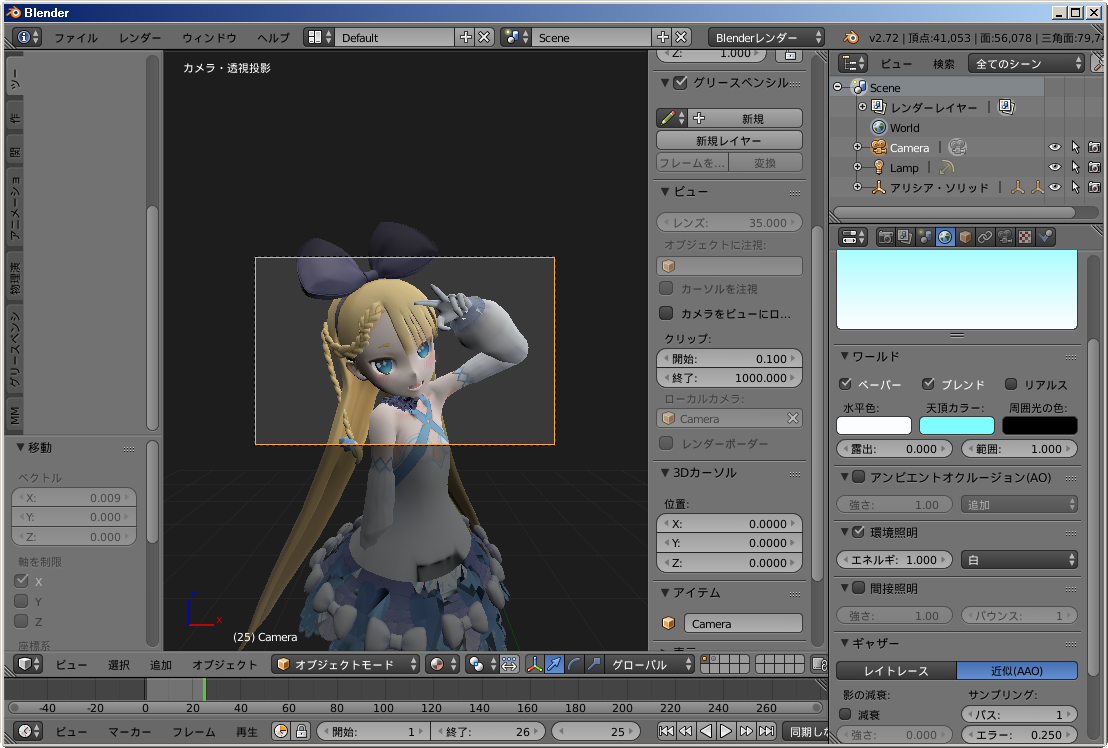
レンダリング(画像ファイル作成)
おつかれさまでした
機能詳細解説はそのうち。
キャプチャしまくっていたら画像で20Mぐらい使ってました。