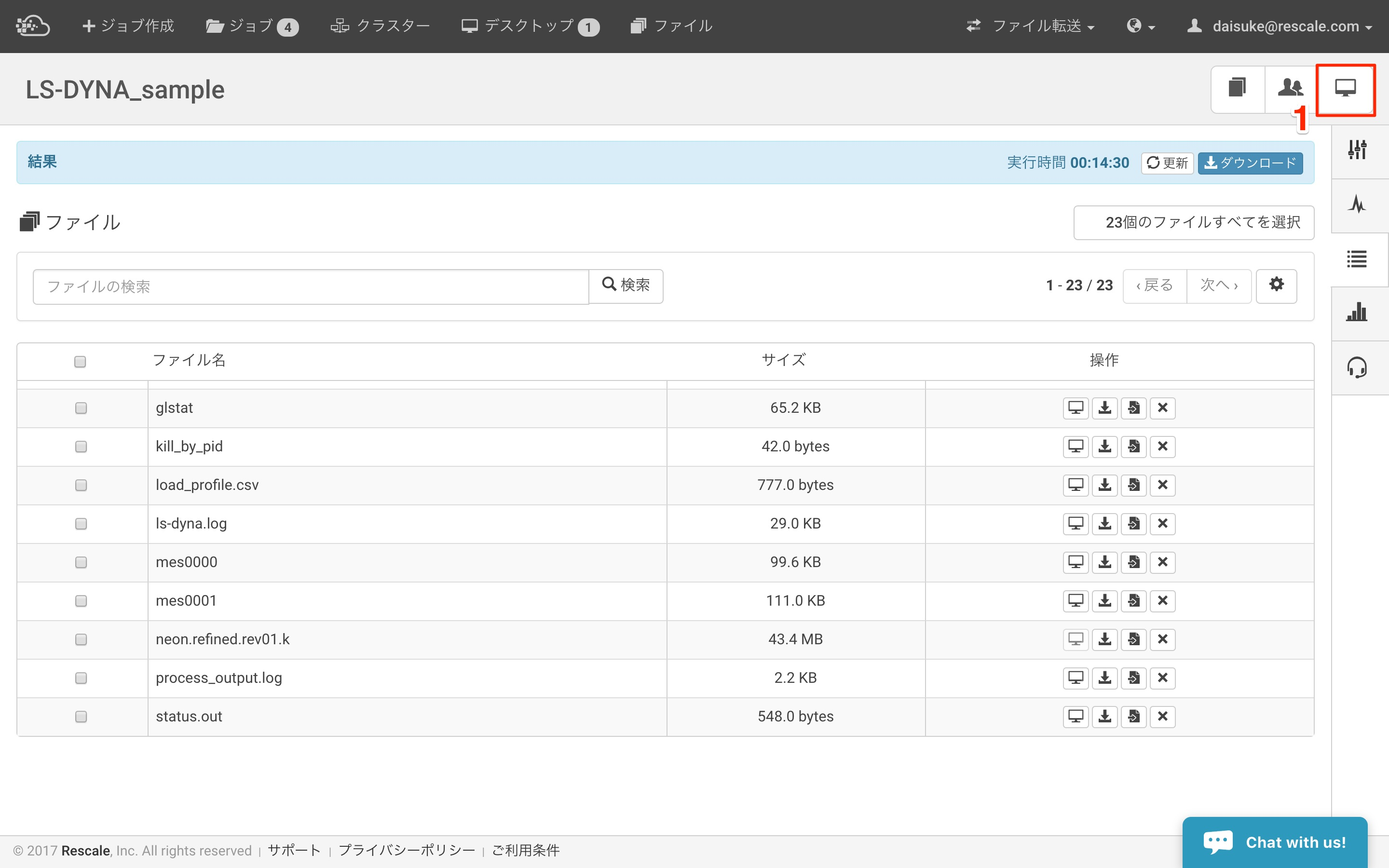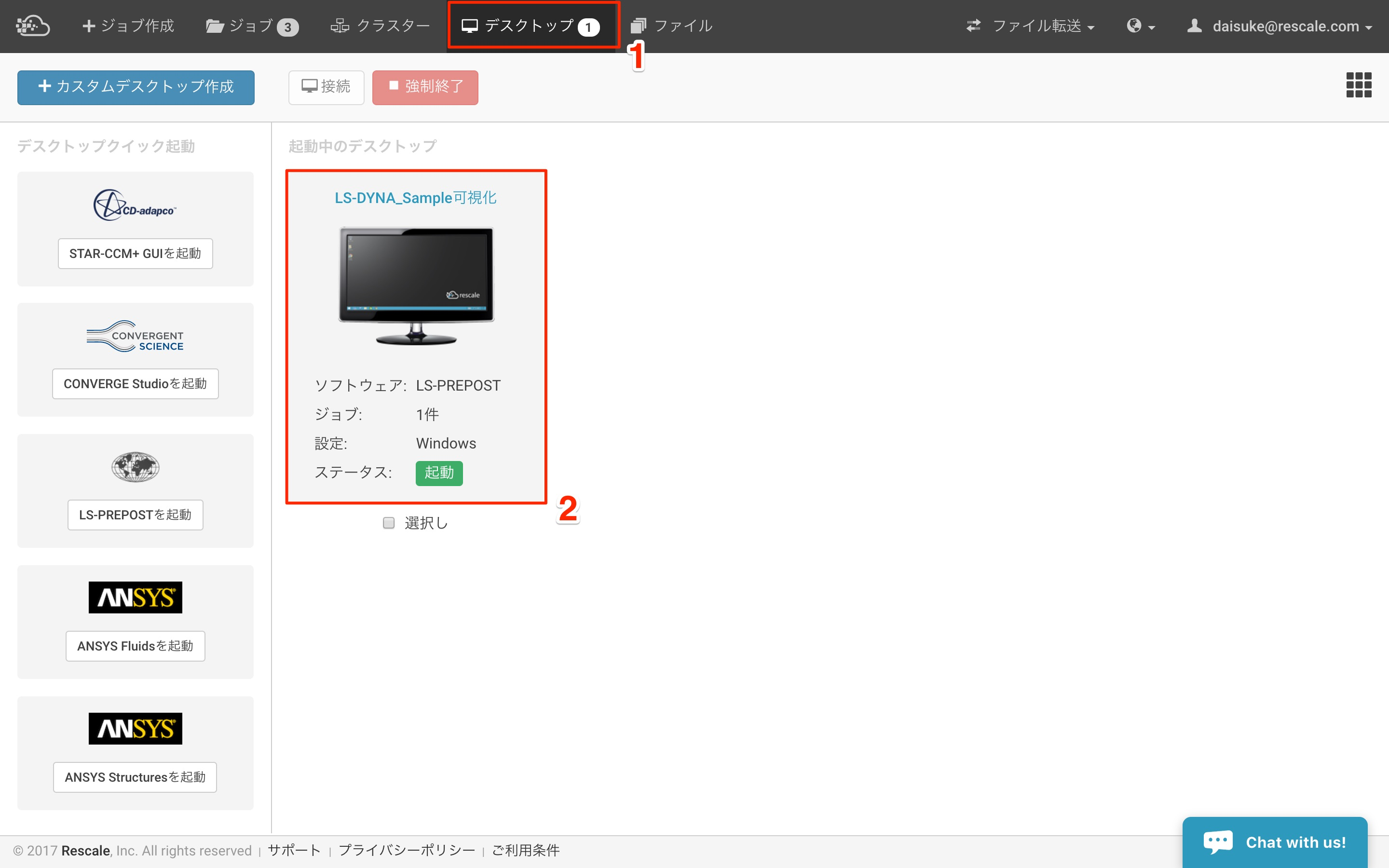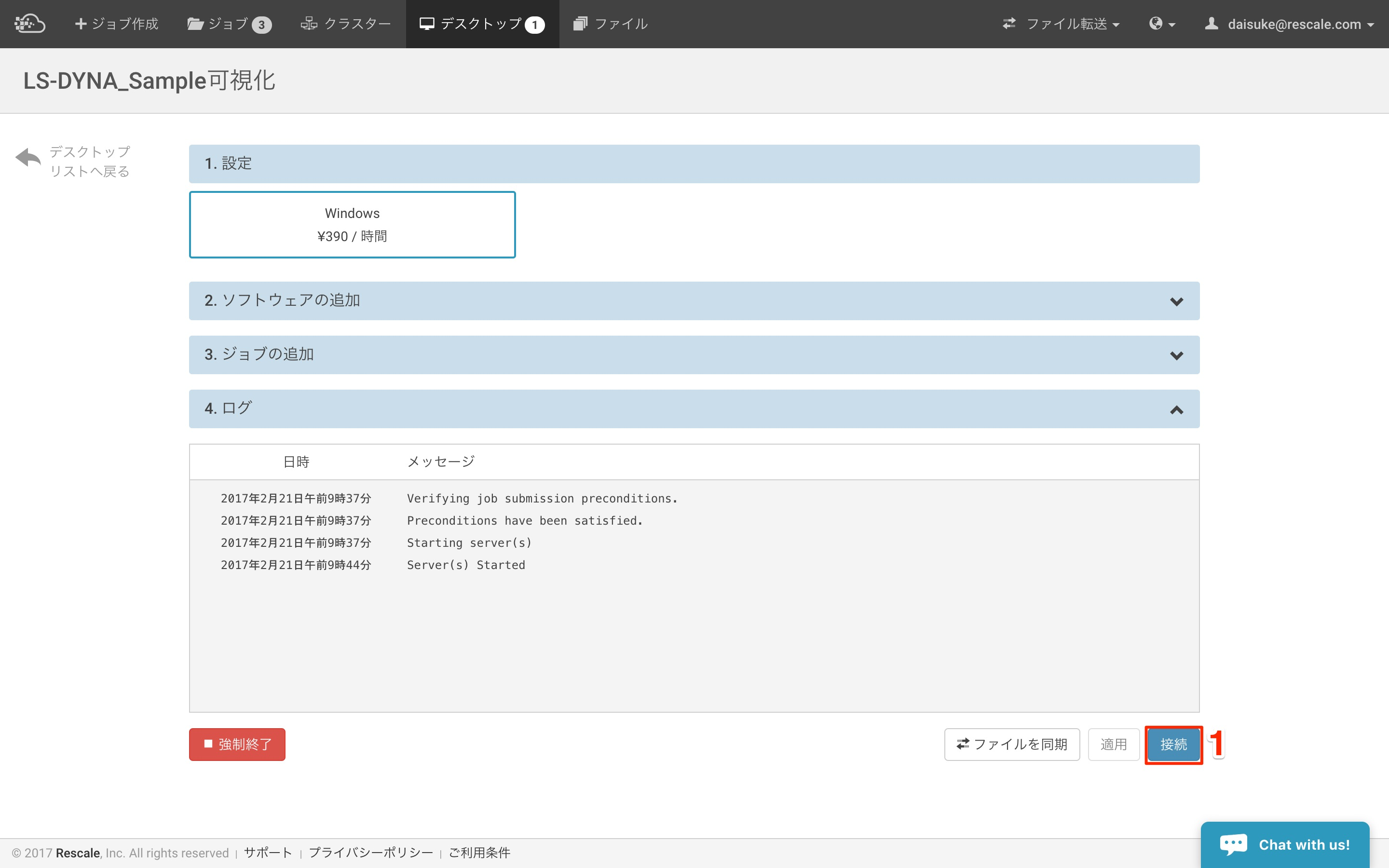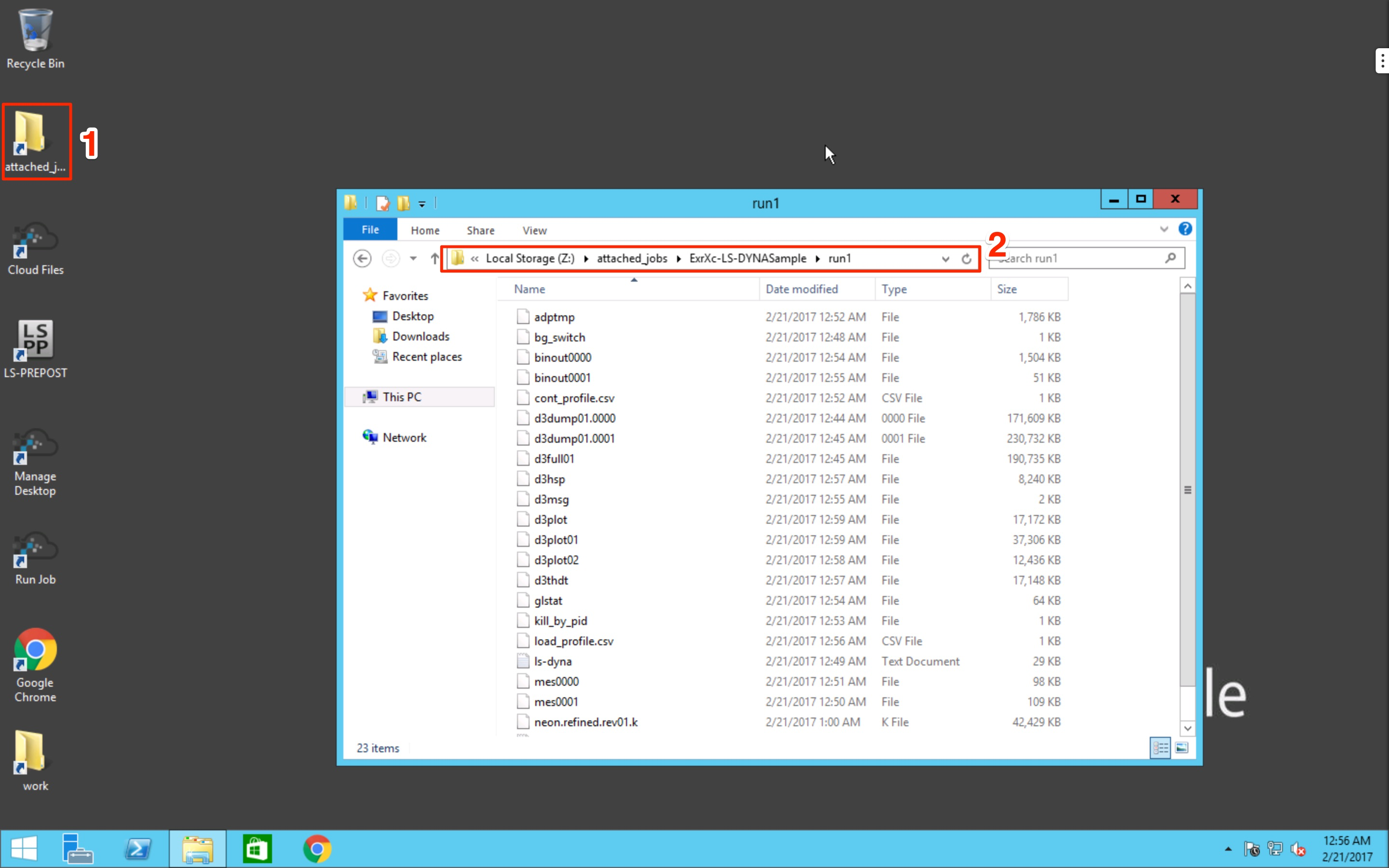Rescale上でLS-Dynaを動かすハンズオンです。
- 事前準備
===============================
- LS-DYNAのジョブ実行
===============================
1.1 ジョブ作成の開始
- ジョブ作成をクリックします
1.2 ジョブ名/ジョブの種類の決定とファイルアップロード
- 任意のジョブ名を入れます
- ジョブの種類が基本になっていることを確認します
- 入力のアイコンをクリックします
- ファイルアップロードのアイコンをクリックし、上記でダウンロードした
neon.refined.rev01.kをRescaleへアップロードします - 43.4MB程度のファイルがアップロードされていることを確認します
1.3 ソフトウェアの設定
1.3.1 ソフトウェアの選択
- ソフトウェアをクリックします
-
ls-dynaと入力し、ソフトウェアを検索します - ls-dynaをクリックします
1.3.2 ソフトウェアの設定
-
今回は "R9.0.0" を選択します。
-
以下のように入力します。
commandls-dyna -n 2 -i neon.refined.rev01.k -p single -
ライセンスを自分で用意を選択します
-
以下のように入力します
ライセンスサーバ'<Rescaleまでお問い合わせください: support-japan@rescale.com>'
1.4 ハードウェアの選択
- ハードウェアの選択をクリックします
- 今回は、
Onyxを選びます -
iが緑色なら、低優先度を選択します - 今回はコア数を
2にします - ハードウェアの概要を確認します(上記4の値に応じて変化します)
- 必要に応じて強制終了させる時間 [h] を入力します。今回は
3を入力します。
1.5 計算の実行
- 実行ボタンをクリックします
- 計算状況の確認
================================
2.1 計算実行直後
- 下記のような画面になります。インスタンスの立ち上げ中なのでしばらく待ちます。特に操作はありません。
2.2 標準出力の確認
- ステータスのタブになっていることを確認します
-
process_output.logを選択します。Rescaleは必ずこの名前のファイルに標準出力の内容が書き出されます。 - 黒いフィールドに標準出力の内容が表示されたことを確認します
- 結果の確認
================================
3.1 ジョブの選択
-
ジョブをクリックします - 結果を確認したいジョブの名前をクリックします。
3.2 結果の確認
- 下記のような画面になります。ファイルを開いたり、ダウンロードしたり直感的に操作できるので、説明は割愛します。
- 注意点として、ファイルサイズが大きいとブラウザーからはファイルを開けないようになっています。ダウンロードしてください。
- Remote Desktop
================================
4.1 Remote Desktopの立ち上げ
- 上記の結果の確認を実施後、画面右上の
可視化をクリックします。
4.2 Remote Desktopの接続
4.2.1 起動中のデスクトップの選択
-
デスクトップをクリックします - 対象となる起動中のデスクトップをクリックします
4.2.2 Remote desktopのステータス画面
-
接続をクリックします
4.2.3 接続方法の選択
-
ブラウザからリモートデスクトップへ接続を選択します
4.3 計算結果の保存フォルダ確認
- attached_jobsのフォルダをクリックします
- run1の下までフォルダ階層を下がります。ここに計算結果が保存されています
4.4 LS-PREPOST の起動
- LS-PREPOSTのアイコンをクリックします
- アプリが起動したことを確認します
4.5 計算結果の読み込み
- 上記のフォルダから計算結果を開いて、可視化します。