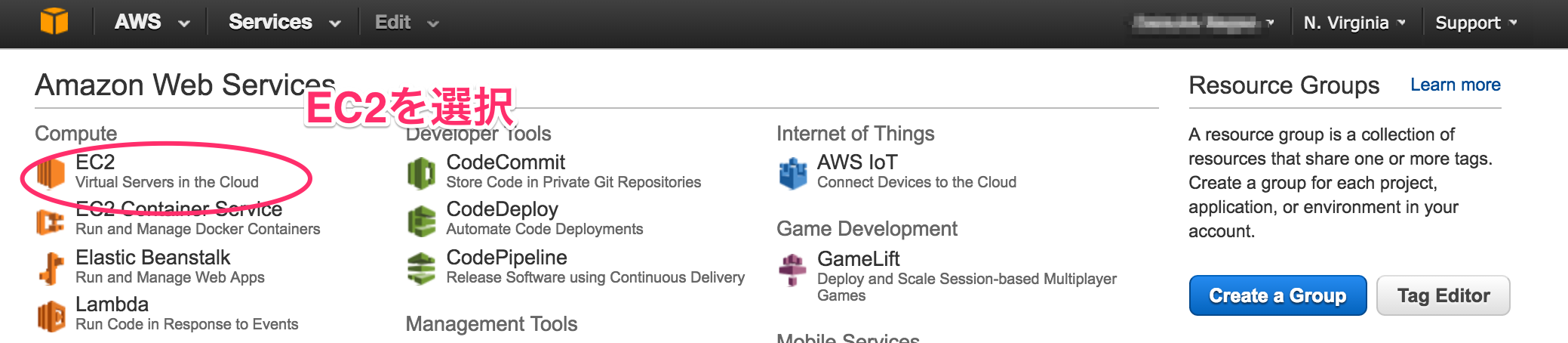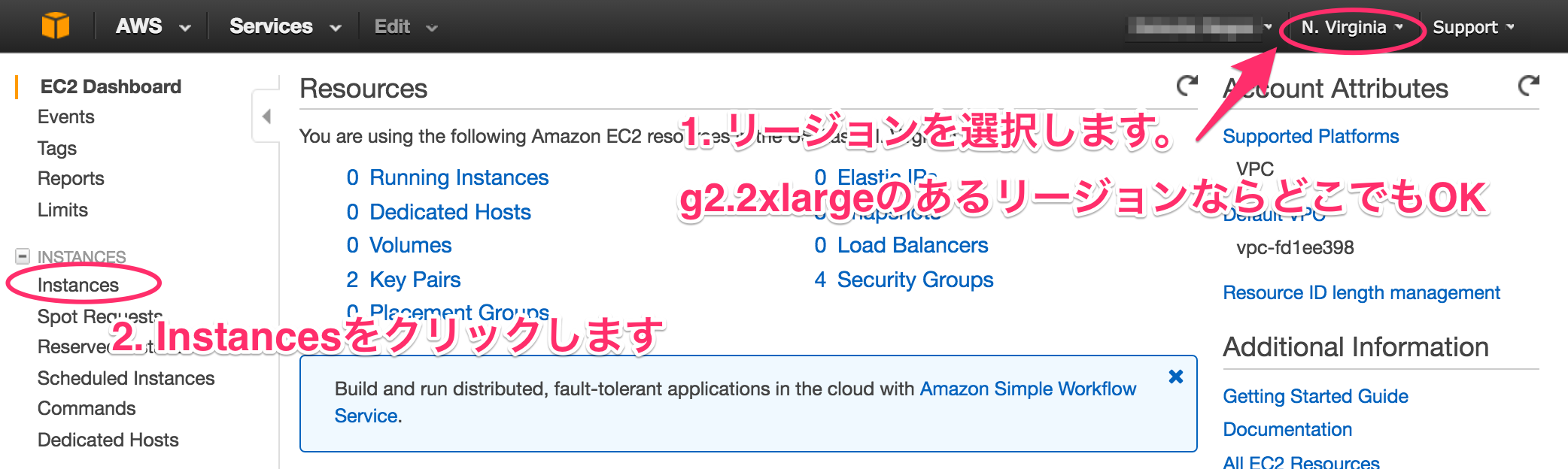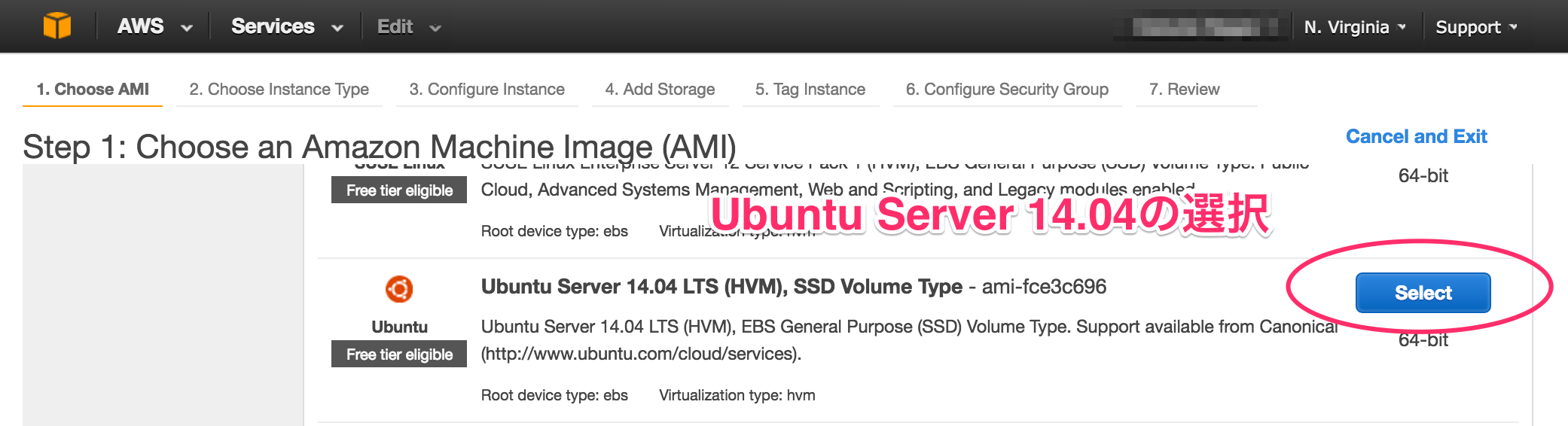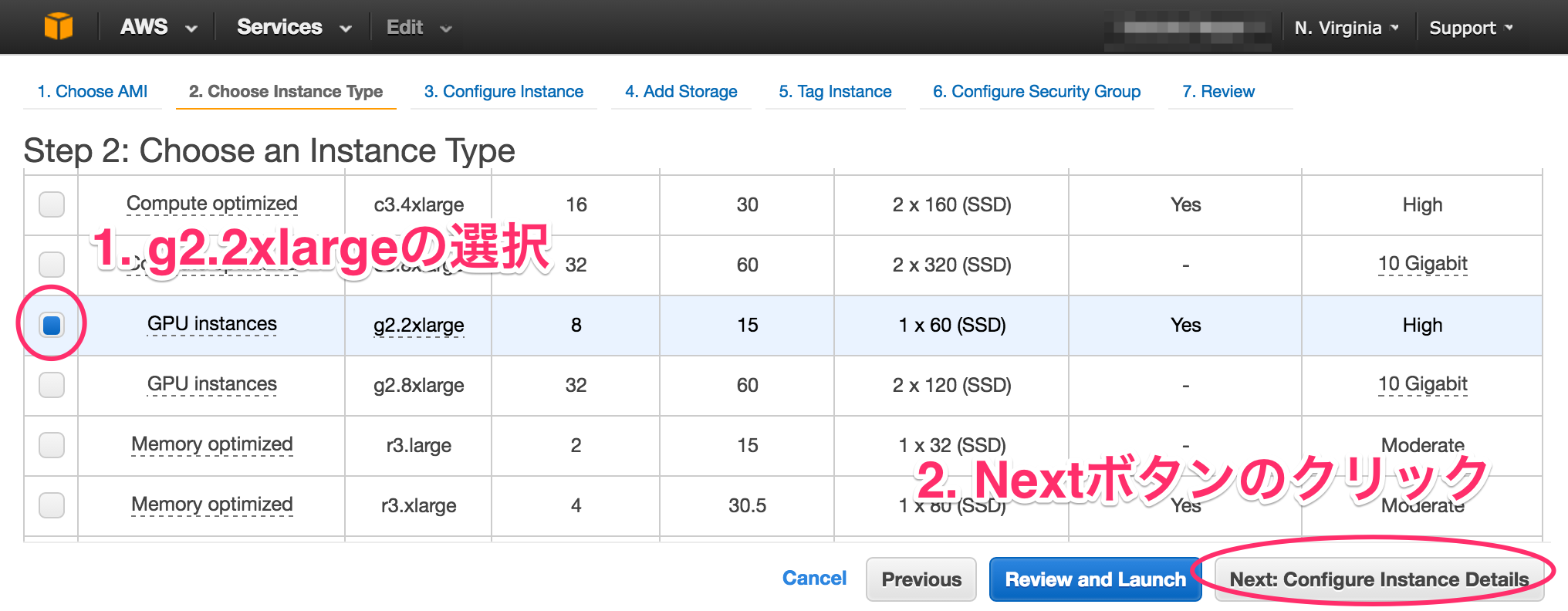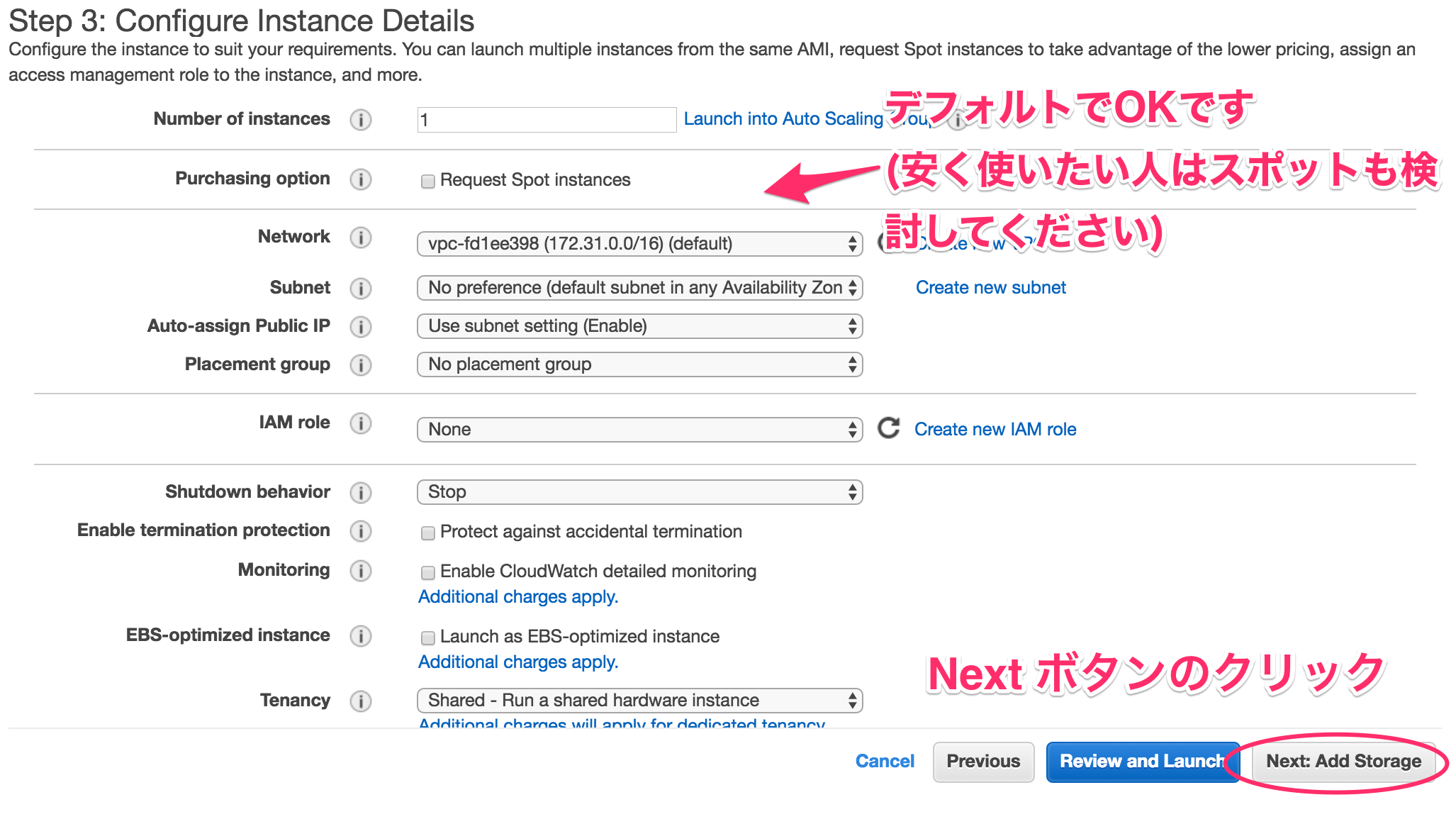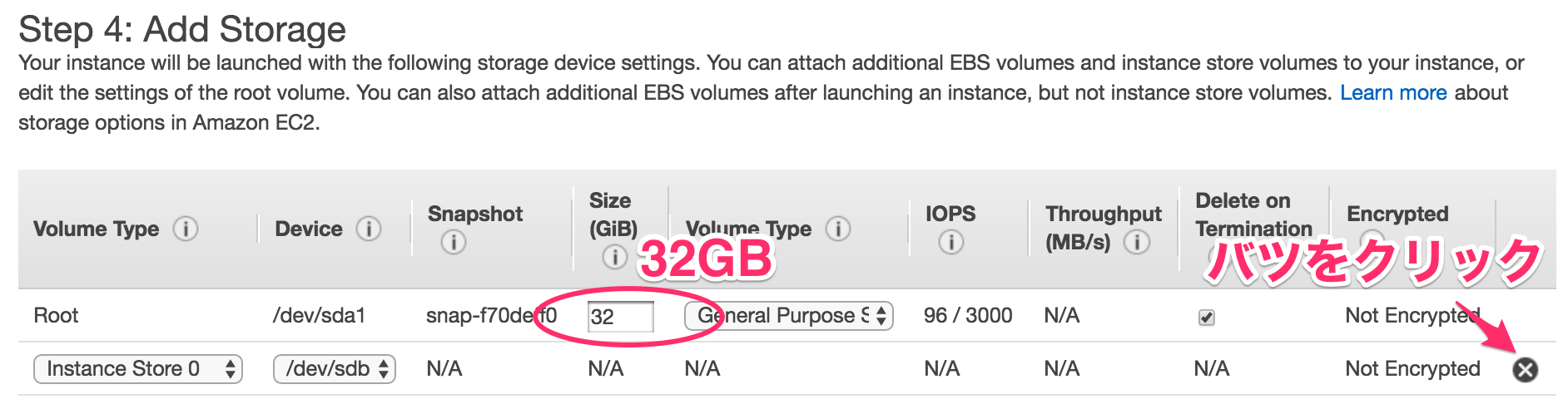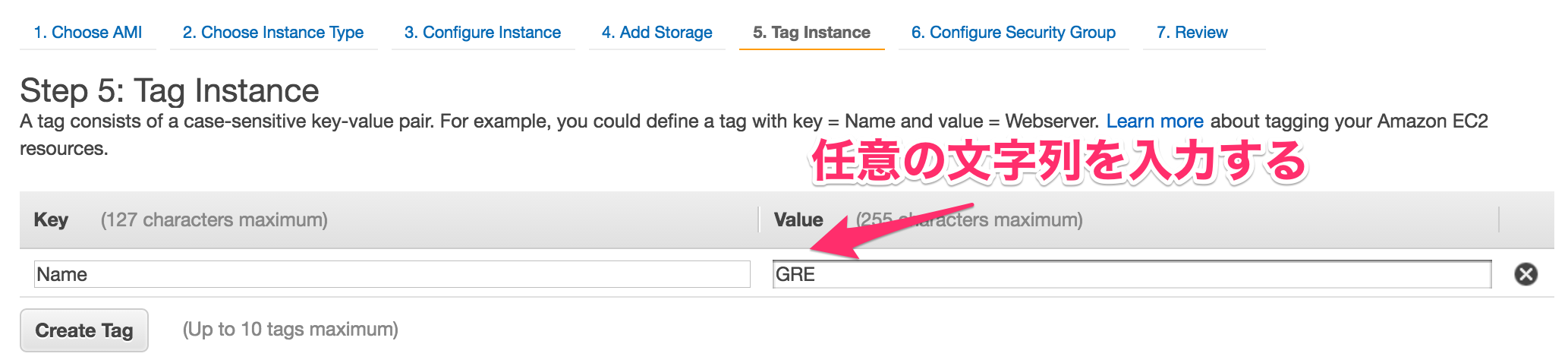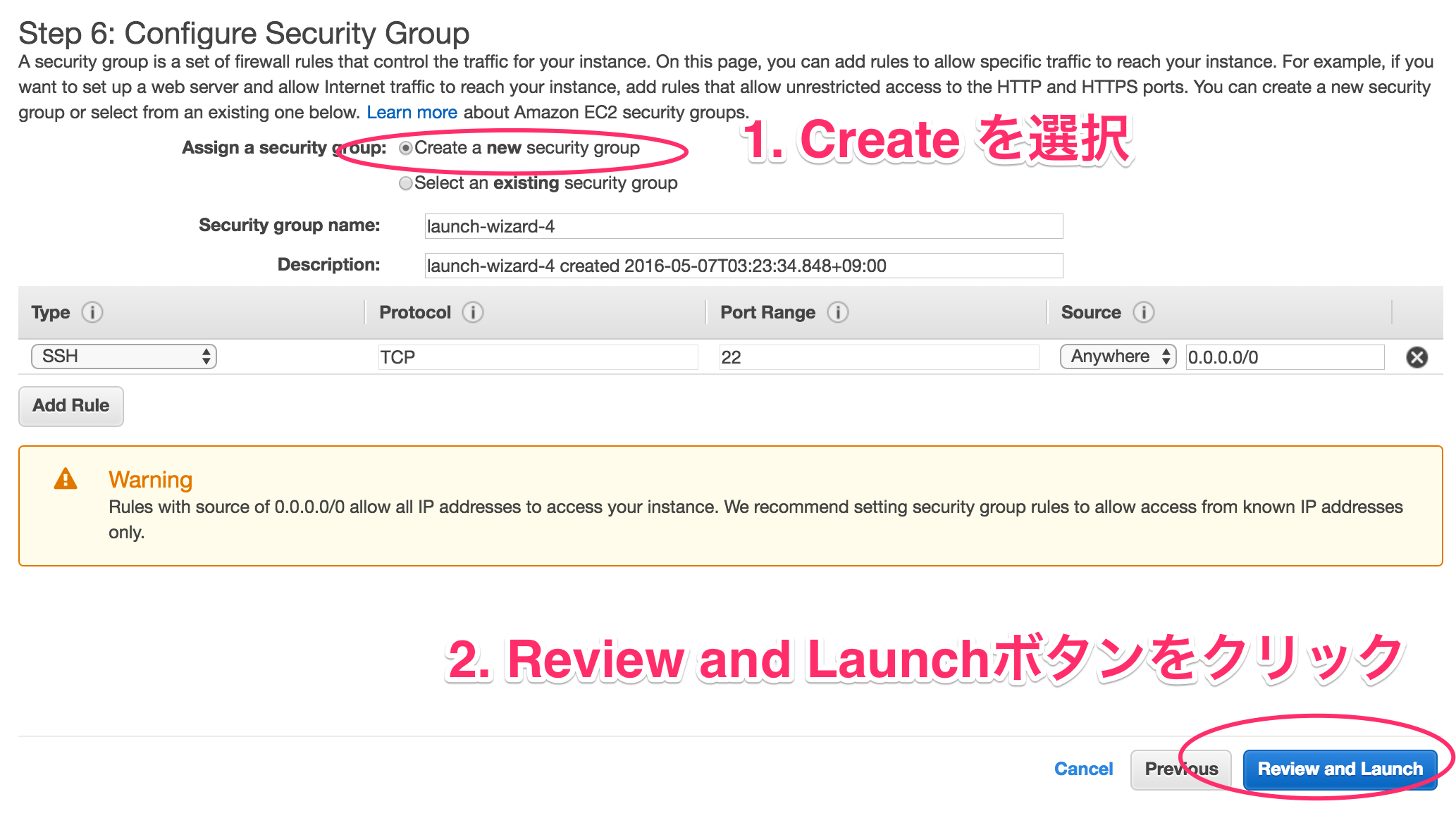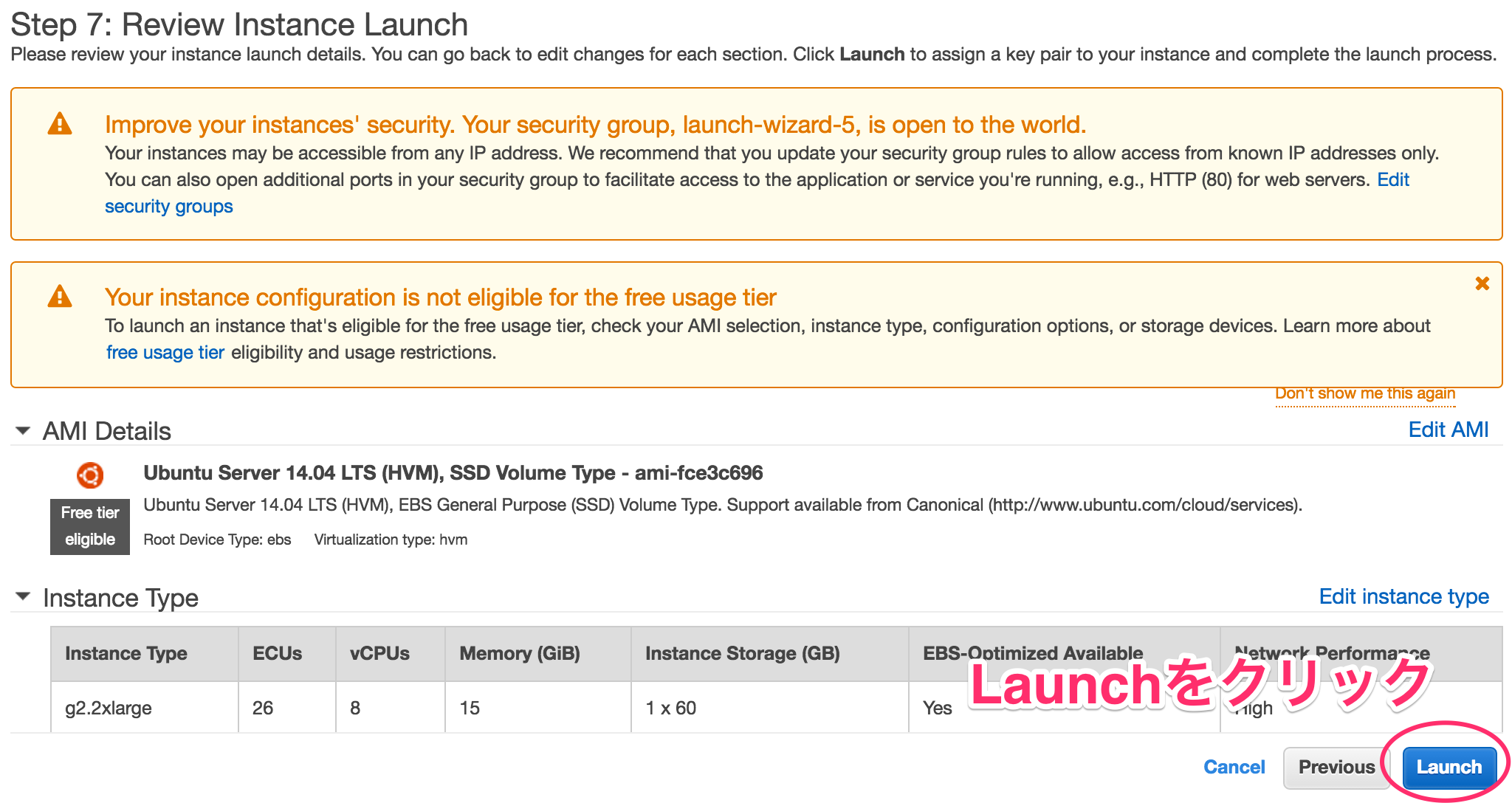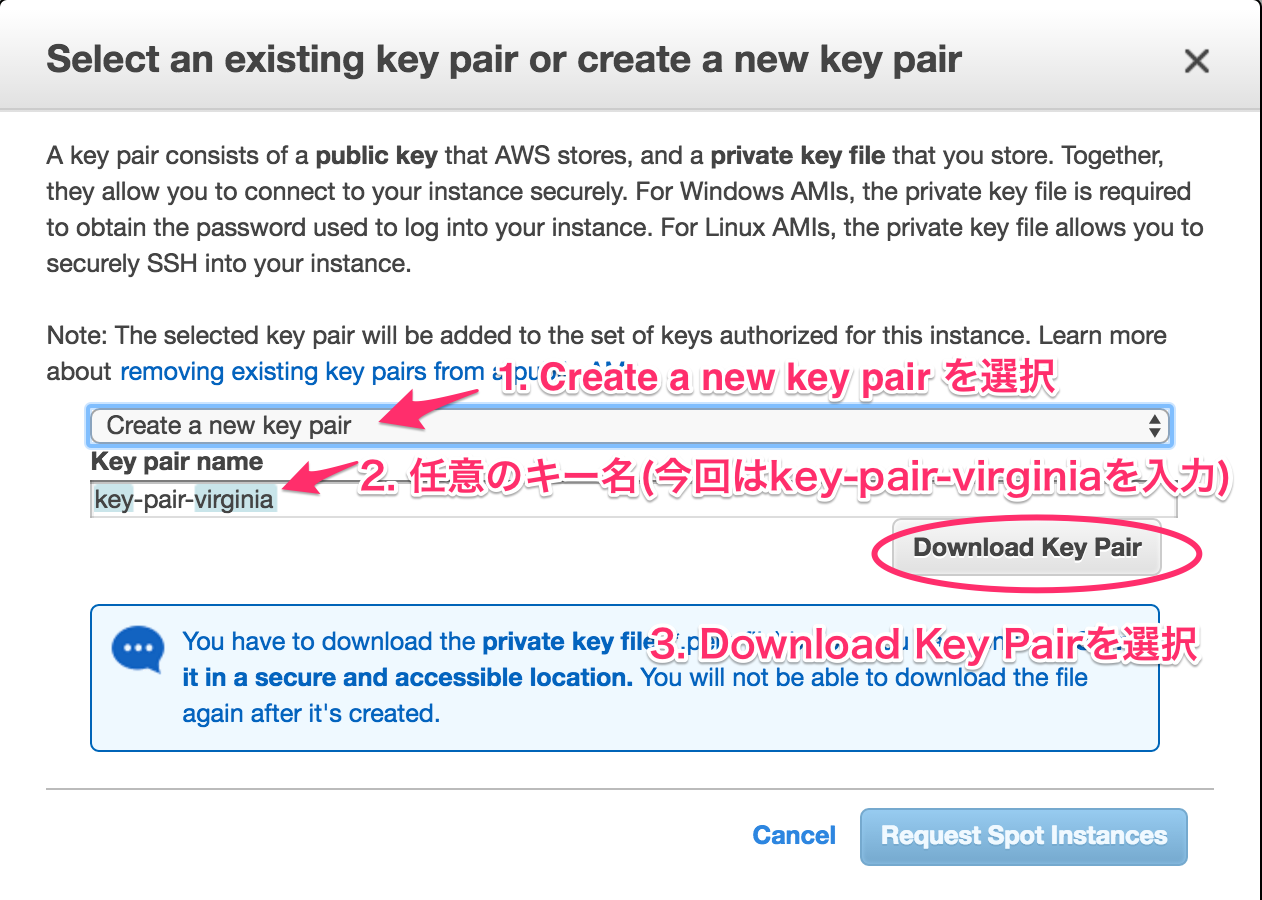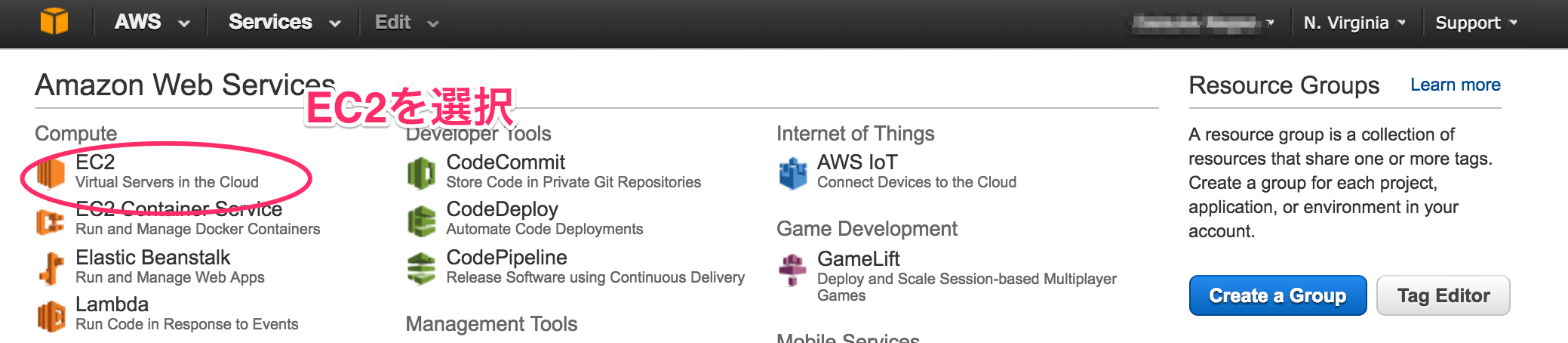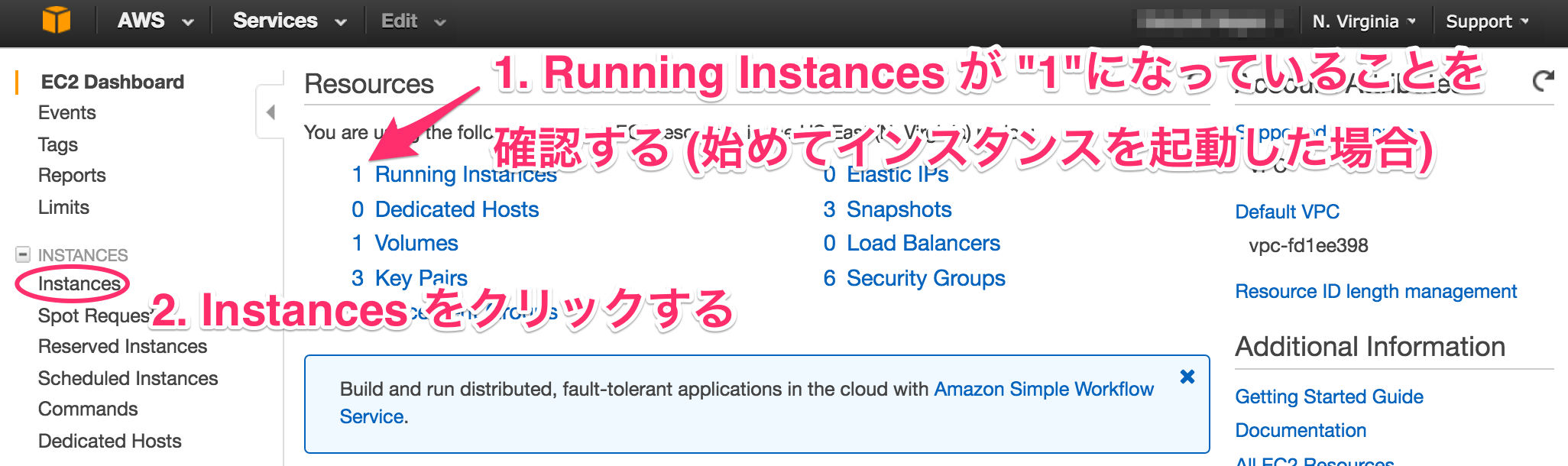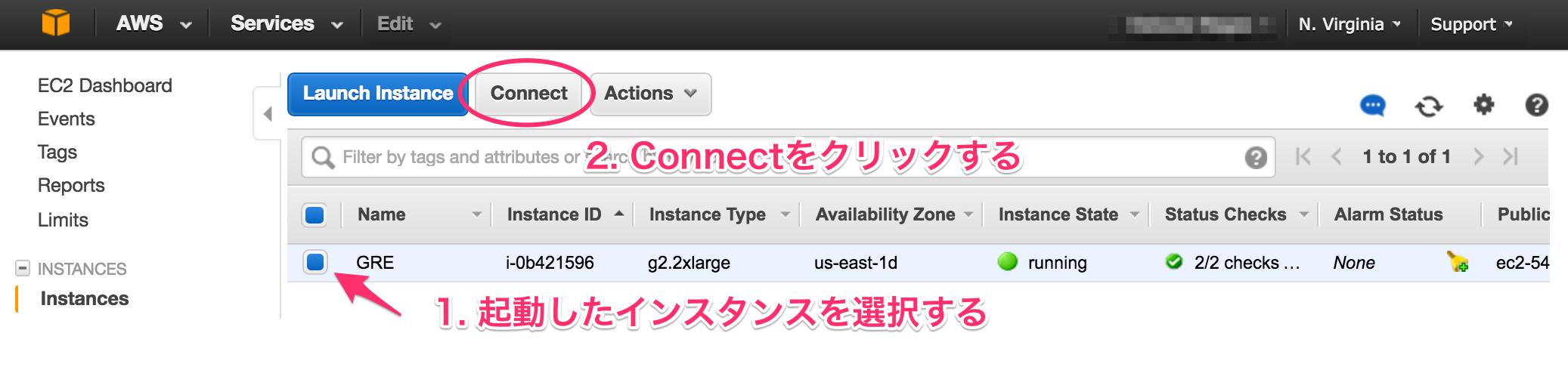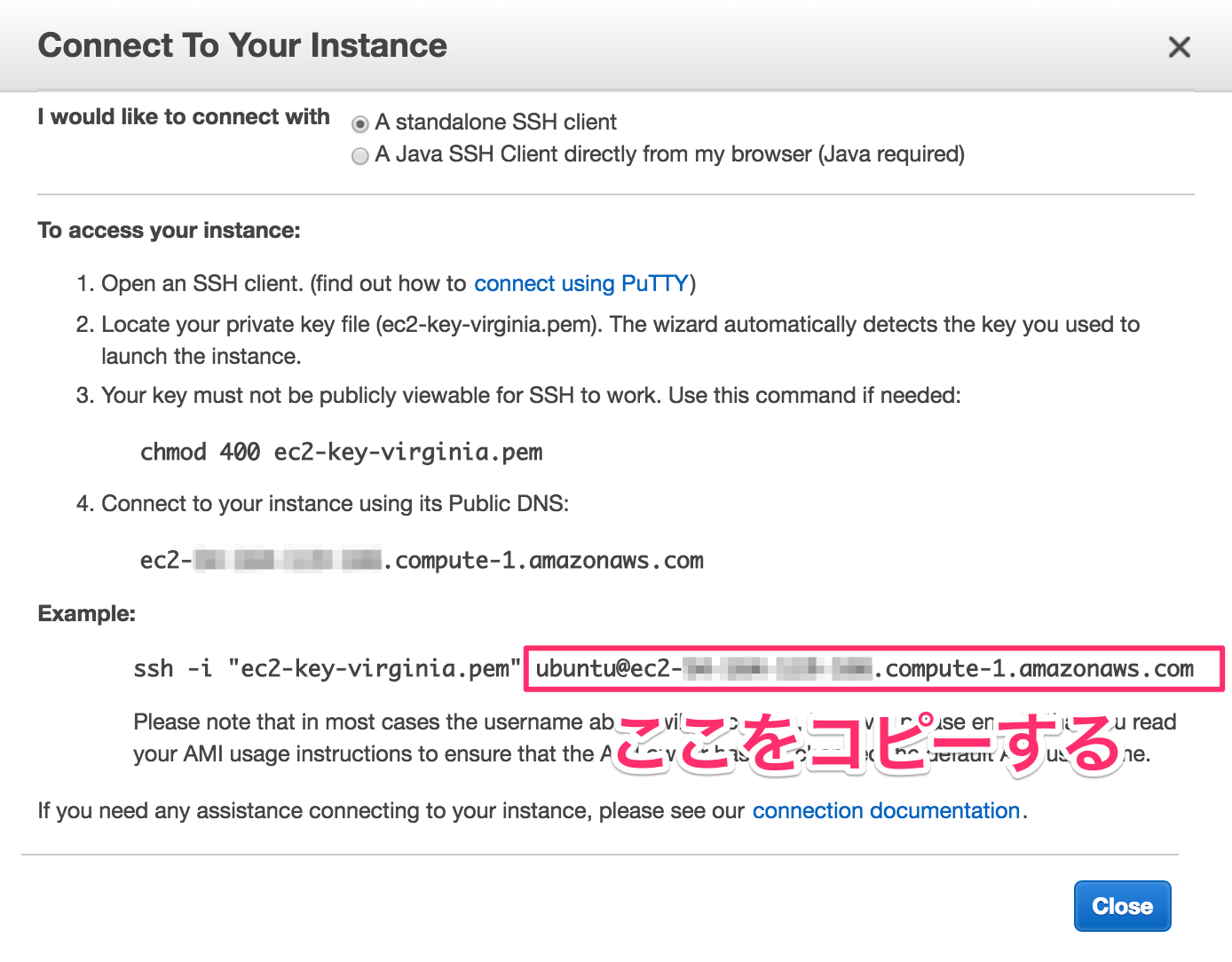Chromeで見ると画像の色合いが変なのでSafariやFirefoxで見てください。
- g2.xlarge の起動
======================
1.1 EC2のサービス選択
1.1.1 サービスの選択
1.1.2 リージョンの選択/インスタンス一覧画面への遷移
1.2 g2.2xlargeの起動
1.2.1 新規インスタンスのLaunch開始
1.2.2 STEP1. OSの選択
1.2.3 STEP2. インスタンスタイプの選択
1.2.4 STEP3. インスタンスの設定
1.2.5 STEP4. ストレージの追加
1.2.6 STEP5. タグの追加
1.2.7 STEP6. セキュリティグループの設定
1.2.8 STEP7. 確認
これまでの設定を確認します。
Launch後、以下の画面が表示されます。インスタンスにログインするために、sshキーを作成して保存しましょう。
- g2.2xlargeへのログイン
=====================
2.1 サービスの選択
2.1.1 サービス一覧の画面
2.1.2 インスタンス一覧画面への遷移
EC2を選択します
Instancesを選択します
2.1.3 "ログインユーザ名" と "Pulic DNS" の確認
connectボタンをクリック後、下記画面が表示されます。
2.2 インスタンスへのログイン
下記はMac, Linuxの手順です。Windowsの場合は、使用するターミナルに応じた操作をしてください。
2.2.1 接続先の設定
先ほどマネージメントコンソール上から作成し保存したキーを指定します。
DEST='<上記のコピー内容をここにペースト>'
2.2.2 ssh-keyの設定
保存したSSH-KEYのパスの設定
SSHKEY='/保存した/EC2のキーの/パスを指定します/ec2-key-virginia.pem'
パーミッションの変更
chmod 400 ${SSHKEY}
2.2.3 ssh login
変数の確認
cat << etx
UNAME_AND_DNS : ${DEST}
KEY : ${SSHKEY}
etx
g2.2xlargeのログイン
ssh -i ${SSHKEY} ${DEST}
以下のように聞かれたら "yes" としてください。
Are you sure you want to continue connecting (yes/no)?
以下のように表示されればログイン成功です。
result
Welcome to Ubuntu 14.04.3 LTS (GNU/Linux 3.13.0-74-generic x86_64)
* Documentation: https://help.ubuntu.com/
System information as of Sun May 8 02:36:03 UTC 2016
System load: 0.08 Memory usage: 0% Processes: 123
Usage of /: 9.9% of 7.74GB Swap usage: 0% Users logged in: 0
Graph this data and manage this system at:
https://landscape.canonical.com/
Get cloud support with Ubuntu Advantage Cloud Guest:
http://www.ubuntu.com/business/services/cloud
0 packages can be updated.
0 updates are security updates.
The programs included with the Ubuntu system are free software;
the exact distribution terms for each program are described in the
individual files in /usr/share/doc/*/copyright.
Ubuntu comes with ABSOLUTELY NO WARRANTY, to the extent permitted by
applicable law.
このQiitaの情報は、おいらがプライベートで作っているもので、NVIDIAとは無関係です。個人責任でお試しください。インスタンス等の消し忘れ等ご注意ください。