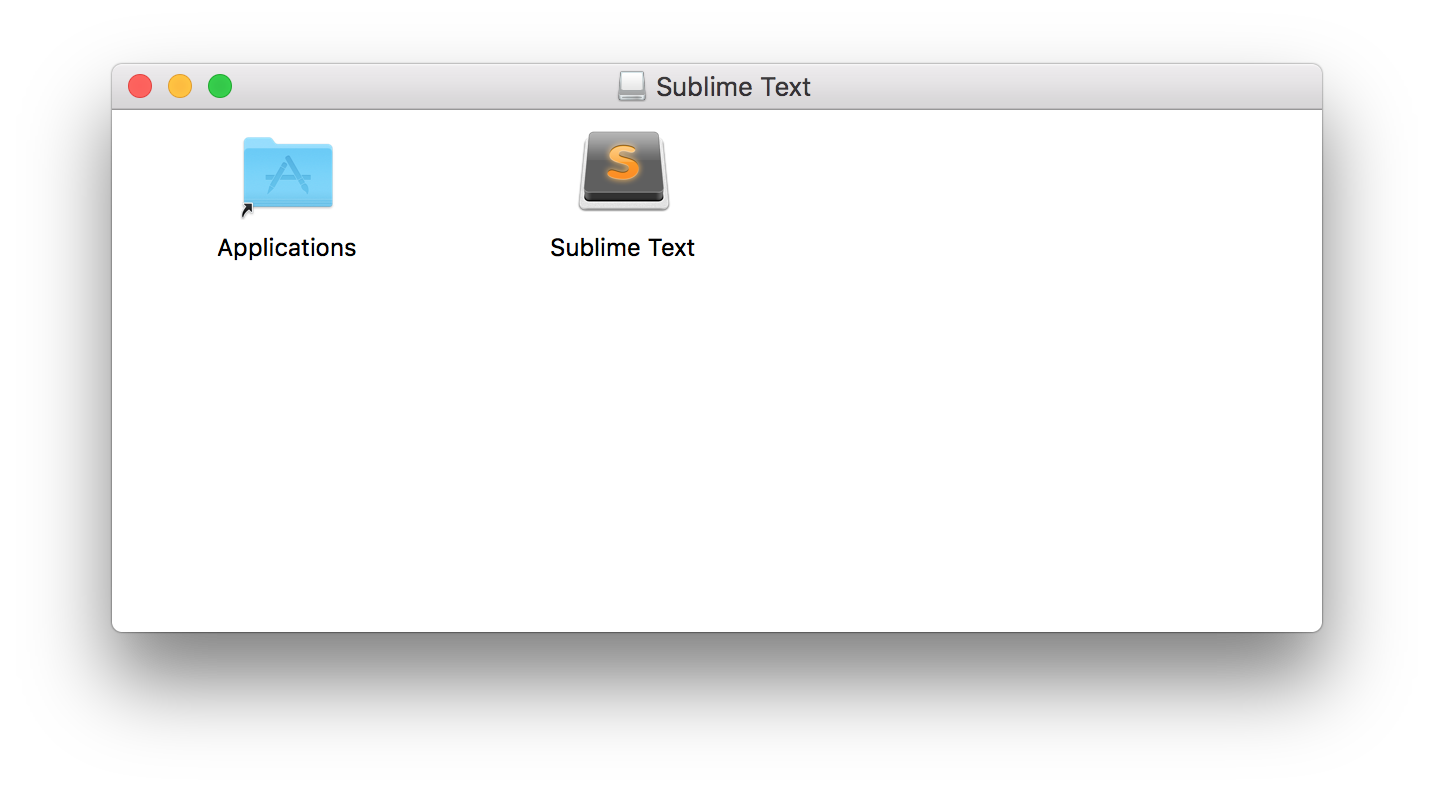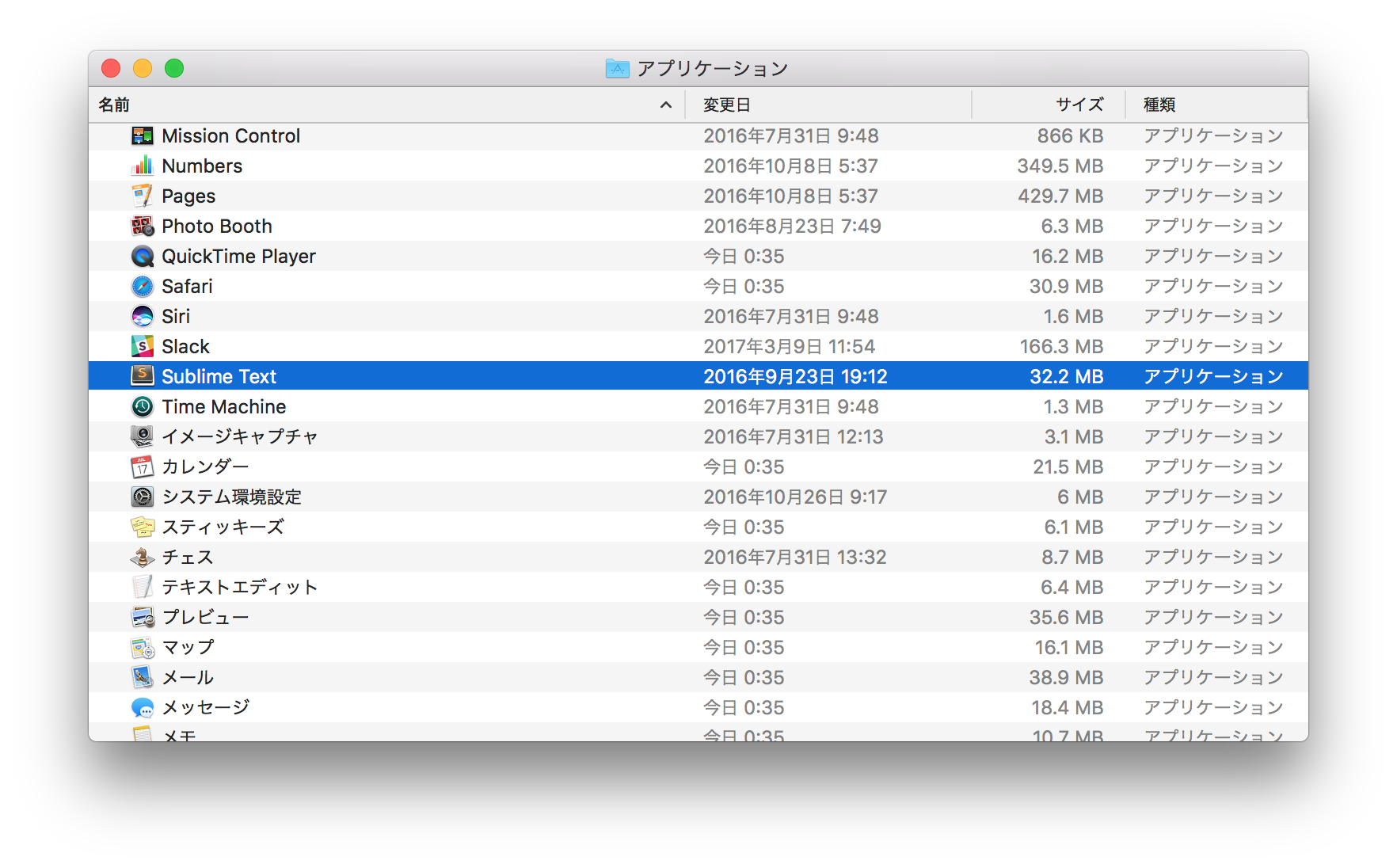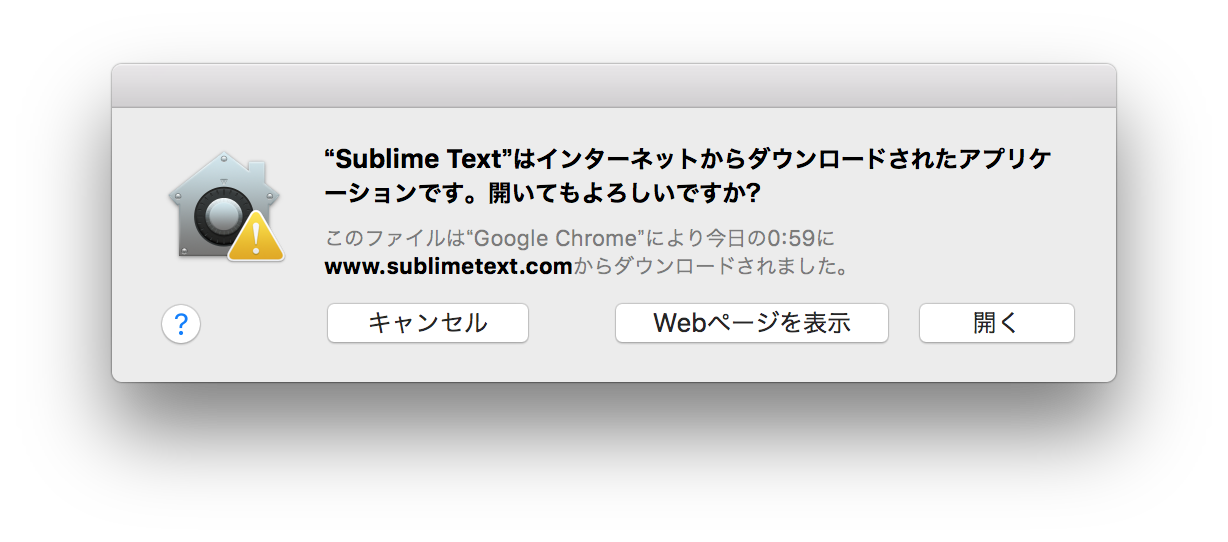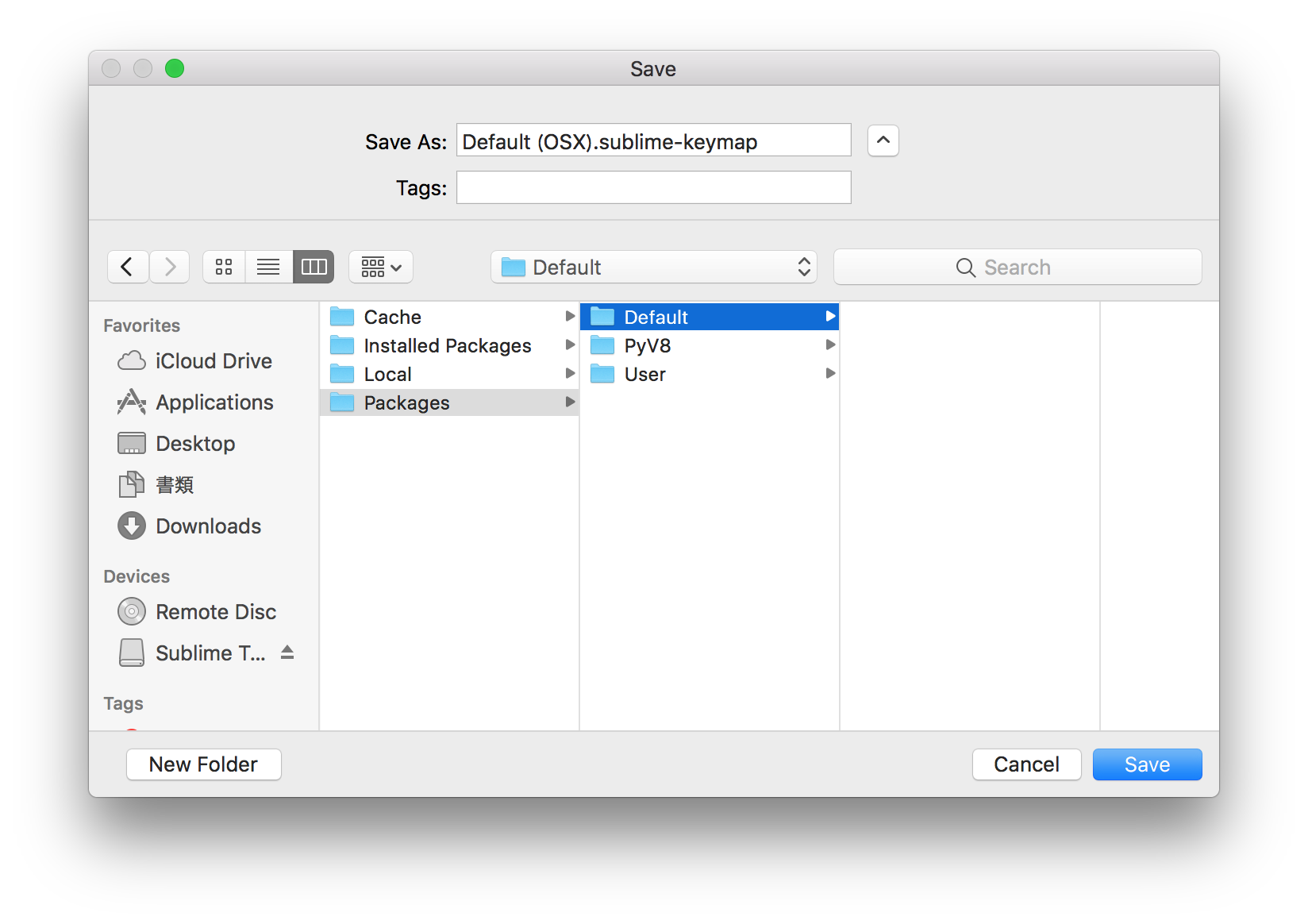まっさらなMac Bookの設定を続けていきたいと思います。
前回の投稿では主にmac本体の初期設定を行ったので、今回はテキストエディタのダウンロードとエディタの初期設定手順をまとめます。
初めてテキストエディタを触る人も想定し、細かく手順をまとめようと思います。
今回使用するのはSublime Text 3です。
Sublime Text 3 をインストールして開く
- https://www.sublimetext.com/3 からダウンロード
- macの場合はOS Xを、その他の場合は対応するものをクリックし、ダウンロードが開始
- Applicationsに移動させて、Applicationフォルダを開く
- 「開く」ボタンで開く
Packageのインストール準備
import urllib.request,os,hashlib; h = '2915d1851351e5ee549c20394736b442' + '8bc59f460fa1548d1514676163dafc88'; pf = 'Package Control.sublime-package'; ipp = sublime.installed_packages_path(); urllib.request.install_opener( urllib.request.build_opener( urllib.request.ProxyHandler()) ); by = urllib.request.urlopen( 'http://packagecontrol.io/' + pf.replace(' ', '%20')).read(); dh = hashlib.sha256(by).hexdigest(); print('Error validating download (got %s instead of %s), please try manual install' % (dh, h)) if dh != h else open(os.path.join( ipp, pf), 'wb' ).write(by)
- 実行後はこんな画面になるのでescを押してコンソールを閉じる
※ 今後パッケージをインストールする際は(⌘ + shift + p)でパッケージコントロールを開き、installと入力してInstall Packageを選択してから行う
Packageのインストール(初回おすすめ)
上の手順でInstall Packageを選んだ状態でインストールしていく
- HTML5 … HTMLタグ入力補完
- Auto Close HTML Tags … HTMLの閉じタグの入力補完
- CSS Snippets … CSSの入力補完
- TrailingSpaces … 不要な半角、全角スペースへの色付け
※ちなみに、画面上部のメニューから以下を選択すればインストールしたパッケージの一覧を表示可能
Preference > Package Settings > Package Control > Settings - User
設定の追加
- 画面上部のメニューから以下を選択し、設定画面を開く。
Preference > Settings
- 右側に表示されたファイル内に以下を貼り付ける。(あえて説明を省略するが、いい感じにエディタを使いやすくする設定)
{
"auto_indent": true,
"bold_folder_labels": true,
"color_scheme": "Packages/Color Scheme - Default/Monokai.tmTheme",
"default_encoding": "UTF-8",
"disable_formatted_linebreak": true,
"disable_tab_abbreviations": true,
"draw_white_space": "all",
"enable_tab_scrolling": false,
"font_size": 17,
"highlight_line": true,
"ignored_packages":
[
"Vintage"
],
"match_tags": true,
"open_files_in_new_window": false,
"tab_size": 4,
"translate_tabs_to_spaces": true,
"trim_trailing_white_space_on_save": true,
"word_wrap": true,
}
- こんな感じに貼り付けて保存(⌘ + s)
※ 今後、どんどん使いやすい設定を組み込みましょう!
Tabキーでの予測変換処理の修正
現段階だと、日本語入力した際に変換候補をたどる時に用いるTabキーを押すとインデントになってしまう状態
これを以下の手順で解消していく
- Finderを開き、画面上部のメニューの移動内にある「ホーム」をクリック
- 適当な位置で右クリックをして、表示オプションの表示を選択
- 一番下のチェックボックスの「"ライブラリ"フォルダを表示」にチェック
- Sublime Textの画面上部のメニューから以下を選択し、キーバインド設定画面を開く
Preference > Settings
- 開いた左側のファイル上で(⌘ + shift + s)をして、先程表示させた「ライブラリ」がある「ホーム」ディレクトリ配下の、
[ホームディレクトリの名前]>ライブラリ>Application Support>Sublime Text 3>Packageに移動し、Package配下にDefaultという名前のフォルダを作成
- 作成したDefault配下に保存。保存後、Sublime Textを閉じる
再度Sublime Textを開き、画面上部のメニューから以下を選択し、キーバインド設定画面を開く
Preference > Settings保存(⌘ + s)してキーバインド設定画面を閉じる
予測変換がタブで行えるようになってる
Google日本語入力の導入
開発向けの設定をGoogle日本語入力で行いましょう。
詳しくはこちらのページにまとめてあります。