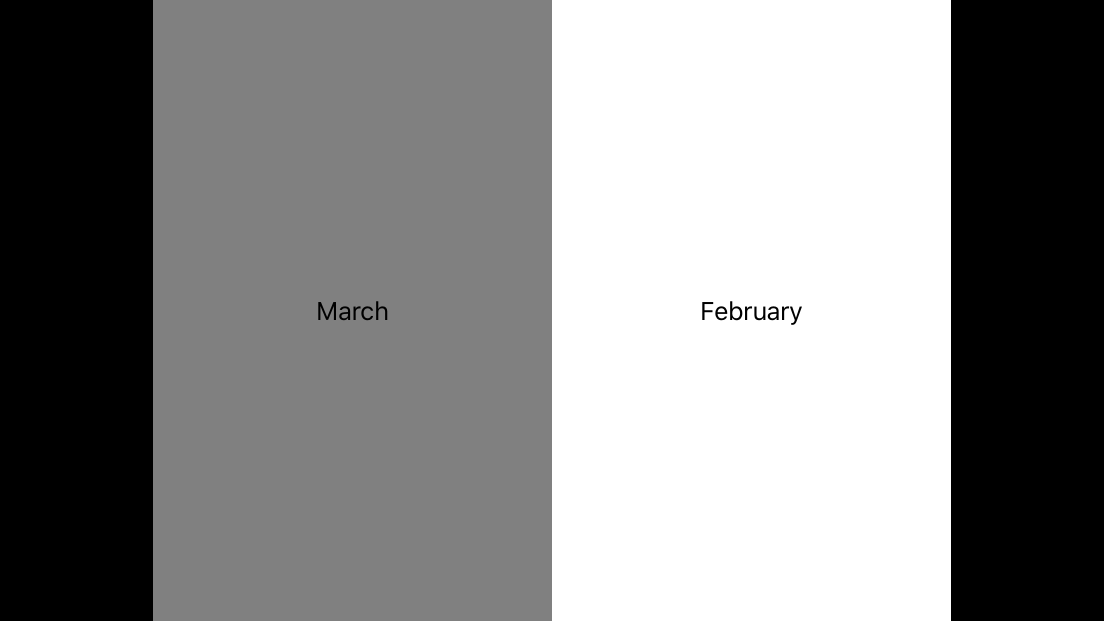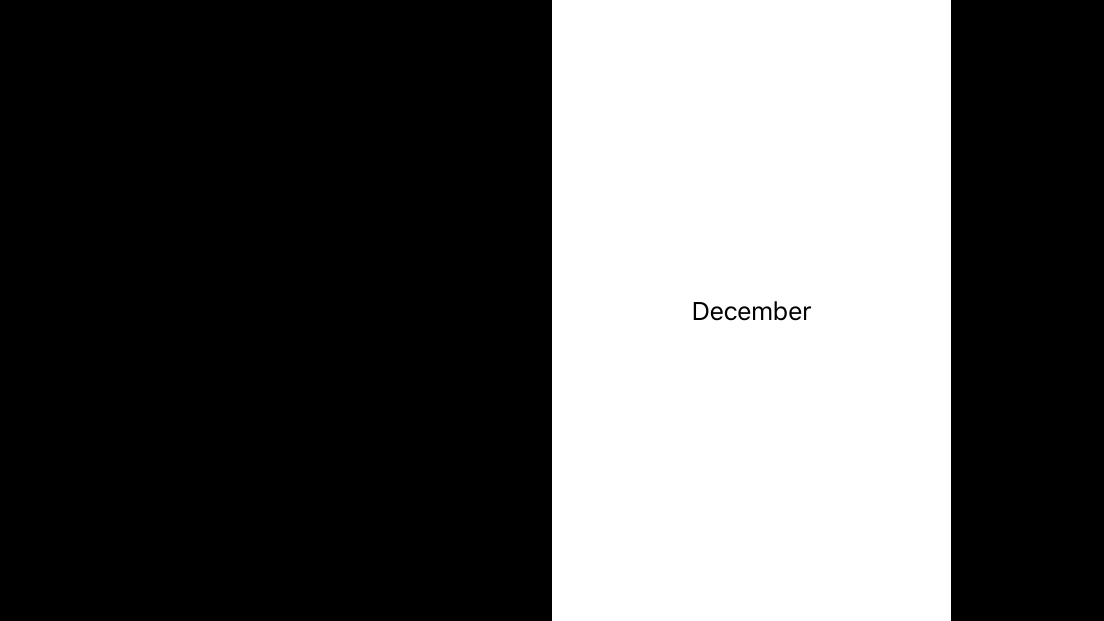初めに
こんにちは。CYBIRDエンジニア Advent Calendar
13日目の@cy-kenta-takahashiです。
新卒2年目でiOSアプリ開発を担当しております。
12日目は@Nate-River56さんのガトリング砲をぶっ放した話でした。
業務ではあまり関わりはないのですが、キャラの個性とテッキーさに度肝を抜かれる日々を過ごしています。
スプラトゥーンは既に手放しているので、お誘いは見なかったことにします。
内容について
今回はUIPageViewControllerを使った漫画ビューアの実装について記載します。
画面回転時の見開き表示がメインになりますので、見開き表示させたくない方は見なくても実装できると思います。
基本的な設定から
新規プロジェクト作成からテンプレートを「Page-Based Application」を選んで作成しましょう。
まずは日本の漫画ビューア向けの設定からしていきましょう。
- (void)viewDidLoad {
[super viewDidLoad];
// デフォルトは左開きなので、日本向けに右開きへ変更
NSMutableDictionary *opt = [NSMutableDictionary dictionary];
[opt setObject:[NSString stringWithFormat:@"%ld", (long)UIPageViewControllerSpineLocationMax] forKey:UIPageViewControllerOptionSpineLocationKey];
// ページめくり型からスクロール型へと変更
self.pageViewController = [[UIPageViewController alloc] initWithTransitionStyle:UIPageViewControllerTransitionStyleScroll navigationOrientation:UIPageViewControllerNavigationOrientationHorizontal options:opt];
// (以下省略)
}
// 日本向けの右開きに変更したため、ページ加算の扱いを入れ替える
- (UIViewController *)pageViewController:(UIPageViewController *)pageViewController viewControllerBeforeViewController:(UIViewController *)viewController {
NSUInteger index = [self indexOfViewController:(DataViewController *)viewController];
if (index == NSNotFound) {
return nil;
}
index++;
if (index == [self.pageData count]) {
return nil;
}
return [self viewControllerAtIndex:index storyboard:viewController.storyboard];
}
- (UIViewController *)pageViewController:(UIPageViewController *)pageViewController viewControllerAfterViewController:(UIViewController *)viewController {
NSUInteger index = [self indexOfViewController:(DataViewController *)viewController];
if ((index == 0) || (index == NSNotFound)) {
return nil;
}
index--;
return [self viewControllerAtIndex:index storyboard:viewController.storyboard];
}
UIPageViewControllerの罠
さて、お次は見開き設定を加えましょう。
# pragma mark - UIPageViewController delegate methods
- (UIPageViewControllerSpineLocation)pageViewController:(UIPageViewController *)pageViewController spineLocationForInterfaceOrientation:(UIInterfaceOrientation)orientation {
お、回転周りを良しなにしてくれそうなDelegateがありますね。
UIPageViewControllerSpineLocationMidを返せば見開き表示になりそうですね。
さすがAppleさん。一応使い方を見に行きましょう。
// Delegate may specify a different spine location for after the interface orientation change. Only sent for transition style 'UIPageViewControllerTransitionStylePageCurl'.
// Delegate may set new view controllers or update double-sided state within this method's implementation as well.
うん、ページめくり型の設定でしか使えないみたいですね。
早くアップデートでスクロール型にも対応してほしいですね。Appleさん。
というわけで独自の実装を加えていきましょう。
デフォルトで入っているViewとLabelは削除してベースとなるViewの背景色を黒色にします。
回転制御
まずは端末の回転制御を加えていきましょう。
- (BOOL)shouldAutorotate {
// 回転許可
return YES;
}
- (UIInterfaceOrientationMask)supportedInterfaceOrientations {
// 回転方向
return UIInterfaceOrientationMaskAll;
}
- (void)viewWillTransitionToSize:(CGSize)size withTransitionCoordinator:(id<UIViewControllerTransitionCoordinator>)coordinator {
// 回転開始時に呼ばれる
[super viewWillTransitionToSize:size withTransitionCoordinator:coordinator];
[coordinator animateAlongsideTransition:^(id<UIViewControllerTransitionCoordinatorContext> _Nonnull context) {
// ヘッダーやフッターを実装する際はここで非表示にする方が良い
} completion:^(id<UIViewControllerTransitionCoordinatorContext> _Nonnull context) {
// 回転後のページ番号を取得し、設定する
NSInteger pageNo = [self.modelController indexOfViewController:[self.pageViewController.viewControllers objectAtIndex:0]];
DataViewController *startingViewController = [self.modelController viewControllerAtIndex:pageNo storyboard:self.storyboard];
NSArray *viewControllers = @[startingViewController];
[self.pageViewController setViewControllers:viewControllers direction:UIPageViewControllerNavigationDirectionForward animated:NO completion:nil];
}];
}
見開き表示対応
回転制御が出来たので、後はそれぞれに端末向きによって挙動を変化させるだけですね。
ここから少し厄介な設計になります。もうちょっと綺麗にまとめたいですね...。
ここ以降で出てくる「spreadFlag」という変数は巻表紙の有無です。
ここでは必要となる場所で仮の値を入れていますが、本来は漫画データを管理するクラスを作成して取得するようにしましょう。
まずは先ほどRootViewControllerに記載した箇所に見開き表示時の制御を追記します。
- (void)viewWillTransitionToSize:(CGSize)size withTransitionCoordinator:(id<UIViewControllerTransitionCoordinator>)coordinator {
// 回転開始時に呼ばれる
[super viewWillTransitionToSize:size withTransitionCoordinator:coordinator];
[coordinator animateAlongsideTransition:^(id<UIViewControllerTransitionCoordinatorContext> _Nonnull context) {
// ヘッダーやフッターを実装する際はここで非表示にする
} completion:^(id<UIViewControllerTransitionCoordinatorContext> _Nonnull context) {
// 回転後のページ番号を取得し、設定する
NSInteger pageNo = [self.modelController indexOfViewController:[self.pageViewController.viewControllers objectAtIndex:0]];
UIInterfaceOrientation orientation = [[UIApplication sharedApplication] statusBarOrientation];
BOOL spreadFlag = NO;
switch (orientation) {
case UIInterfaceOrientationUnknown:
break;
case UIInterfaceOrientationPortrait: {
DataViewController *startingViewController = [self.modelController viewControllerAtIndex:pageNo storyboard:self.storyboard];
NSArray *viewControllers = @[startingViewController];
[self.pageViewController setViewControllers:viewControllers direction:UIPageViewControllerNavigationDirectionForward animated:NO completion:nil];
}
break;
case UIInterfaceOrientationPortraitUpsideDown: {
DataViewController *startingViewController = [self.modelController viewControllerAtIndex:pageNo storyboard:self.storyboard];
NSArray *viewControllers = @[startingViewController];
[self.pageViewController setViewControllers:viewControllers direction:UIPageViewControllerNavigationDirectionForward animated:NO completion:nil];
}
break;
case UIInterfaceOrientationLandscapeLeft: {
if((spreadFlag && pageNo % 2 == 0 && pageNo != 0) || (!spreadFlag && pageNo % 2 != 0 && pageNo != 0)){
// 見開き左ページ時、基準を右ページに合わせる
// この処理をしないと「左基準見開きページ」「右基準見開きページ」が生成される時がある
DataViewController *startingViewController = [self.modelController viewControllerAtIndex:pageNo - 1 storyboard:self.storyboard];
NSArray *viewControllers = @[startingViewController];
[self.pageViewController setViewControllers:viewControllers direction:UIPageViewControllerNavigationDirectionForward animated:NO completion:nil];
}
else {
DataViewController *startingViewController = [self.modelController viewControllerAtIndex:pageNo storyboard:self.storyboard];
NSArray *viewControllers = @[startingViewController];
[self.pageViewController setViewControllers:viewControllers direction:UIPageViewControllerNavigationDirectionForward animated:NO completion:nil];
}
}
break;
case UIInterfaceOrientationLandscapeRight:
{
if((spreadFlag && pageNo % 2 == 0 && pageNo != 0) || (!spreadFlag && pageNo % 2 != 0 && pageNo != 0)){
// 見開き左ページ時、基準を右ページに合わせる
// この処理をしないと「左基準見開きページ」「右基準見開きページ」が生成される時がある
DataViewController *startingViewController = [self.modelController viewControllerAtIndex:pageNo - 1 storyboard:self.storyboard];
NSArray *viewControllers = @[startingViewController];
[self.pageViewController setViewControllers:viewControllers direction:UIPageViewControllerNavigationDirectionForward animated:NO completion:nil];
}
else {
DataViewController *startingViewController = [self.modelController viewControllerAtIndex:pageNo storyboard:self.storyboard];
NSArray *viewControllers = @[startingViewController];
[self.pageViewController setViewControllers:viewControllers direction:UIPageViewControllerNavigationDirectionForward animated:NO completion:nil];
}
}
break;
}
}];
}
DataViewControllerにページ情報を渡すため、ヘッダーに追加をします。
@property (strong, nonatomic) id dataObject;
@property (strong, nonatomic) NSArray *dataObjectArray;
@property (nonatomic) NSUInteger index;
次に見開き時のページ表示を記載します。
漫画ビューアは巻表紙の有無によって見せ方が異なるので、その分岐も記載しておきましょう。
ここがなかなかに厄介でした。
今回は分かりやすく左ページを灰色、右ページを白色の背景にし、ページ中央にLabelを設置しています。
漫画ビューアではこの部分をImageViewにし、dataObjectから画像を取得するようにしましょう。
@interface DataViewController ()
@property (strong, nonatomic) UIView *rightPageView;
@property (strong, nonatomic) UIView *leftPageView;
@property (strong, nonatomic) UILabel *rightViewLabel;
@property (strong, nonatomic) UILabel *leftViewLabel;
@end
@implementation DataViewController
- (void)viewDidLoad {
[super viewDidLoad];
// ScrollViewにImageViewを追加する
UIInterfaceOrientation orientation = [[UIApplication sharedApplication] statusBarOrientation];
switch (orientation) {
case UIInterfaceOrientationUnknown:
break;
case UIInterfaceOrientationPortrait:
[self addViewWithScrollViewLongitudinal];
break;
case UIInterfaceOrientationPortraitUpsideDown:
[self addViewWithScrollViewLongitudinal];
break;
case UIInterfaceOrientationLandscapeLeft:
[self addViewWithScrollViewBeside];
break;
case UIInterfaceOrientationLandscapeRight:
[self addViewWithScrollViewBeside];
break;
}
}
- (void)addViewWithScrollViewLongitudinal {
// 縦
CGRect rightViewRect = CGRectMake(0, 0, self.view.frame.size.width, self.view.frame.size.height);
_rightPageView = [[UIView alloc] initWithFrame:rightViewRect];
_rightPageView.backgroundColor = [UIColor whiteColor];
CGRect rightLabelRect = CGRectMake(rightViewRect.size.width / 2 - 60, rightViewRect.size.height / 2 - 25, 120, 50);
_rightViewLabel = [[UILabel alloc] initWithFrame:rightLabelRect];
_rightViewLabel.text = _dataObject;
_rightViewLabel.textAlignment = NSTextAlignmentCenter;
[_rightPageView addSubview:_rightViewLabel];
[self.view addSubview:_rightPageView];
}
- (void)addViewWithScrollViewBeside {
// 巻表紙の有無を取得する
BOOL spreadFlag = NO;
// 横
if((_index == 0 && spreadFlag) || (_index == [_dataObjectArray count] - 1 && (([_dataObjectArray count] % 2 == 0 && spreadFlag) || ([_dataObjectArray count] % 2 != 0 && !spreadFlag)))) {
// コミック表紙があり最初のページ or 最後のページが1枚(表紙の有無で最終ページ判断が変わる)
// 縦画面と同様のレイアウトを使用する
if(_index == 0) {
// 最初のページ
CGRect leftViewRect;
if(self.view.frame.size.height < self.view.frame.size.width) {
// 縦に合わせる
leftViewRect = CGRectMake((self.view.frame.size.width / 2) - ((771 * self.view.frame.size.height) / 1200), 0,
(771 * self.view.frame.size.height) / 1200, self.view.frame.size.height);
}
else {
// 横に合わせる
leftViewRect = CGRectMake(0, (self.view.frame.size.height / 2) - (((1200 * (self.view.frame.size.width / 2)) / 771) / 2),
self.view.frame.size.width / 2, (1200 * (self.view.frame.size.width / 2)) / 771);
}
_leftPageView = [[UIView alloc] initWithFrame:leftViewRect];
_leftPageView.backgroundColor = [UIColor grayColor];
CGRect leftLabelRect = CGRectMake(leftViewRect.size.width / 2 - 60, leftViewRect.size.height / 2 - 25, 120, 50);
_leftViewLabel = [[UILabel alloc] initWithFrame:leftLabelRect];
_leftViewLabel.text = _dataObject;
_leftViewLabel.textAlignment = NSTextAlignmentCenter;
[_leftPageView addSubview:_leftViewLabel];
[self.view addSubview:_leftPageView];
}
else if(_index == [_dataObjectArray count] - 1) {
CGRect rightViewRect;
if(self.view.frame.size.height < self.view.frame.size.width) {
// 縦に合わせる
rightViewRect = CGRectMake(self.view.frame.size.width / 2, 0,
(771 * self.view.frame.size.height) / 1200, self.view.frame.size.height);
}
else {
// 横に合わせる
rightViewRect = CGRectMake(self.view.frame.size.width / 2, (self.view.frame.size.height / 2) - (((1200 * (self.view.frame.size.width / 2)) / 771) / 2),
self.view.frame.size.width / 2, (1200 * (self.view.frame.size.width / 2)) / 771);
}
_rightPageView = [[UIView alloc] initWithFrame:rightViewRect];
_rightPageView.backgroundColor = [UIColor whiteColor];
CGRect rightLabelRect = CGRectMake(rightViewRect.size.width / 2 - 60, rightViewRect.size.height / 2 - 25, 120, 50);
_rightViewLabel = [[UILabel alloc] initWithFrame:rightLabelRect];
_rightViewLabel.text = _dataObject;
_rightViewLabel.textAlignment = NSTextAlignmentCenter;
[_rightPageView addSubview:_rightViewLabel];
[self.view addSubview:_rightPageView];
}
}
else {
if(_index == [_dataObjectArray count] - 1 && (([_dataObjectArray count] % 2 != 0 && spreadFlag) || ([_dataObjectArray count] % 2 == 0 && !spreadFlag))) {
// index値が最後のページ and 見開きの左ページ
// 縦画面:最後のページ → 端末回転 → 見開き表示の際に見開き左ページを1度参照するのでエラー回避用
return;
}
// それ以外のページ
CGRect rightViewRect;
if(self.view.frame.size.height < self.view.frame.size.width) {
// 縦に合わせる
rightViewRect = CGRectMake(self.view.frame.size.width / 2, 0,
(771 * self.view.frame.size.height) / 1200, self.view.frame.size.height);
}
else {
// 横に合わせる
rightViewRect = CGRectMake(self.view.frame.size.width / 2, (self.view.frame.size.height / 2) - (((1200 * (self.view.frame.size.width / 2)) / 771) / 2),
self.view.frame.size.width / 2, (1200 * (self.view.frame.size.width / 2)) / 771);
}
_rightPageView = [[UIView alloc] initWithFrame:rightViewRect];
_rightPageView.backgroundColor = [UIColor whiteColor];
CGRect rightLabelRect = CGRectMake(rightViewRect.size.width / 2 - 60, rightViewRect.size.height / 2 - 25, 120, 50);
_rightViewLabel = [[UILabel alloc] initWithFrame:rightLabelRect];
_rightViewLabel.text = _dataObject;
_rightViewLabel.textAlignment = NSTextAlignmentCenter;
[_rightPageView addSubview:_rightViewLabel];
[self.view addSubview:_rightPageView];
CGRect leftViewRect;
if(self.view.frame.size.height < self.view.frame.size.width) {
// 縦に合わせる
leftViewRect = CGRectMake((self.view.frame.size.width / 2) - ((771 * self.view.frame.size.height) / 1200), 0,
(771 * self.view.frame.size.height) / 1200, self.view.frame.size.height);
}
else {
// 横に合わせる
leftViewRect = CGRectMake(0, (self.view.frame.size.height / 2) - (((1200 * (self.view.frame.size.width / 2)) / 771) / 2),
self.view.frame.size.width / 2, (1200 * (self.view.frame.size.width / 2)) / 771);
}
_leftPageView = [[UIView alloc] initWithFrame:leftViewRect];
_leftPageView.backgroundColor = [UIColor grayColor];
CGRect leftLabelRect = CGRectMake(leftViewRect.size.width / 2 - 60, leftViewRect.size.height / 2 - 25, 120, 50);
_leftViewLabel = [[UILabel alloc] initWithFrame:leftLabelRect];
_leftViewLabel.text = _dataObjectArray[_index + 1];
_leftViewLabel.textAlignment = NSTextAlignmentCenter;
[_leftPageView addSubview:_leftViewLabel];
[self.view addSubview:_leftPageView];
}
}
そして最後にModelControllerにて見開き時のページ番号の取り扱いも追記します。
- (DataViewController *)viewControllerAtIndex:(NSUInteger)index storyboard:(UIStoryboard *)storyboard {
// Return the data view controller for the given index.
if (([self.pageData count] == 0) || (index >= [self.pageData count])) {
return nil;
}
// Create a new view controller and pass suitable data.
DataViewController *dataViewController = [storyboard instantiateViewControllerWithIdentifier:@"DataViewController"];
dataViewController.dataObject = self.pageData[index];
dataViewController.dataObjectArray = self.pageData;
dataViewController.index = index;
return dataViewController;
}
- (UIViewController *)pageViewController:(UIPageViewController *)pageViewController viewControllerBeforeViewController:(UIViewController *)viewController {
NSUInteger index = [self indexOfViewController:(DataViewController *)viewController];
if (index == NSNotFound) {
return nil;
}
index++;
UIInterfaceOrientation orientation = [[UIApplication sharedApplication] statusBarOrientation];
BOOL spreadFlag = NO;
switch (orientation) {
case UIInterfaceOrientationUnknown:
break;
case UIInterfaceOrientationPortrait:
break;
case UIInterfaceOrientationPortraitUpsideDown:
break;
case UIInterfaceOrientationLandscapeLeft:
if(spreadFlag && index != 1 && index % 2 == 0) {
index++;
}
else if(!spreadFlag && (index % 2 != 0 )) {
index++;
}
break;
case UIInterfaceOrientationLandscapeRight:
if(spreadFlag && index != 1 && index % 2 == 0) {
index++;
}
else if(!spreadFlag && (index % 2 != 0 )) {
index++;
}
break;
}
if (index == [self.pageData count]) {
return nil;
}
return [self viewControllerAtIndex:index storyboard:viewController.storyboard];
}
- (UIViewController *)pageViewController:(UIPageViewController *)pageViewController viewControllerAfterViewController:(UIViewController *)viewController {
NSUInteger index = [self indexOfViewController:(DataViewController *)viewController];
if ((index == 0) || (index == NSNotFound)) {
return nil;
}
index--;
UIInterfaceOrientation orientation = [[UIApplication sharedApplication] statusBarOrientation];
BOOL spreadFlag = NO;
switch (orientation) {
case UIInterfaceOrientationUnknown:
break;
case UIInterfaceOrientationPortrait:
break;
case UIInterfaceOrientationPortraitUpsideDown:
break;
case UIInterfaceOrientationLandscapeLeft:
if(index != 0 && ((spreadFlag && index % 2 == 0) || (!spreadFlag && index % 2 != 0))) {
index--;
}
break;
case UIInterfaceOrientationLandscapeRight:
if(index != 0 && ((spreadFlag && index % 2 == 0) || (!spreadFlag && index % 2 != 0))) {
index--;
}
break;
}
return [self viewControllerAtIndex:index storyboard:viewController.storyboard];
}
動かしてみましょう
まずはspreadFlagをNOにした際の画面。
1ページ目
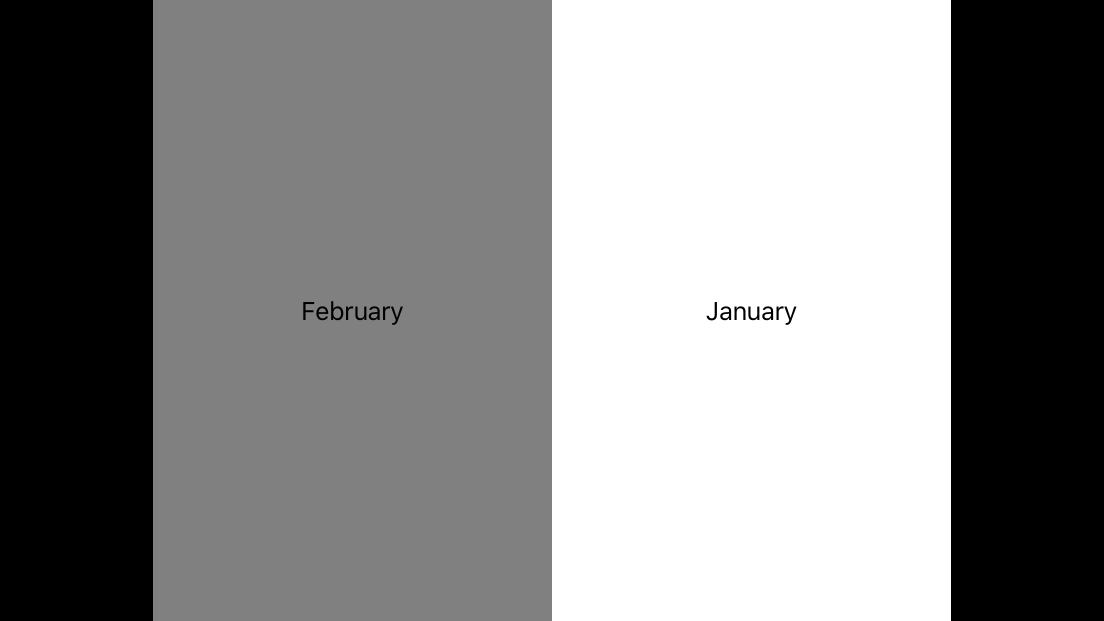
2ページ目
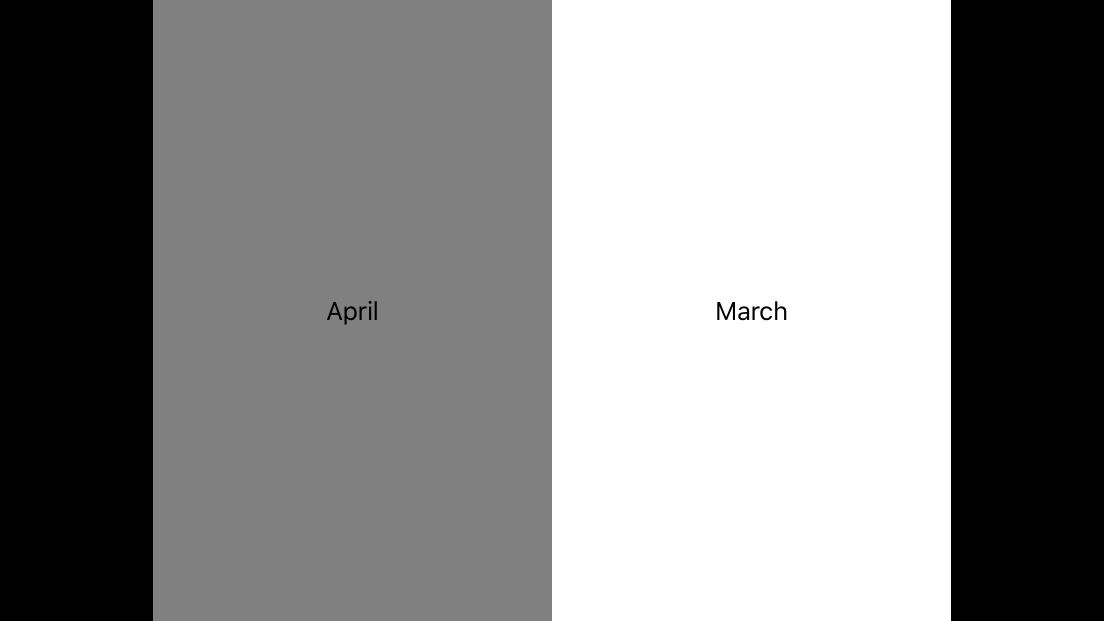
最終ページ
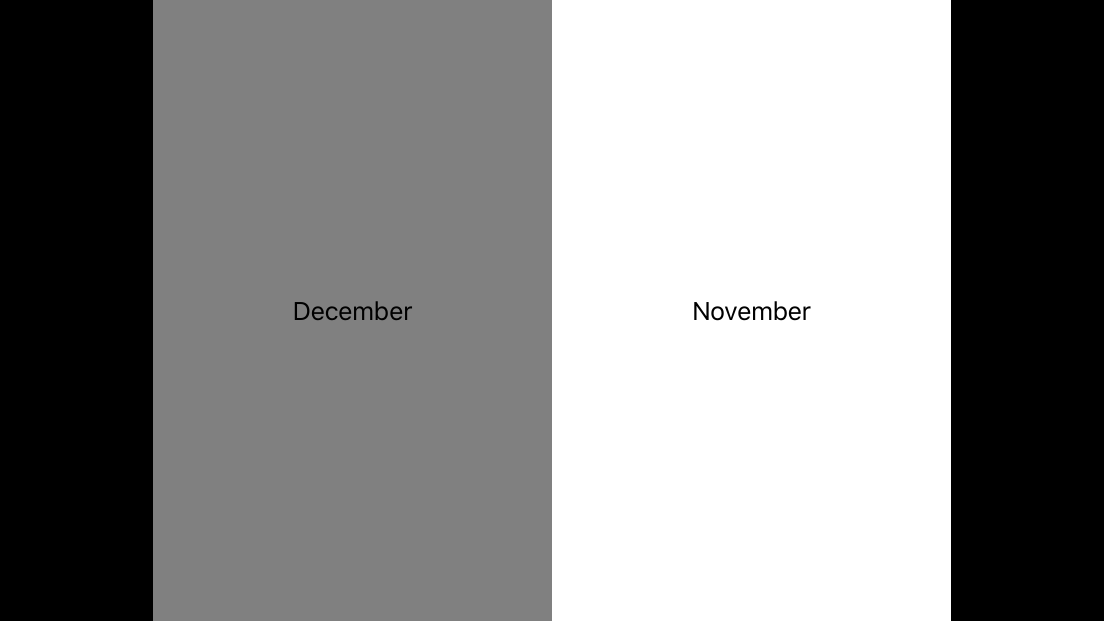
次にspreadFlagをYESにした際の画面。
1ページ目
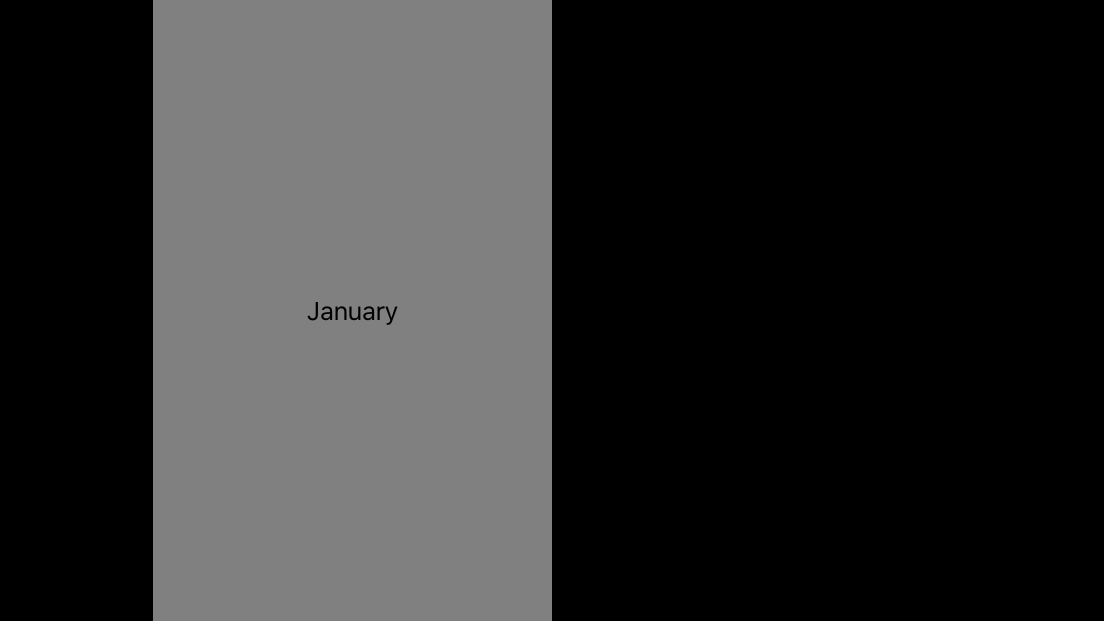
巻表紙が追加され、見開き時のページ表示が変わっているのが分かるかと思います。
最後に
いかがだったでしょうか?
UIPageViewControllerで漫画ビューアを実装したいけど、スクロール型の見開き表示に対応してなくて挫折する方は多いと思います。
(僕もUIScrollViewControllerで無理矢理やろうかと試行錯誤していました。)
漫画ビューアでは他にもヘッダー、フッター表示やタップ制御など、機能はたくさんありますので、またの機会に語れればなと思います。
まだまだ手の入れようがある設計かもしれませんが、少しでもみなさんの助けになると嬉しいです。
CYBIRDエンジニア Advent Calendar明日は、@kanachaさんの「Growth Push SDKのサポートが停止するらしいので、最新のGrowthbeat SDKに載せ変えようとしたらめちゃくちゃ苦戦した話」です!
去年に引き続き僕の同期です。少し言語のジャンルは違えど、同じアプリエンジニアとして、どういった点で苦戦したのか楽しみですね!