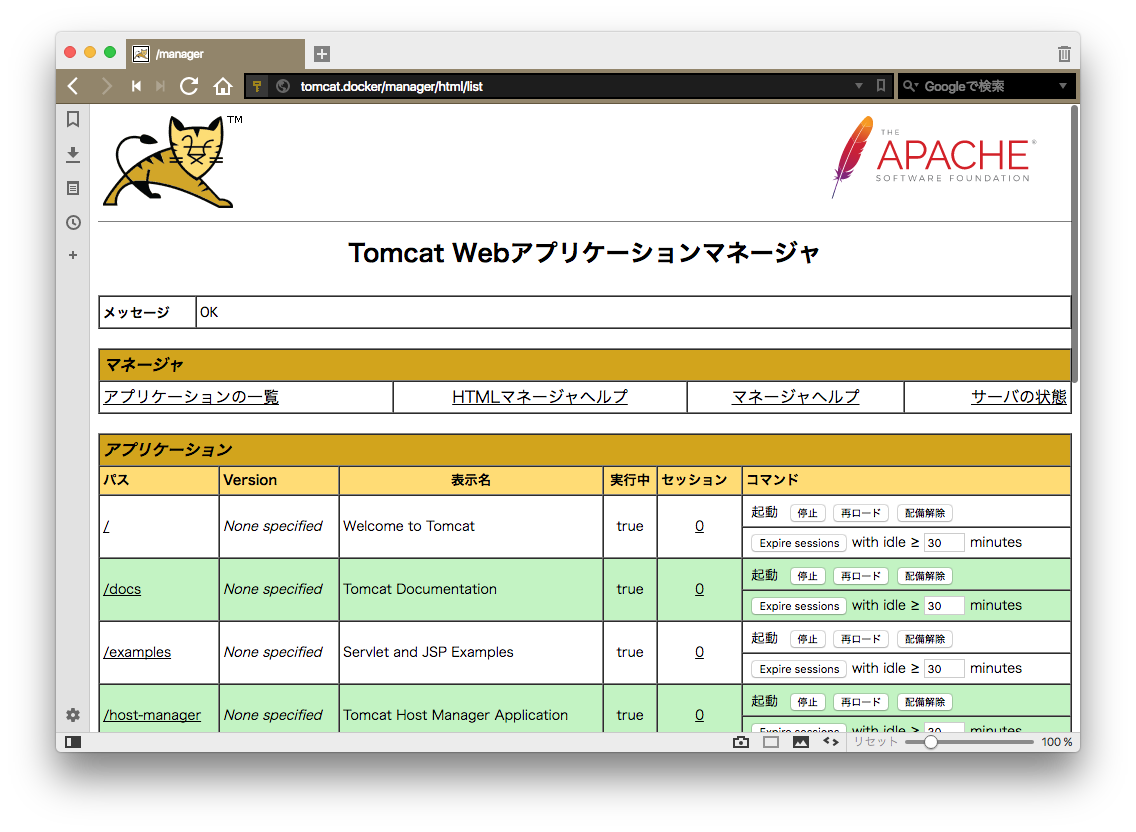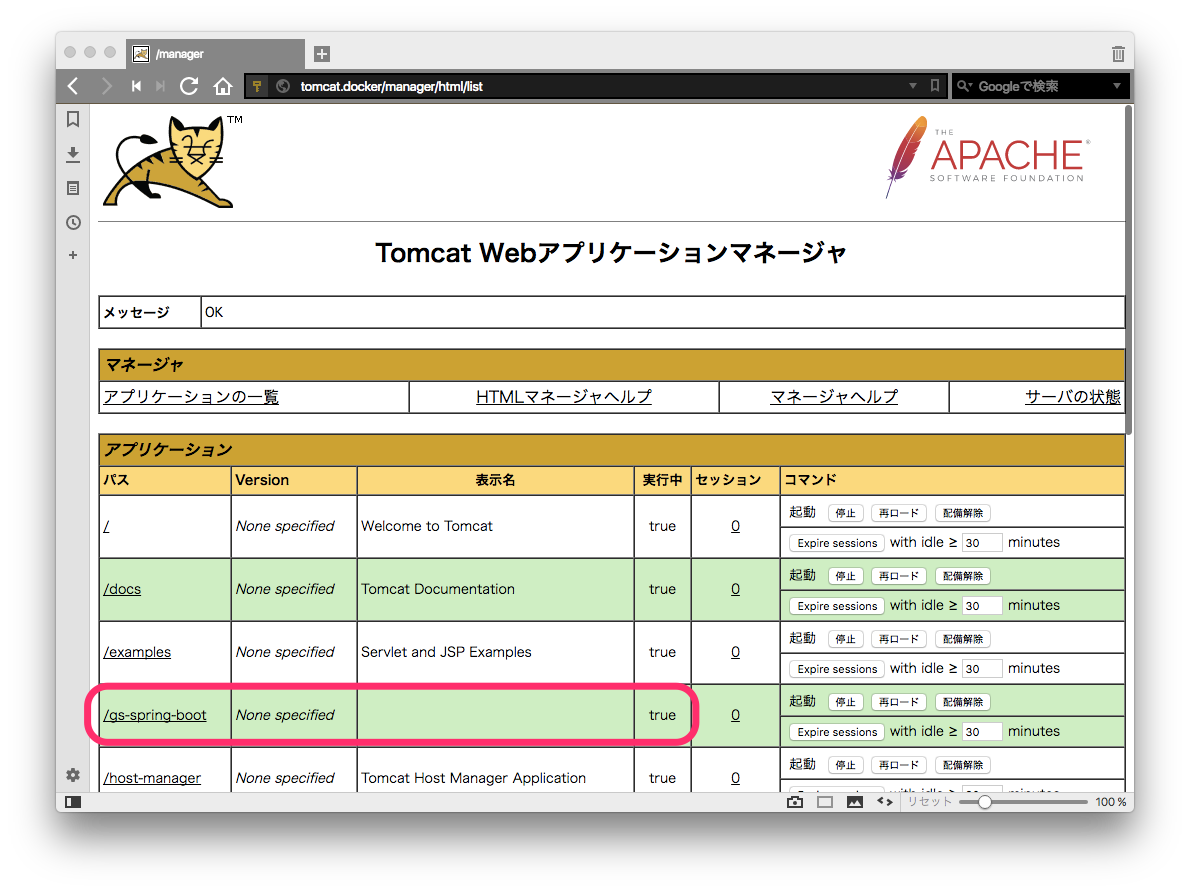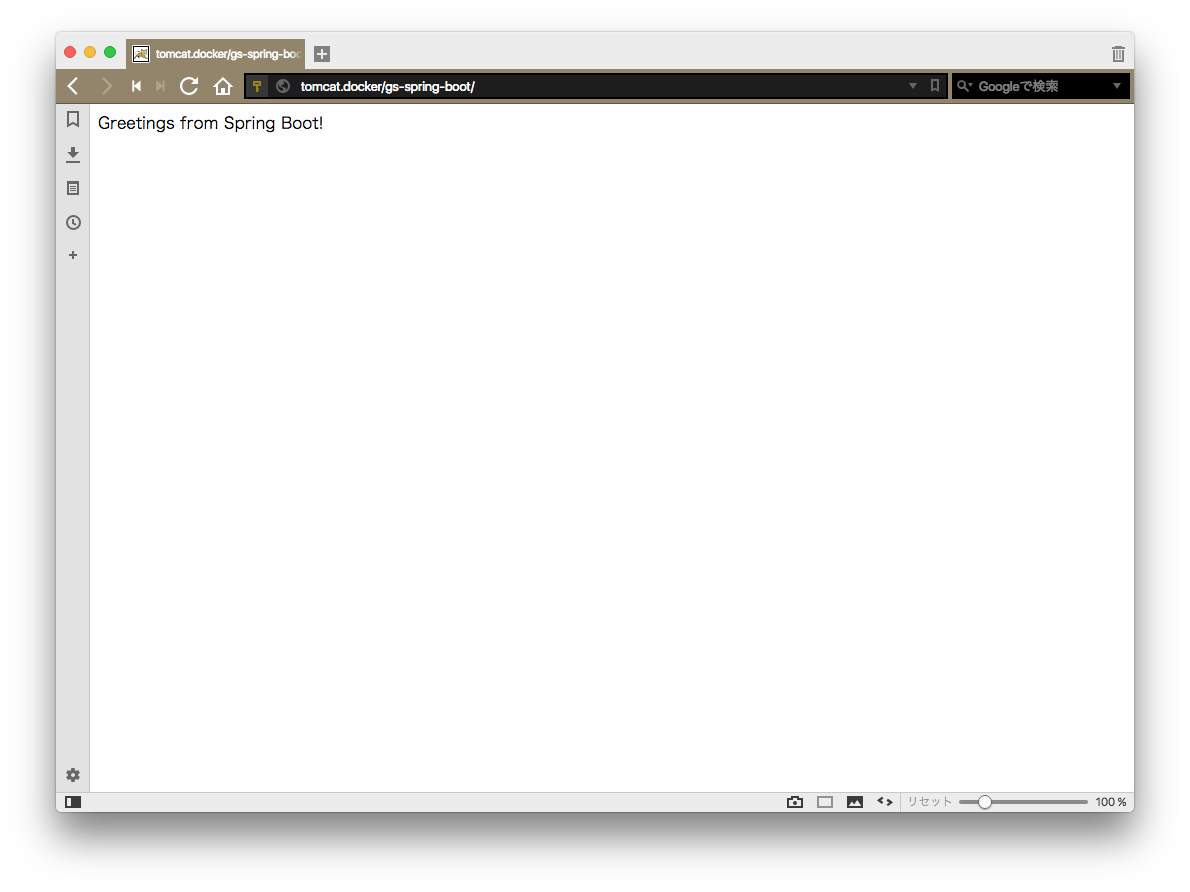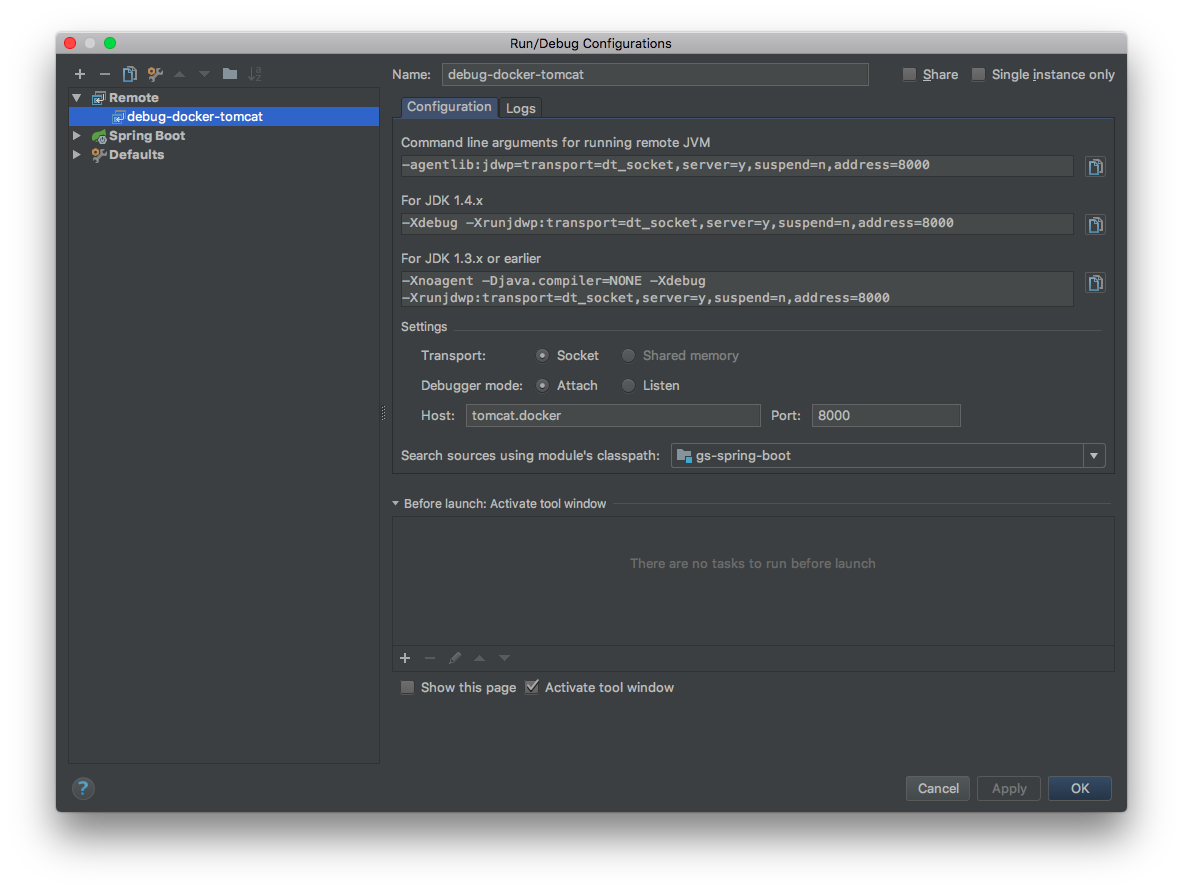はじめに
part1ではdockerでtomcatを動かすところまでやりました。
今回はwebアプリケーション(war)のデプロイとデバッグまで進めたいと思います。
今回は以下の4つを行います。
warのビルドとデプロイにはmavenを使います。
デバッグにはIntelliJ IDEAを使います。
- デプロイ用にtomcatのwebアプリケーションマネージャを有効にする。
- デプロイ用のサンプルwarを作成する。
- warをデプロイする。
- デプロイしたwebアプリケーションにデバッガ接続して動作を止める。
デプロイ用にtomcatのwebアプリケーションマネージャを有効にする
warのデプロイ用にtomcatのwebアプリケーションマネージャを有効にする必要があり、
そのためにはtomcatの設定ファイル「tomcat-users.xml」を修正してユーザとパスワードを定義する必要があります。
dockerを使う場合、設定ファイルなどの修正に関してはイメージは変更せずに、変更した設定ファイルをコンテナにマウントして読み込むようにするのがよさそうだったので、そのようにしています。
tomcatの設定ファイルを取り出す
dockerで動いているtomcatのコンテナ名を調べる
$ docker ps
CONTAINER ID IMAGE COMMAND CREATED STATUS PORTS NAMES
1bf4ec739fab tomcat:8.0-jre8 "catalina.sh jpda run" 31 minutes ago Up 16 minutes 0.0.0.0:8000->8000/tcp, 0.0.0.0:9090->9090/tcp, 8080/tcp qiitadockertomcat8_tomcat_1
96067c3ea144 codekitchen/dinghy-http-proxy "/app/docker-entry..." 3 months ago Up About an hour 0.0.0.0:80->80/tcp, 0.0.0.0:443->443/tcp, 19322/tcp, 0.0.0.0:19322->19322/udp http-proxy
この場合は qiitadockertomcat8_tomcat_1 がtomcatが動いているコンテナの名前です。
コンテナに入ってtomcatの設定ファイルのパスを調べる
コンテナ名がわかったので、次はどのパスからコピーしたらよいか調べるためにコンテナに入って中身を見てみます。
$ docker exec -it qiitadockertomcat8_tomcat_1 bash
root@1bf4ec739fab:/usr/local/tomcat# ls -la
total 128
drwxr-sr-x 1 root staff 4096 Apr 3 20:02 .
drwxrwsr-x 1 root staff 4096 Apr 3 20:02 ..
-rw-r--r-- 1 root root 57011 Mar 28 14:45 LICENSE
-rw-r--r-- 1 root root 1444 Mar 28 14:45 NOTICE
-rw-r--r-- 1 root root 6741 Mar 28 14:45 RELEASE-NOTES
-rw-r--r-- 1 root root 16195 Mar 28 14:45 RUNNING.txt
drwxr-xr-x 2 root root 4096 Apr 3 20:03 bin
drwxr-xr-x 1 root root 4096 Aug 6 05:10 conf
drwxr-sr-x 3 root staff 4096 Apr 3 20:02 include
drwxr-xr-x 2 root root 4096 Apr 3 20:02 lib
drwxr-xr-x 1 root root 4096 Aug 6 05:10 logs
drwxr-sr-x 3 root staff 4096 Apr 3 20:02 native-jni-lib
drwxr-xr-x 2 root root 4096 Apr 3 20:02 temp
drwxr-xr-x 7 root root 4096 Mar 28 14:44 webapps
drwxr-xr-x 1 root root 4096 Aug 6 05:10 work
root@1bf4ec739fab:/usr/local/tomcat# ls -la conf
total 228
drwxr-xr-x 1 root root 4096 Aug 6 05:10 .
drwxr-sr-x 1 root staff 4096 Apr 3 20:02 ..
drwxr-xr-x 3 root root 4096 Aug 6 05:10 Catalina
-rw------- 1 root root 12767 Mar 28 14:45 catalina.policy
-rw------- 1 root root 7299 Mar 28 14:45 catalina.properties
-rw------- 1 root root 1577 Mar 28 14:45 context.xml
-rw------- 1 root root 3387 Mar 28 14:45 logging.properties
-rw------- 1 root root 6458 Mar 28 14:45 server.xml
-rw------- 1 root root 2164 Mar 28 14:45 tomcat-users.xml
-rw------- 1 root root 2634 Mar 28 14:45 tomcat-users.xsd
-rw------- 1 root root 168378 Mar 28 14:45 web.xml
root@1bf4ec739fab:/usr/local/tomcat# exit
docker内のtomcatの設定ファイルのフォルダは /usr/local/tomcat/conf のようです。
パスが分かったので、exitでコンテナから抜けます。
dockerコンテナからtomcatの設定ファイルを取り出す
以下のコマンドでdockerコンテナのtomcatからconfフォルダを取り出します。
コマンド実行時のカレントディレクトリはdokcer-compose.ymlがおいてあるフォルダです。
$ docker cp qiitadockertomcat8_tomcat_1:/usr/local/tomcat/conf conf
取り出したconfディレクトリを確認してみます。
$ ls
conf docker-compose.yml
$ ls -la conf
total 432
drwxr-xr-x 11 cnaos staff 374 8 6 14:10 .
drwxr-xr-x 4 cnaos staff 136 8 6 15:03 ..
drwxr-xr-x 3 cnaos staff 102 8 6 14:10 Catalina
-rw------- 1 cnaos staff 12767 3 28 23:45 catalina.policy
-rw------- 1 cnaos staff 7299 3 28 23:45 catalina.properties
-rw------- 1 cnaos staff 1577 3 28 23:45 context.xml
-rw------- 1 cnaos staff 3387 3 28 23:45 logging.properties
-rw------- 1 cnaos staff 6458 3 28 23:45 server.xml
-rw------- 1 cnaos staff 2164 3 28 23:45 tomcat-users.xml
-rw------- 1 cnaos staff 2634 3 28 23:45 tomcat-users.xsd
-rw------- 1 cnaos staff 168378 3 28 23:45 web.xml
とりだしたtomcat-users.xmlを修正してデプロイ用のアカウントを追加する
とりだしたtomcat-users.xmlを以下のように修正します。
ロールとして manager-gui と manager-script を持っているユーザを作成する必要があります。
パスワード部分は適当に自分で書き換えて設定してください。
<!--
<role rolename="tomcat"/>
<role rolename="role1"/>
<user username="tomcat" password="<must-be-changed>" roles="tomcat"/>
<user username="both" password="<must-be-changed>" roles="tomcat,role1"/>
<user username="role1" password="<must-be-changed>" roles="role1"/>
-->
<role rolename="manager-gui"/>
<role rolename="manager-script"/>
<user username="tomcat" password="【適切なパスワードを設定してください】" roles="manager-gui,manager-script"/>
</tomcat-users>
docker-compose.ymlを修正して、取り出したconfディレクトリをマウントする
docker-compose.ymlを以下のように修正します。
commandの前にvolumesを追加しています。
tomcat:
image: tomcat:8.0-jre8
ports:
- "8000:8000"
- "9090:9090"
environment:
VIRTUAL_HOST: tomcat.docker
VIRTUAL_PORT: 8080
CATALINA_OPTS: "-Dcom.sun.management.jmxremote
-Dcom.sun.management.jmxremote.port=9090
-Dcom.sun.management.jmxremote.rmi.port=9090
-Dcom.sun.management.jmxremote.ssl=false
-Dcom.sun.management.jmxremote.local.only=false
-Dcom.sun.management.jmxremote.authenticate=false
-Djava.rmi.server.hostname=tomcat.docker"
volumes:
- ./conf:/usr/local/tomcat/conf
command: catalina.sh jpda run
修正したら、いちどdocker-composeの動いているコンソールでCTRL-Cを入力してコンテナを終了させ、
再び docker-compose up でコンテナを起動します。
作成したtomcaのユーザの確認をする
にアクセスして先程設定したユーザとパスワードを入力します。
以上でtomcatのwebアプリケーションマネージャを使ってwarをデプロイできるようになりました。
デプロイ用のサンプルwarを作成する
今回はspring-bootのサンプルを使います。
warが作れるものであれば何でも構いません。
プロジェクトのセットアップ
spring-bootのプロジェクトをdocker-compose.ymlがあるフォルダとは別のフォルダにgit cloneします。
git clone https://github.com/spring-guides/gs-spring-boot.git
IDEでgs-spring-boot/completeの方のフォルダをプロジェクトとして開きます。
spring-bootをwarを作るように変更
spring-bootのデフォルトの状態だとwarを作成しないので、warを作成するように変更します。
Applicationクラスの修正
Application.javaを次のように変更します。
もとのApplication.javaを全体的に書き換えてください。
@SpringBootApplication
public class Application extends SpringBootServletInitializer {
@Override
protected SpringApplicationBuilder configure(SpringApplicationBuilder application) {
return application.sources(Application.class);
}
public static void main(String[] args) throws Exception {
SpringApplication.run(Application.class, args);
}
}
pom.xmlの修正
pom.xmlをのbuildタグの上のあたりに以下の設定を追加
<packaging>war</packaging>
pom.xmlのdependencyに以下を追加
<dependency>
<groupId>org.springframework.boot</groupId>
<artifactId>spring-boot-starter-tomcat</artifactId>
<scope>provided</scope>
</dependency>
参考:
http://qiita.com/ARS_2000/items/3f191aeb6f161101d5f6
warを作成する
gs-spring-boot/completeのディレクトリで、以下のコマンドを入力してwarを作成します。
$ mvn war:war
Picked up _JAVA_OPTIONS: -Dfile.encoding=UTF-8
[INFO] Scanning for projects...
[INFO]
[INFO] ------------------------------------------------------------------------
[INFO] Building gs-spring-boot 0.1.0
[INFO] ------------------------------------------------------------------------
[INFO]
[INFO] --- maven-war-plugin:2.6:war (default-cli) @ gs-spring-boot ---
[INFO] Packaging webapp
[INFO] Assembling webapp [gs-spring-boot] in [/Users/cnaos/workbench/gs-spring-boot/complete/target/gs-spring-boot-0.1.0]
[INFO] Processing war project
[INFO] Webapp assembled in [269 msecs]
[INFO] Building war: /Users/cnaos/workbench/gs-spring-boot/complete/target/gs-spring-boot-0.1.0.war
[INFO] ------------------------------------------------------------------------
[INFO] BUILD SUCCESS
[INFO] ------------------------------------------------------------------------
[INFO] Total time: 4.288 s
[INFO] Finished at: 2017-08-06T16:25:04+09:00
[INFO] Final Memory: 19M/178M
[INFO] ------------------------------------------------------------------------
warをデプロイする
pom.xmlにtomcatへのデプロイ用mavenプラグインを追加する
<build>
<plugins>
...
<plugin>
<groupId>org.apache.tomcat.maven</groupId>
<artifactId>tomcat7-maven-plugin</artifactId>
<version>2.2</version>
<configuration>
<server>tomcat-docker</server>
<url>http://tomcat.docker/manager/text</url>
</configuration>
</plugin>
...
</plugins>
</build>
configurationのserverタグの内側の値は、あとで出て来るsettings.xmlに書いてあるデプロイ用のユーザIDとパスワードを取り出すために使われます。
configurationのurlタグの内側の値は、tomcatのwebアプリケーションマネージャのURLです。
デフォルト値は http://localhost:8080/manager/text ですが、docker上のtomcatにデプロイするので変更します。
mavenのtomcatプラグインがデプロイのために使う認証情報を設定する
ホームディレクトリ以下にmaven用の隠しディレクトリ「.m2」があります。この.m2ディレクトリにあるsettings.xmlに以下の設定を追加します。
settings.xmlファイルがなければsettings.xmlファイルを作成します。
パスワードはtomcat-users.xmlで設定したパスワードを設定してください。
<settings>
<servers>
<server>
<id>tomcat-docker</id>
<username>tomcat</username>
<password>【tomcat-users.xmlで設定したパスワード】</password>
</server>
</servers>
</settings>
デプロイする
$ mvn tomcat7:deploy -Dmaven.test.skip=true
デプロイしたwarをwebアプリケーションマネージャで確認する
にアクセスするとデプロイされているwebアプリケーションの一覧が表示されるので、gs-spring-boot がデプロイされていることを確認します。
デプロイしたwarにアクセスしてみる
webアプリケーションマネージャの左端にあるパス列からそのまま
warにアクセスできるので、/gs-spring-boot のリンクをクリックします。
Greetings from Spring Boot!
という文字列が表示されるはずです。
デプロイしたwebアプリケーションにデバッガ接続して動作を止める
docker-composeのtomcatの起動設定にデバッガ用のポートと接続アドレスを設定する
VIRTUAL_PORT: 8080
の次の行に
JPDA_ADDRESS: 8000
を追加します。
tomcat:
image: tomcat:8.0-jre8
ports:
- "8000:8000"
- "9090:9090"
environment:
VIRTUAL_HOST: tomcat.docker
VIRTUAL_PORT: 8080
JPDA_ADDRESS: 8000
CATALINA_OPTS: "-Dcom.sun.management.jmxremote
-Dcom.sun.management.jmxremote.port=9090
-Dcom.sun.management.jmxremote.rmi.port=9090
-Dcom.sun.management.jmxremote.ssl=false
-Dcom.sun.management.jmxremote.local.only=false
-Dcom.sun.management.jmxremote.authenticate=false
-Djava.rmi.server.hostname=tomcat.docker"
volumes:
- ./conf:/usr/local/tomcat/conf
command: catalina.sh jpda run
追加したら、docker-composeを再起動します。
IDEで、デバッガのリモート接続設定を作成する。
- IntelliJのメニューのRun>Edit Configurations..を選ぶ
- Run/Debug Configurationsパネルが開くので、+ボタンを押す
- Add New Configurationの中から「Remote」を選ぶ
- SettingsのHostに「tomcat.docker」を設定する
- SettingsのPortに「8000」を設定する
以上を設定すると、こんな感じになります。
デバッガのリモート接続を実行する
作成したデバッガのリモート接続を実行します。
デバッガのコンソールに以下のように表示されていれば、デバッガの接続が成功しています。
Connected to the target VM, address: 'tomcat.docker:8000', transport: 'socket'
ブレークポインタを設定して確認する
HelloController.javaのindexメソッドにブレークポインタを設置します。
ブラウザから
http://tomcat.docker/gs-spring-boot/
にアクセスしてみて、ブレークポインタで止まれば成功です。