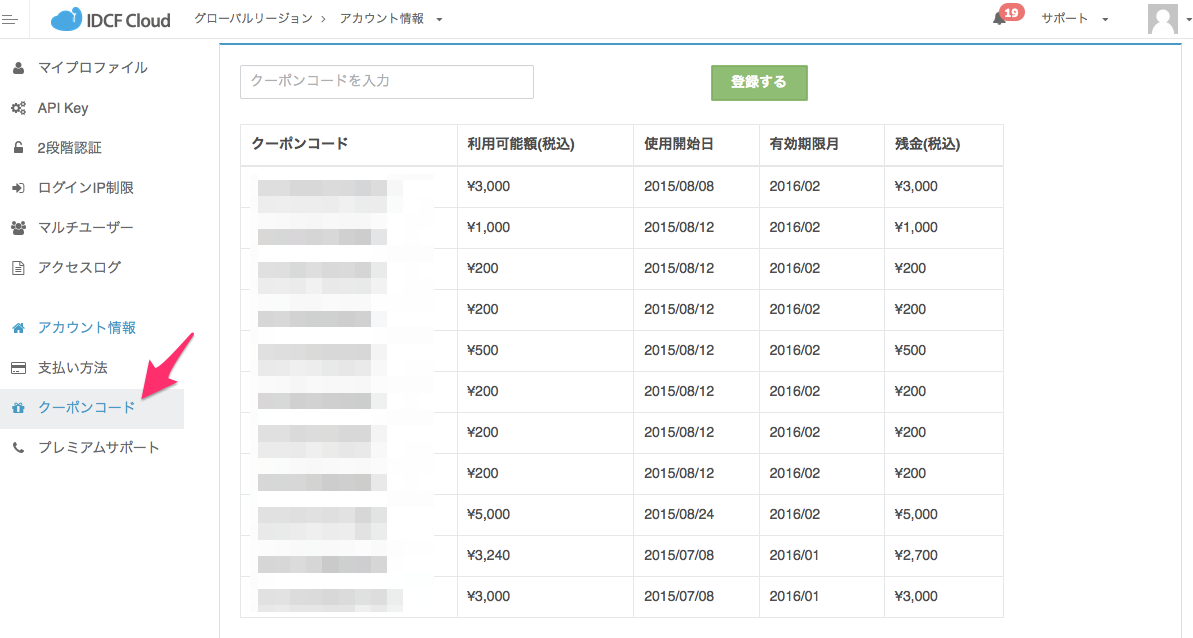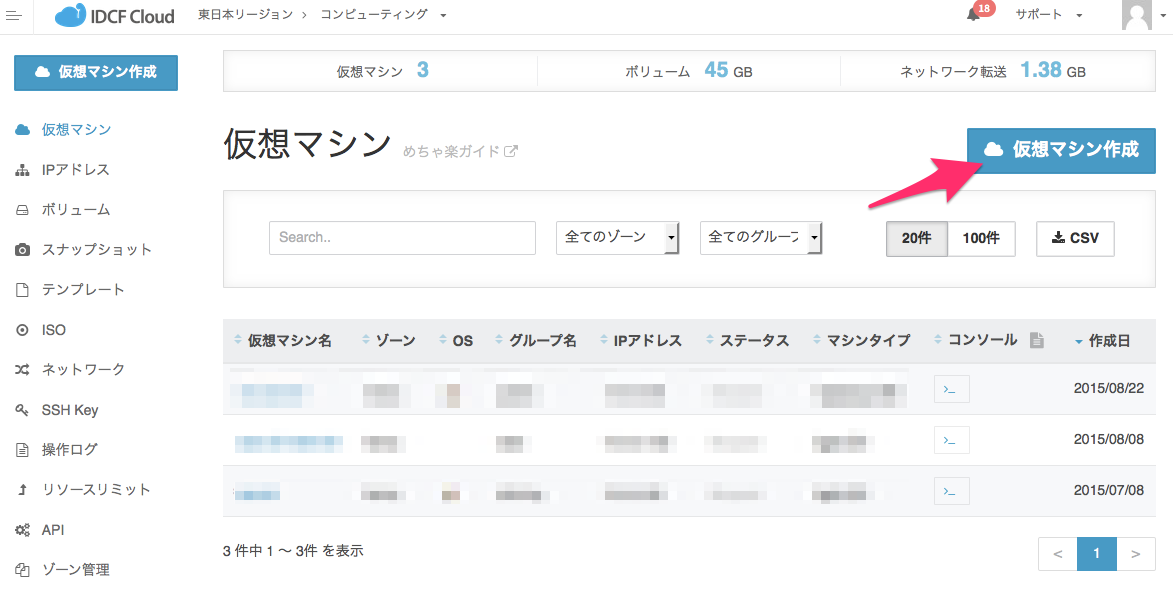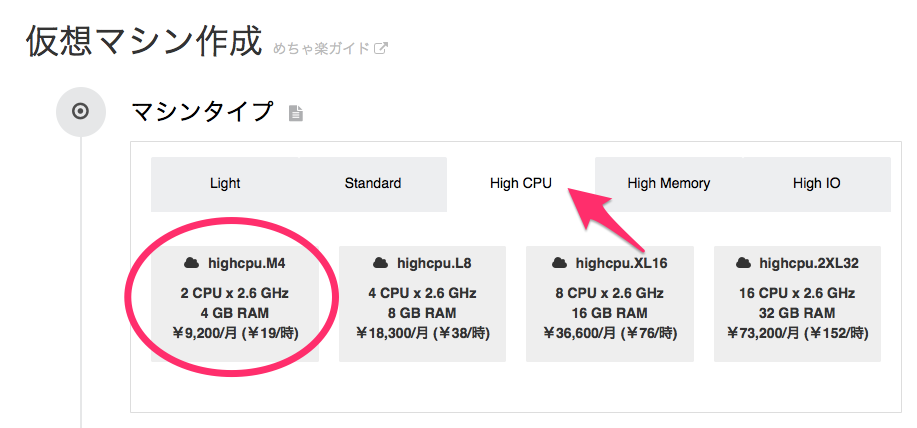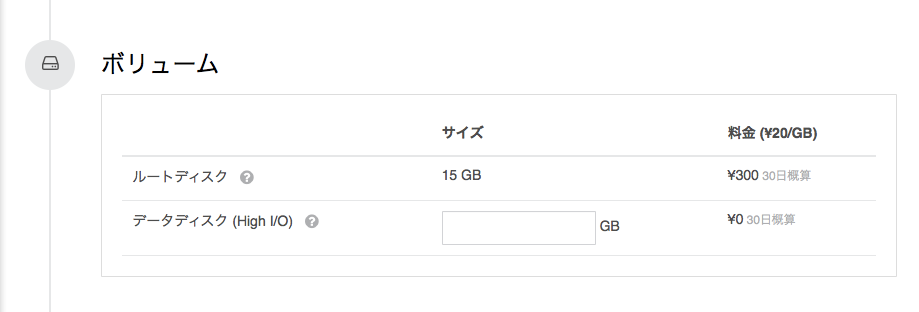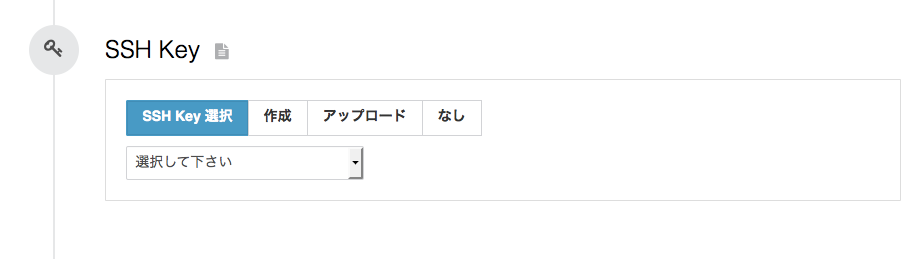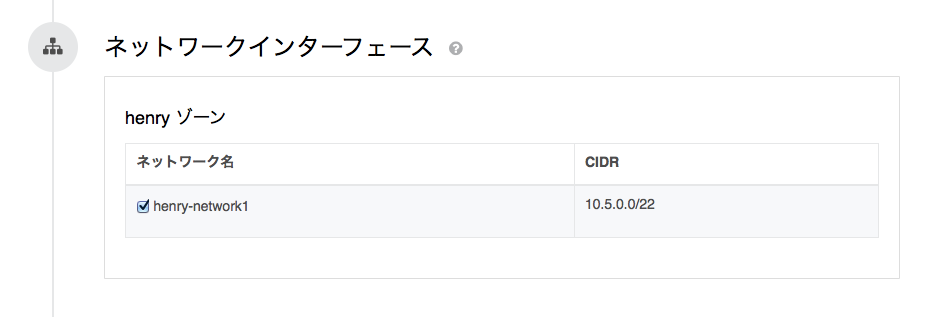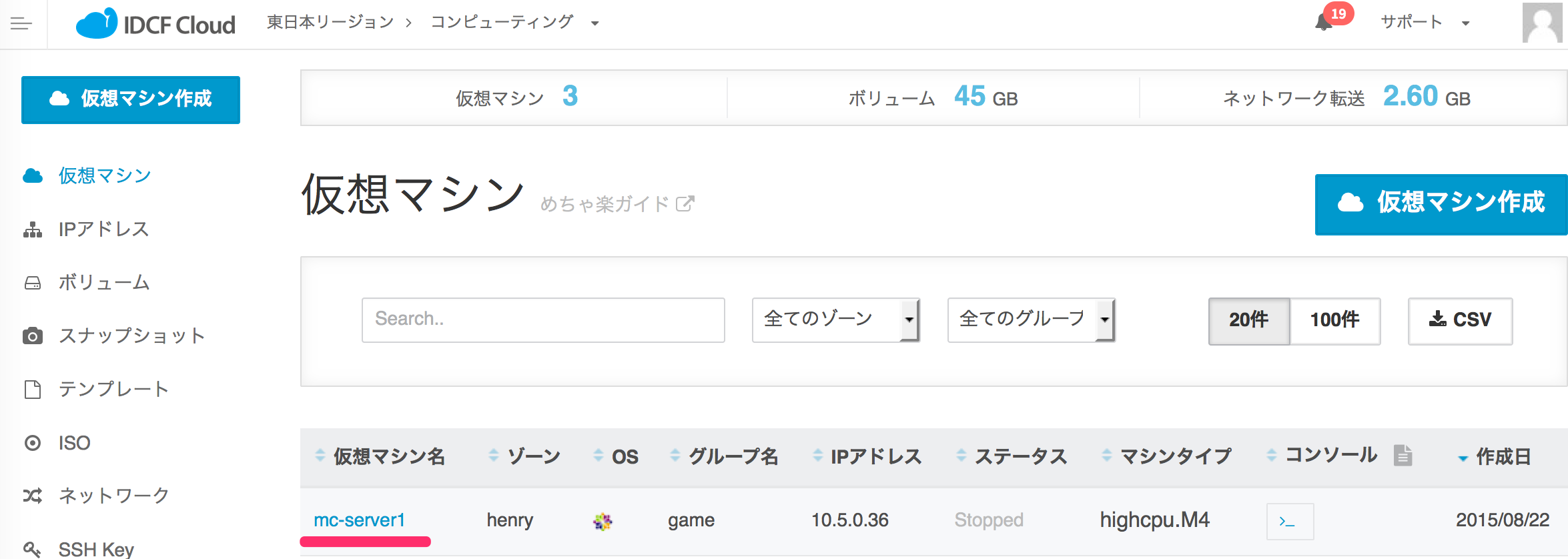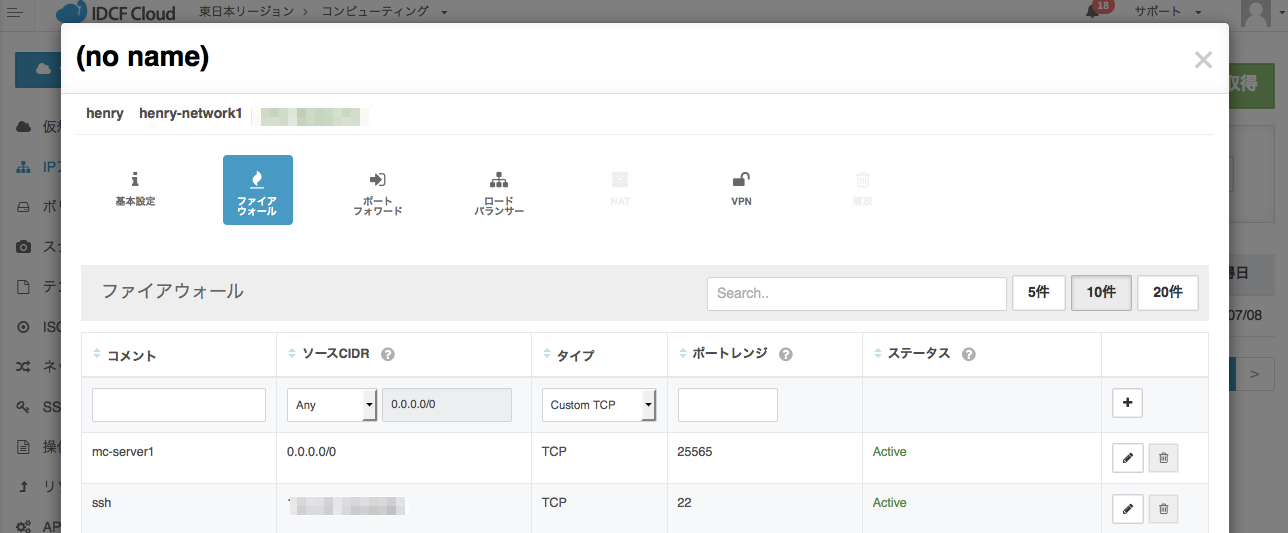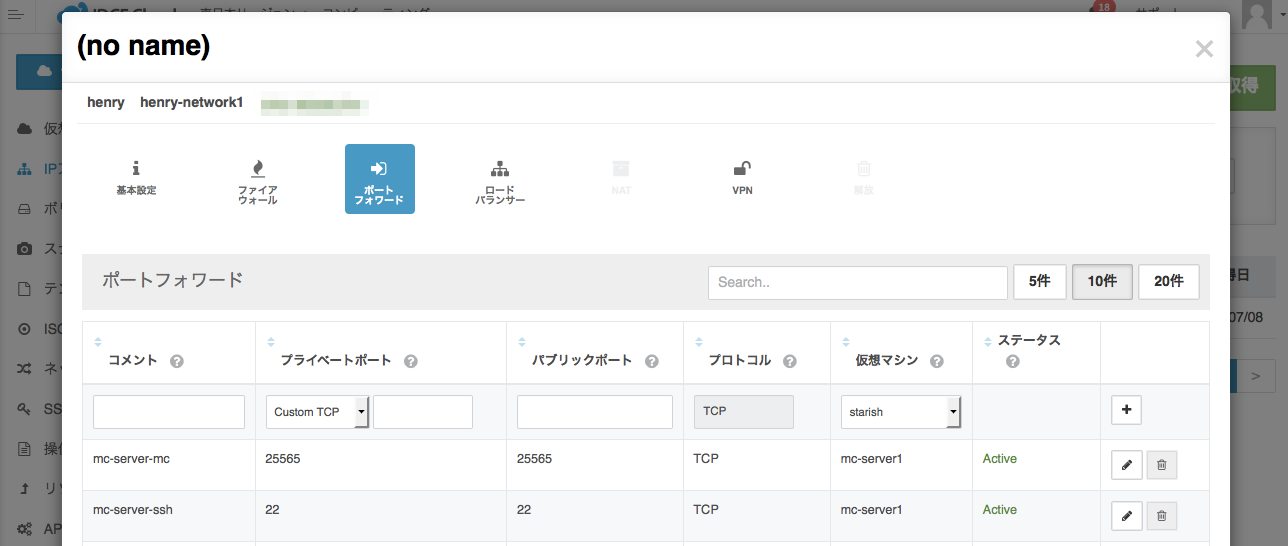Minecraftのマルチプレイをするにはマルチプレイのサーバをたてる必要があります。
IDCFクラウドで仮想マシンをたててマルチプレイサーバをたてようと思います!
必要なもの
パソコン
Minecraft(https://minecraft.net/)
アカウントを作成!
まだIDCFクラウドのアカウントを持っていない人は、ここから新規登録してください
https://console.idcfcloud.com/signup/
ポータルからIDCFクラウドの管理画面にログインしましょう〜
http://www.idcf.jp/portal/
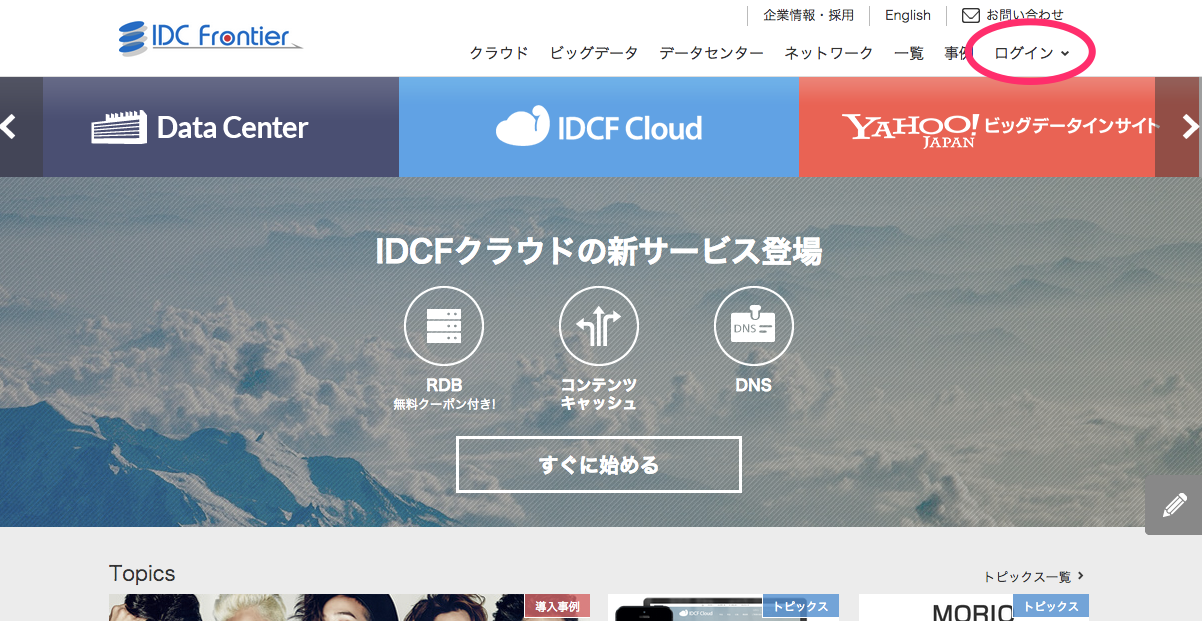
クーポンコードを入力!
右上[アカウント設定]▶︎[クーポンコード]でクーポンを登録できます!
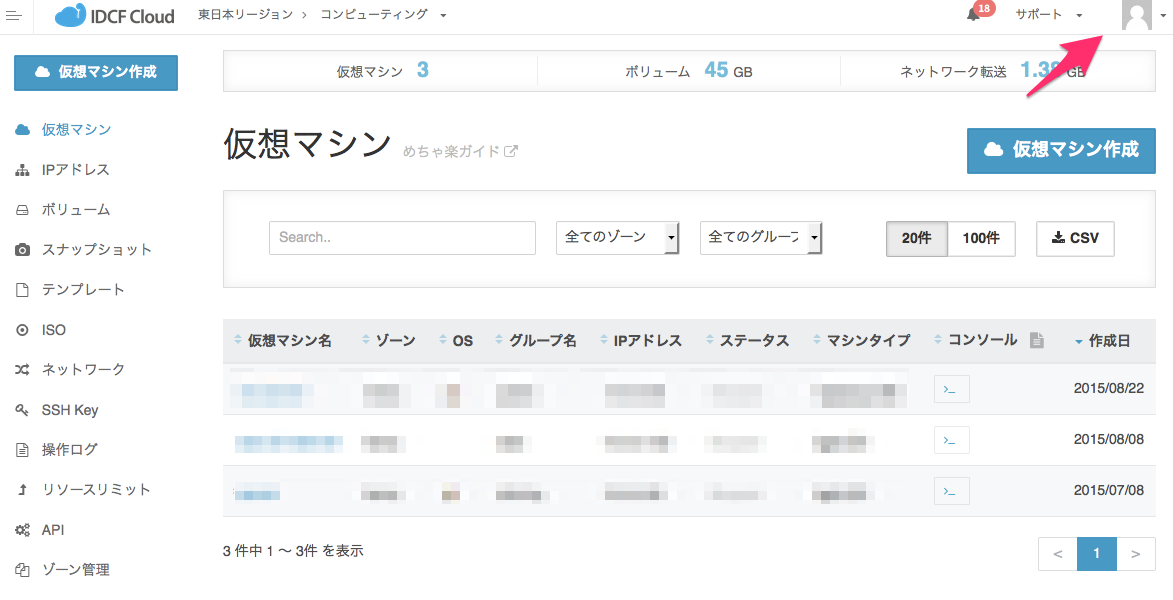
誰でももらえるクーポンをコツコツためて、こんなにたまってました!わーい!
いま、ちょうど公式キャラクターのmorioを探してクーポンをもらうキャンペーンやってます
http://www.idcf.jp/cloud/cp/renew.html
ちなみにIDCFクラウドRDBのリリース記念のクーポンも配布中です
http://www.idcf.jp/cloud/rdb/
VM(仮想マシン)作成!
最上部のメニューからクラウドコンピューティングの画面に戻ります
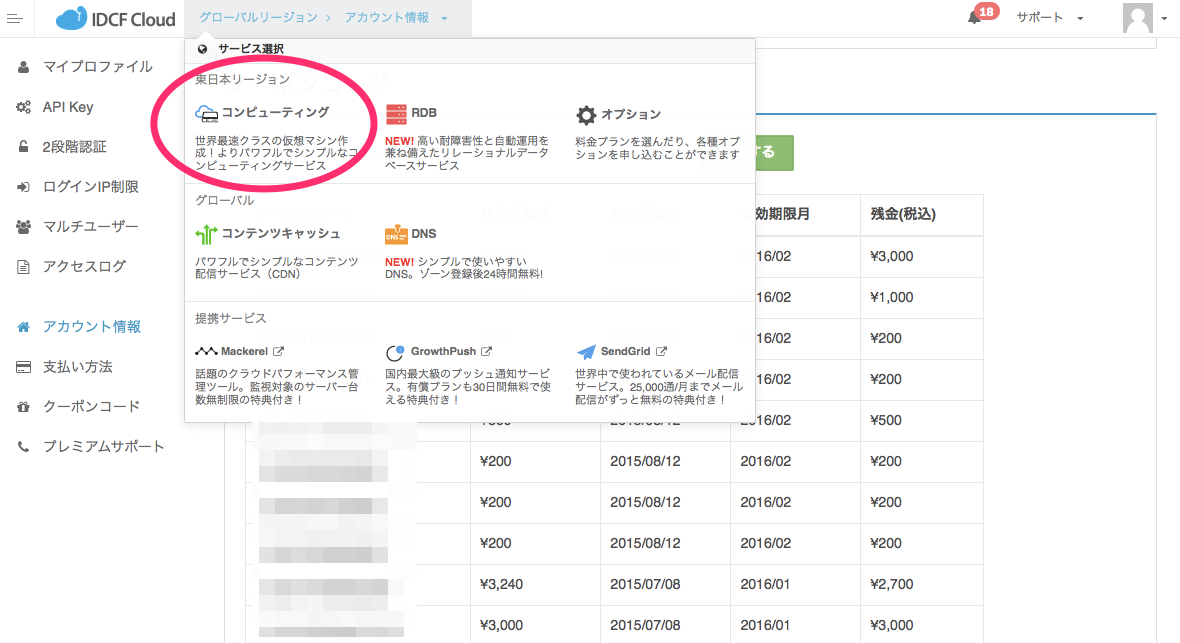
マシンタイプを選択します
Minecraftをさくさく動かしたいなら、highcpu.M4を選択しましょう!
最低でも、light.S2あれば動きます
![]() highcpu.M4の利用料金は¥9,200/月とありますが、これは月の上限料金です。
highcpu.M4の利用料金は¥9,200/月とありますが、これは月の上限料金です。
基本的には1時間19円の従量ですが、9200円に達すると自動的に定額にきりかわります。
たとえば、月に24時間x30日起動していたとしても24時間x30日x19円=13680円ではなく![]() 9200円
9200円![]() になります。
になります。
イメージを選択します
[おすすめテンプレート]の[CENTOS][CentOs 7.1 64-bit]を選択しましょう
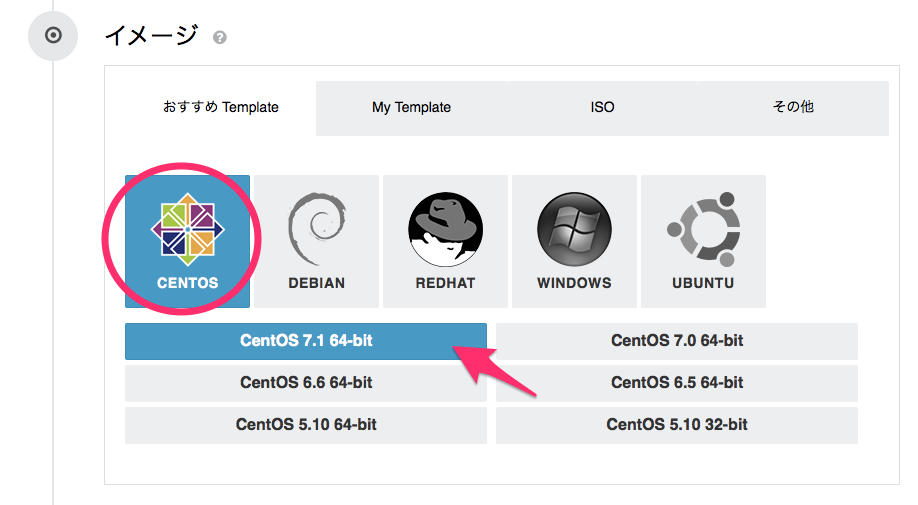
SSH Keyの作成or登録をします
自分の持っているSSH公開鍵を登録するか、新しく鍵のペアを作成すると秘密鍵がダウンロードされます
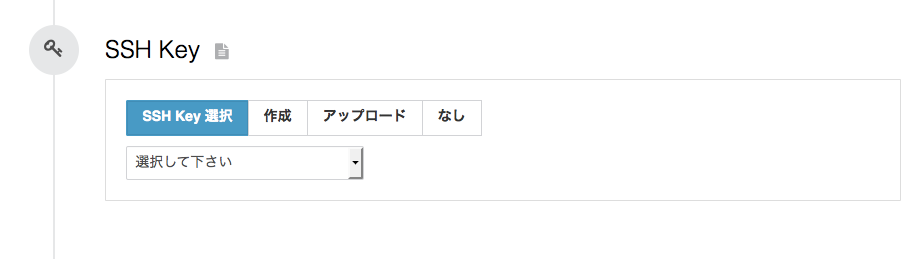
詳細情報の設定
マシン名と、マシンたちを束ねるグループ名をつけられます
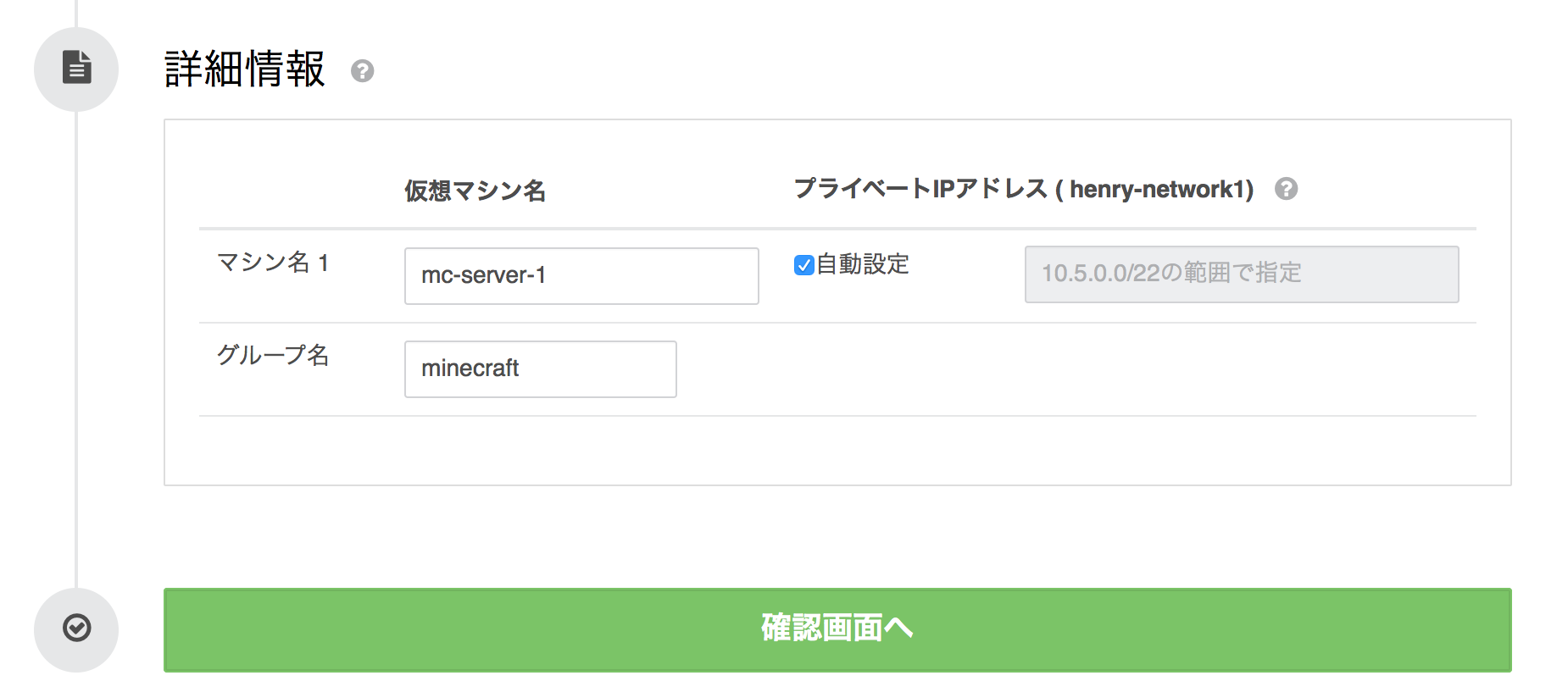
設定を確認したらVM作成をクリック!!
IPアドレスの設定
ssh接続のための22番ポートと、Minecraftサーバに接続する25565番ポートを解放するため、IPアドレスの設定をします
左側のメニューでIPアドレスを選択し、名前の項目をクリックします
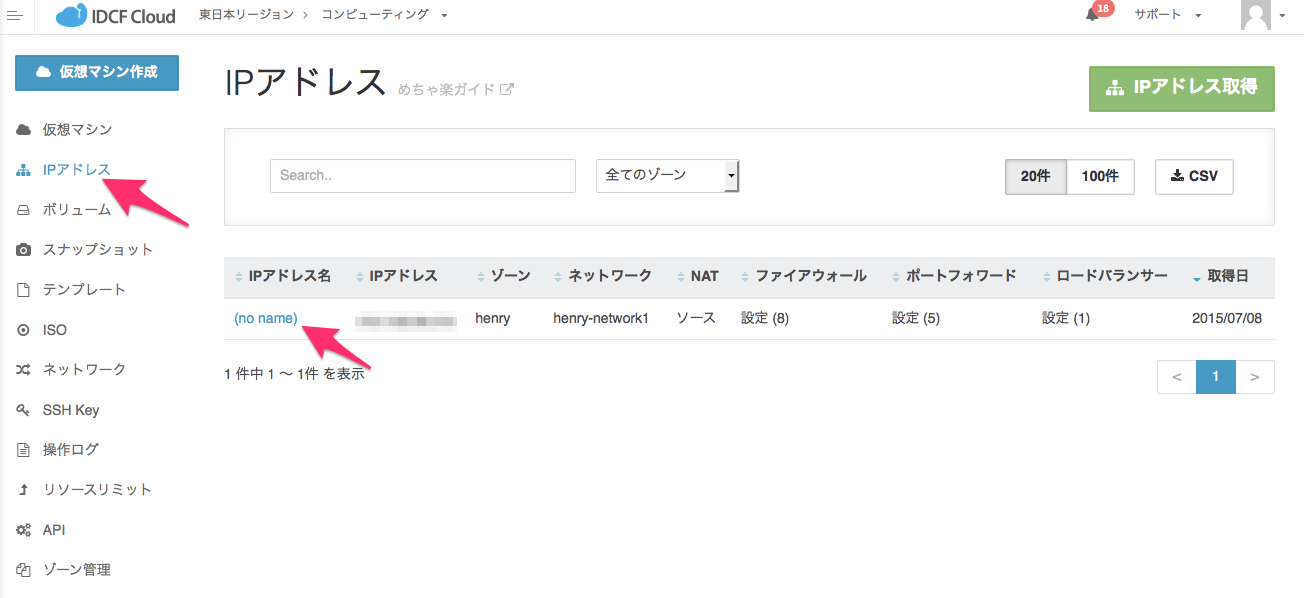
準備が整いました〜!
ここからはVMにssh接続していよいよマルチサーバをたてていきますシュ〜〜〜![]()
![]()
JVMの構築
Minecraftのサーバは、JVM(Java Virtual Machine)というJavaのプログラムを実行できる環境で動きます
まずはその実行環境を構築します
OpenJDKというJavaのOSSをインストールしたいと思います
自分の![]() でTerminalやtera termを開きます
でTerminalやtera termを開きます
#や$が先頭についた行がコマンドです
yumでopenjdkをインストールします
# yum search openjdk
読み込んだプラグイン:fastestmirror, remove-with-leaves, show-leaves
Loading mirror speeds from cached hostfile
* base: www.ftp.ne.jp
* extras: www.ftp.ne.jp
* updates: www.ftp.ne.jp
============================================== N/S matched: openjdk ==============================================
java-1.6.0-openjdk.x86_64 : OpenJDK Runtime Environment
java-1.6.0-openjdk-demo.x86_64 : OpenJDK Demos
java-1.6.0-openjdk-devel.x86_64 : OpenJDK Development Environment
java-1.6.0-openjdk-javadoc.x86_64 : OpenJDK API Documentation
java-1.6.0-openjdk-src.x86_64 : OpenJDK Source Bundle
java-1.7.0-openjdk.x86_64 : OpenJDK Runtime Environment
java-1.7.0-openjdk-accessibility.x86_64 : OpenJDK accessibility connector
java-1.7.0-openjdk-demo.x86_64 : OpenJDK Demos
java-1.7.0-openjdk-devel.x86_64 : OpenJDK Development Environment
java-1.7.0-openjdk-headless.x86_64 : The OpenJDK runtime environment without audio and video support
java-1.7.0-openjdk-javadoc.noarch : OpenJDK API Documentation
java-1.7.0-openjdk-src.x86_64 : OpenJDK Source Bundle
java-1.8.0-openjdk.x86_64 : OpenJDK Runtime Environment
java-1.8.0-openjdk-accessibility.x86_64 : OpenJDK accessibility connector
java-1.8.0-openjdk-demo.x86_64 : OpenJDK Demos
java-1.8.0-openjdk-devel.x86_64 : OpenJDK Development Environment
java-1.8.0-openjdk-headless.x86_64 : OpenJDK Runtime Environment
java-1.8.0-openjdk-javadoc.noarch : OpenJDK API Documentation
java-1.8.0-openjdk-src.x86_64 : OpenJDK Source Bundle
icedtea-web.x86_64 : Additional Java components for OpenJDK - Java browser plug-in and Web Start implementation
Name and summary matches only, use "search all" for everything.
ダウンロードできるopenjdkの情報を確認できました。
実際にインストールしていきます
# yum -y install java-1.8.0-openjdk
(いろいろインストールされる)
# yum -y install java-1.8.0-openjdk-devel
(いろいろインストールされる)
# java -version
openjdk version "1.8.0_51"
OpenJDK Runtime Environment (build 1.8.0_51-b16)
OpenJDK 64-Bit Server VM (build 25.51-b03, mixed mode)
java -versionでバージョンの情報がでればjavaのインストールは完了です
Minecraftユーザを作る
# adduser minecraft
# passwd minecraft
(指示にしたがってパスワードを作る)
# su - minecraft
$ mkdir minecraft
$ cd minecraft
$ wget https://s3.amazonaws.com/Minecraft.Download/versions/1.8.8/minecraft_server.1.8.8.jar
$ cp -p minecraft_server.1.8.8.jar minecraft_server.jar
wgetで取得した最新バージョンのMinecraft serverのjarファイルのURLの確認方法は後述します
cpコマンドでminecraft_server.1.8.8.jarをコピーして、minecraft_server.jarという名前をつけます
今後はminecraft_server.jarを使って、minecraft_server.1.8.8.jarのほうはバックアップとしてそのまま保存しておきます
minecraft_server初回起動
以下のコマンドでminecraft_serverを初回起動します
$ java -Xms1024M -Xmx1024M -jar minecraft_server.jar
[Server thread/INFO]: Starting minecraft server version 1.8.8
[Server thread/INFO]: Loading properties
[Server thread/WARN]: server.properties does not exist
[Server thread/INFO]: Generating new properties file
[Server thread/WARN]: Failed to load eula.txt
[Server thread/INFO]: You need to agree to the EULA in order to run the server. Go to eula.txt for more info.
[Server thread/INFO]: Stopping server
[Server Shutdown Thread/INFO]: Stopping server
こんな感じで必ず失敗します
EULA(使用許諾契約)に同意する必要があると言っています
こちらhttps://account.mojang.com/documents/minecraft_eula に目を通しましょう ![]()
確認がおわったら、eula.txtを編集します
$ vi eula.txt
# By changing the setting below to TRUE you are indicating your agreement to our EULA (https://account.mojang.com/documents/minecraft_eula).
# Thu Aug 27 07:07:15 JST 2015
eula=false
三行目の eula=false を eula=true に書き換えます
# By changing the setting below to TRUE you are indicating your agreement to our EULA (https://account.mojang.com/documents/minecraft_eula).
# Thu Aug 27 07:07:15 JST 2015
eula=true
ファイルを上書きして閉じます
いよいよ起動
以下のコマンドでもう一度serverを起動しましょう
$ java -Xms1024M -Xmx1024M -jar minecraft_server.jar
[Server thread/INFO]: Done!と表示されたら、うまくいった印です!![]()
MinecraftからMultiServerにアクセス!
Minecraftにログインしてマルチプレイを選択します
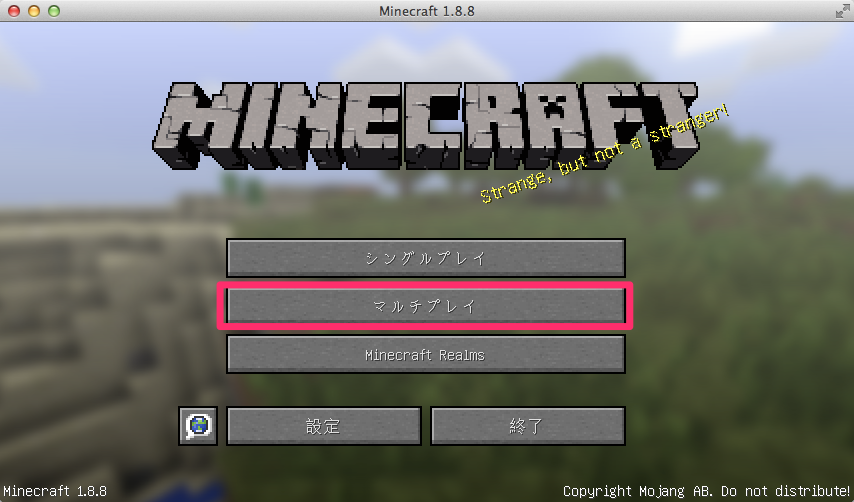
[サーバーの追加]を選択して、「サーバー
アドレス」欄に仮想マシンのIPアドレスを入力します
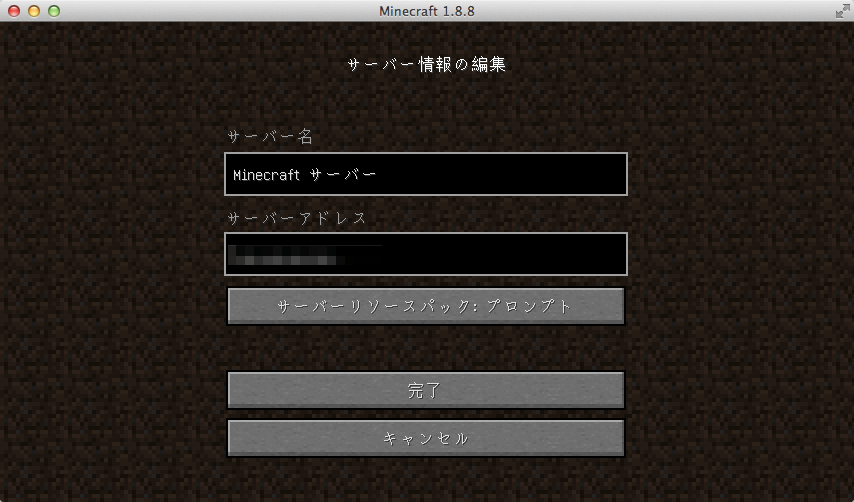
サーバが追加されました〜!!!
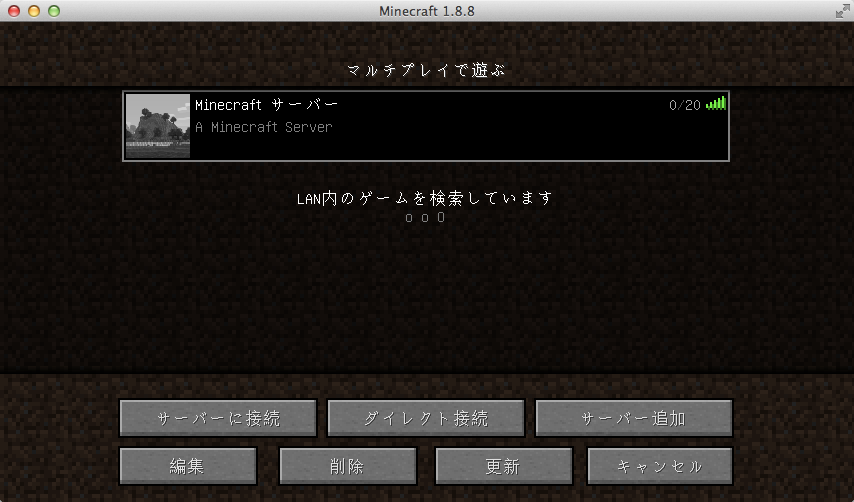
やったああ!!!!!
minecraft_serverを止めるときは、Ctrl + C か、stopと入力します
Minecraftサーバの最新版
公式サイトにアクセスしてログインします
https://minecraft.net/
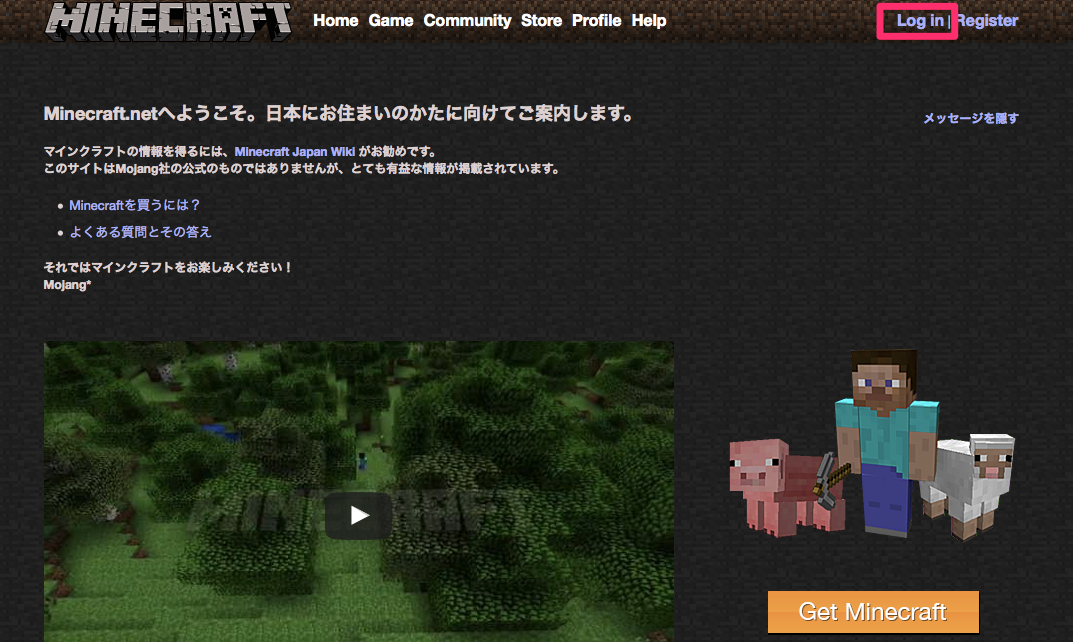
[Download]をクリックして
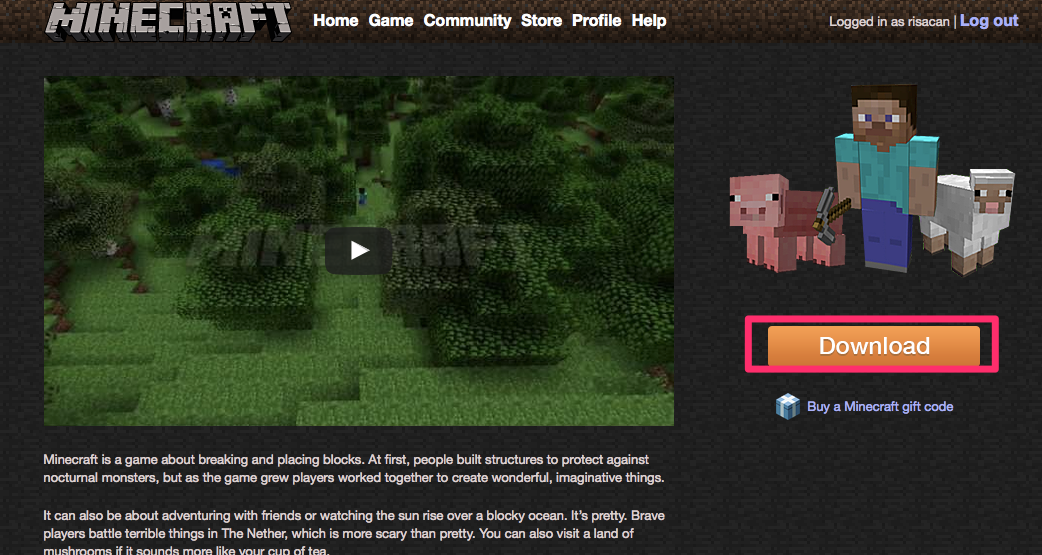
Multiplayer Serverの欄に最新版があります
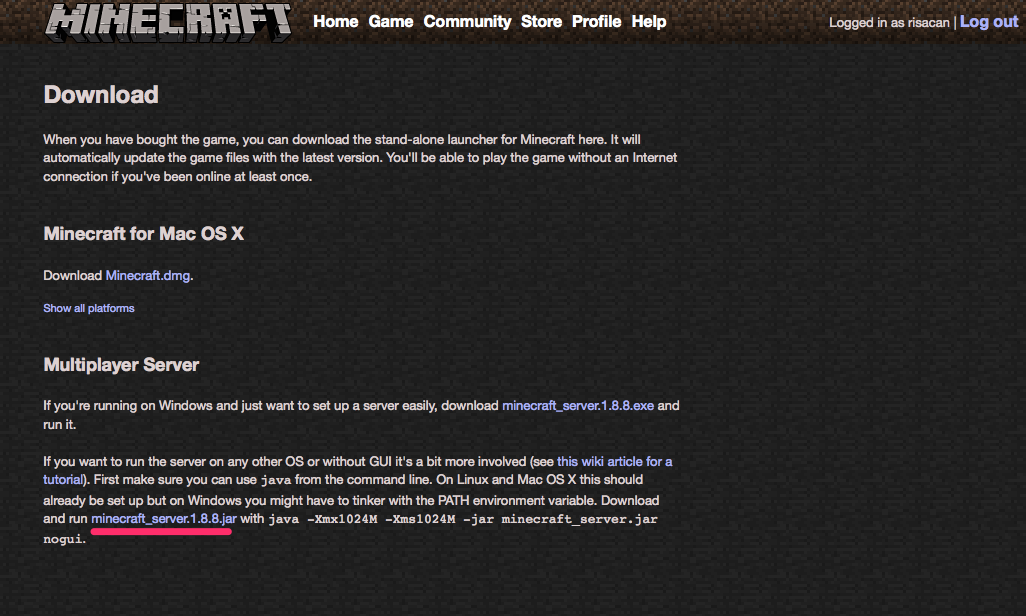
次にやりたいこと
- 仮想マシンを起動したら勝手にマイクラのサーバが起動するスクリプトを書きたいです!
- 木を1発で伐採できるMODをいれたい!