VirtualBoxへのCentOS 6.6のインストール
VirtualBox へ CentOS 6.6 をインストールする際の流れと仮想マシンの設定のまとめ。
CentOS のISOイメージ取得
CentOS 6.6 のISOイメージ(minimal)のダウンロード
下記URLへアクセスし、「Actual Country」のいずれかのURLをクリックしてisoファイルをダウンロード。
http://isoredirect.centos.org/centos/6/isos/x86_64/CentOS-6.6-x86_64-minimal.iso
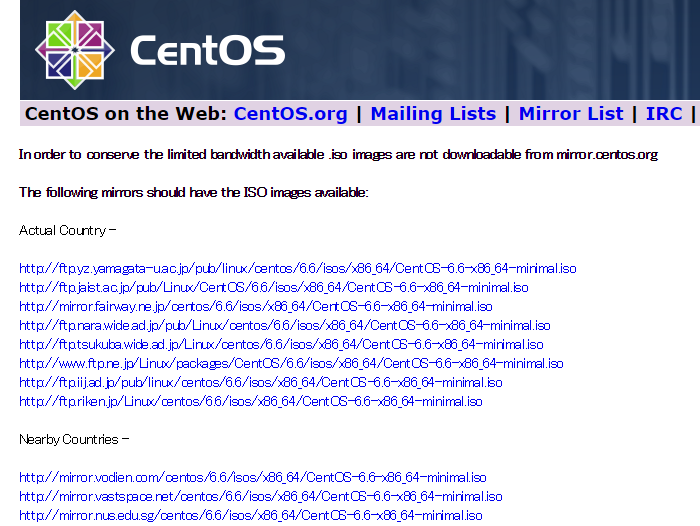
仮想マシンの作成と設定
仮想マシンの作成
VirtualBox を起動し、ツールバーの「新規(N)」ボタンを押すか、Ctrl+Nで「仮想マシンの作成」ダイアログを表示。

「名前とオペレーティングシステム」の「名前(N):」欄に Cen と入力すると「タイプ(T):」欄と「バージョン(V):」欄の値がそれぞれ「Linux」「Red Hat (64 bit)」に自動で切り替わる。名前はそのまま続けて CentOS 6.6 と入力。
「メモリーサイズ(M)」は512MBになっているが、「システムが 652MB 以下のメモリーしか持たない場合自動的にテキストモードが使用される」1ので、1024MBを指定。
仮想マシンの設定
Ctrl+Sで「仮想マシンの設定」ダイアログを表示。
システム
使用しないので「起動順序(B):」の「フロッピー」のチェックを外す。
ストレージ
「ストレージツリー(S)」の「空」を選択、「属性」のCD-ROMアイコンをクリックし、「仮想CD/DVDディスクファイルの選択…」を選択。
ファイル選択用のダイアログが表示されるので最初にダウンロードしたisoファイルを選択。
オーディオ
使用しないので「オーディオを有効化(A)」のチェックを外す。
ネットワーク
「アダプター 2」タブを開き、「ネットワークアダプターを有効化(E)」をチェック。
「割り当て(A):」のプルダウンメニューから「ホストオンリーアダプター」を選択。
USB
使用しないので「USBコントローラーを有効化(U)」のチェックを外す。
すべての設定が終わったら右下の「OK」ボタンを押す。
CentOS のインストール
「起動(T)」で仮想マシンを起動し、インストールを開始。
詳細は別投稿で。
Guest Additions のインストール
VirtualBox Guest Additions をゲストOSのCentOSにインストールする。
詳細はCentOS 6.6 に Guest Additions をインストールする - Qiitaを参照。