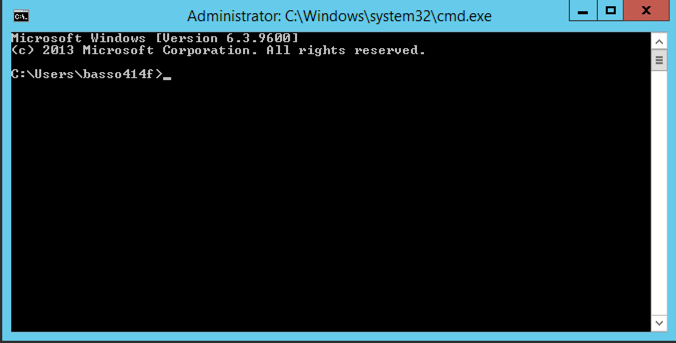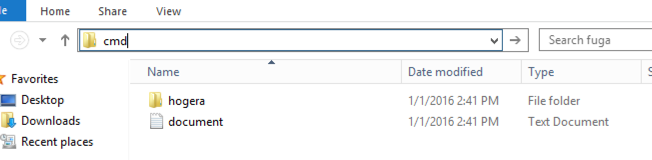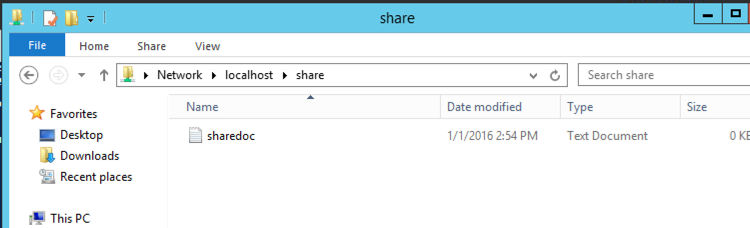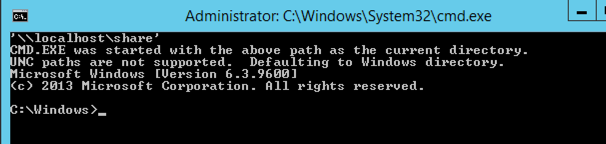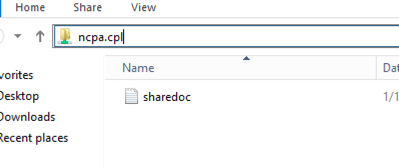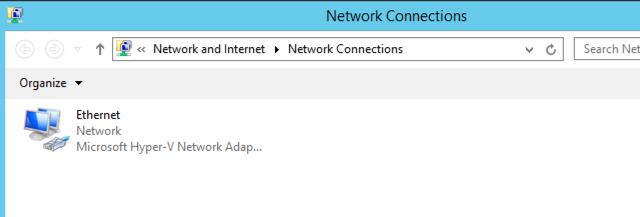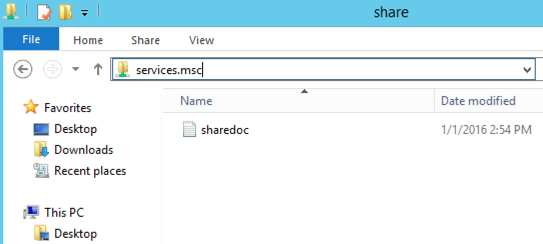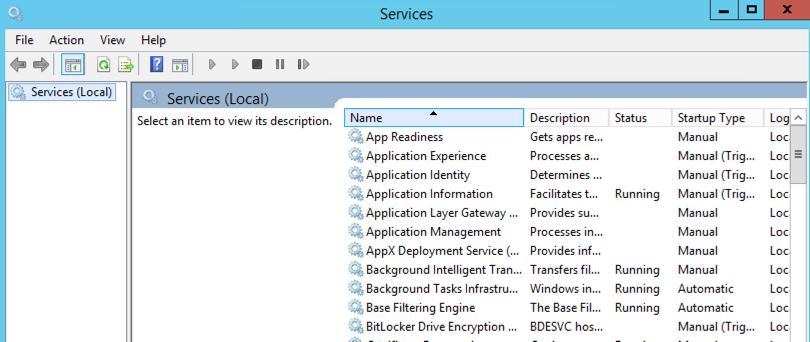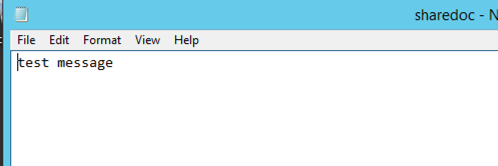Windows Explorerの「アドレスバー」は、ほぼほぼ「ファイル名を指定して実行」と同じ機能、場合によってはアドレスバーの方が機能豊富だよ、というお話。
テスト環境
Azure上に作成したWindows Server 2012で試しています。
Windows 7/8/10, Windows Server 2008R2/2012/2012R2で出来ます。
例1:コマンドプロンプトを開く
「ファイル名を指定して実行する」場合
コマンドプロンプトを開きたい時よく紹介されるのは、「ファイル名を指定して実行」という画面でcmdと打つこと。
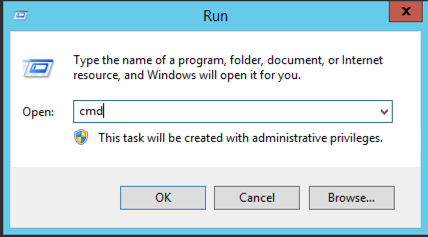
ここまではよく知られた話かと。でも…
エクスプローラだからこそ出来ること
エクスプローラである程度階層を辿ったあと、ここをカレントディレクトリにしてコマンドを打ちたいんだけど…ってことはよくある。
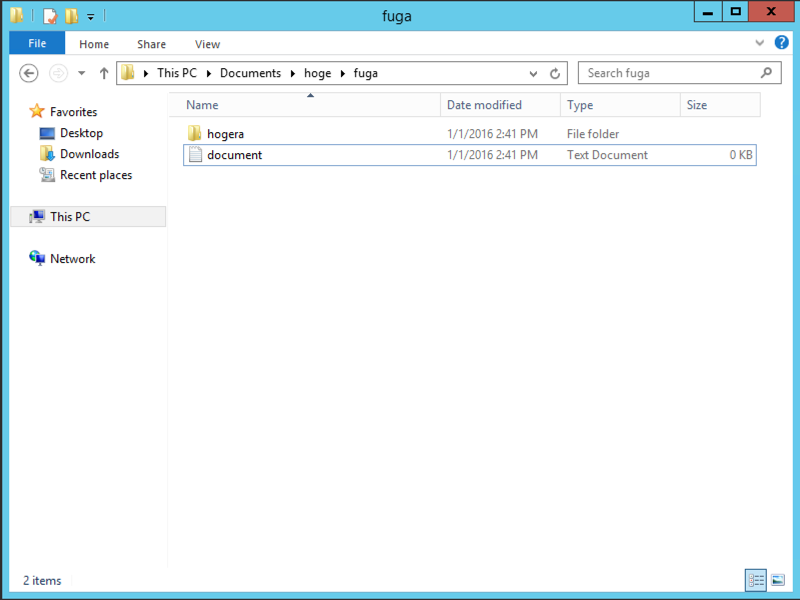
今開いているフォルダをカレントディレクトリにした状態でコマンドプロンプトが開く。
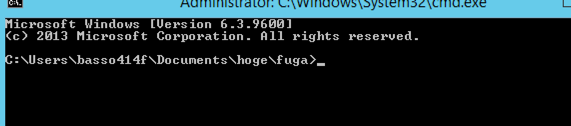
例2:PowerShellを開く
上記方法をUNCパスでやると、コマンドプロンプトだとうまくいかない。
でも、大丈夫。私たちにはPowerShellがある。
cmdの代わりにpowershellと入れると…
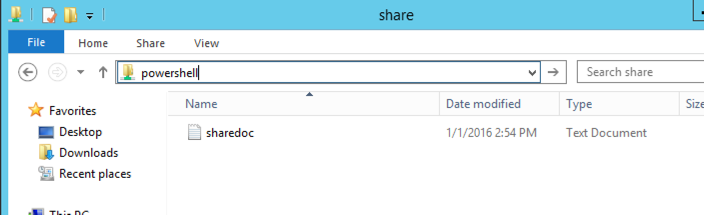
UNCパスがカレントディレクトリになり、PowerShellが起動する!
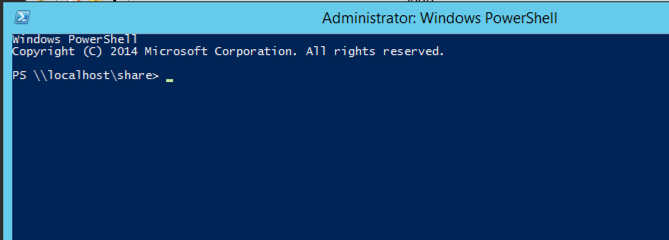
これを使うとWin7/WS2008R2だと、PowerShellが青い画面にならないのがちょっと残念。Win8/WS2012以上は確か、青い画面になってくれたはず
これが便利なのがSharePoint。
リストをエクスプローラで開いたら、エクスプローラのアドレスバーにpowershellと入れると、SharePointをPowerShellで弄ることができる。ファイルリストが取りたければdir -recurseとか、煮るなり焼くなりお好きにどうぞ。
その他いろいろ
アドレスバーが「ファイル名を指定して実行」そのままなのであれば、もはやアドレスバーはちょっとしたコマンドプロンプトと見ることも出来るのでは。それならば…
-
ncpa.cplと打てば、「ネットワーク接続」が開く
-
services.mscなら、「サービス」が開く
同じ要領で、下記にあるコマンドはどれも実行できてしまいます。
「ファイル名を指定して実行」から利用できるコマンド一覧
(http://www.k-tanaka.net/windows/app/wincmd1.html)
それから…
-
notepad sharedoc.txtと引数まで入れられる。
当然、カレントディレクトリはこのフォルダにあるので、フルパスを与えなくてOK。(残念ながらオートコンプリートは効かない)
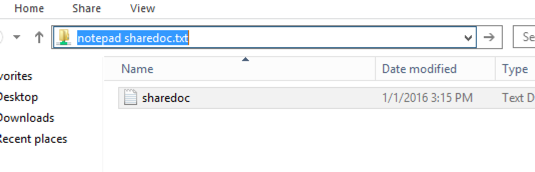
同じパターンで、このアドレスバーにgit init→git add . →git commit -m 'first commit'と連続で入力するとgitのリポジトリを作れます。
まとめ
Windows Explorerのアドレスバーは、ちょっとしたコマンドプロンプトとして使える。「ファイル名を指定して実行」的な動きが出来る。というお話でした。
注意
「管理者として実行」の状態で起動するかどうかは、環境によって異なるよう。あとで調べとこう…