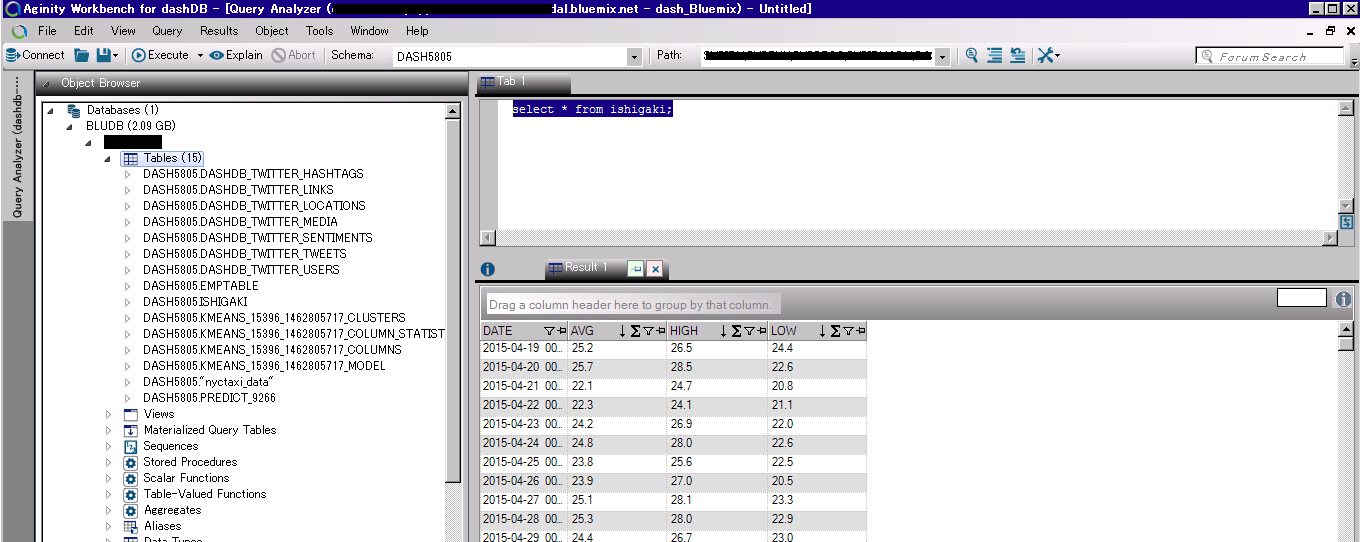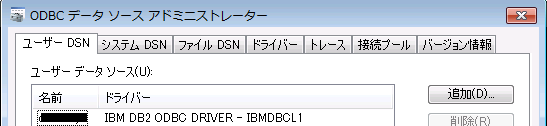ODBCツールが案外快適だったという備忘録。
WindowsのDOSコマンドで地味に色々いじるのも良かったのですが、そもそもコマンドに慣れてないので結構しんどく・・・。。ODBC接続できるGUIツール**「Aginity」**なるものを使ってみました。
dashDBのWEB UIにリンクが貼ってあるので、スムーズにインストールできました。
ちなみに見た目はこんなオシャレ感です。アイコンかっこいい。
・SQL実行できる(結果も見れるし、時間も測定可能)
・テーブル定義等なども確認でき、見た目よし。
・SQLのEXPLAINが見れるので、トレースもできる。
前提
WindowsにODBCドライバを入れます。
(1)ODBCドライバをダウンロード
dashDBのWEB画面から、ドライバをダウンロードします。
ダウンロード画面はこちら。exeがダウンロードされるので素直にそれをインストールすればOK。
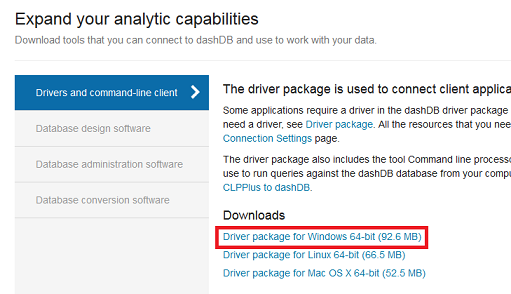
(2)以下のコマンドでODBC設定をします。
以下で紹介するAginity以外でも、例えばSPSS Modeler等ODBC接続が必要になるものがある場合はDSNの設定が必要になるので、ここでちゃっちゃとやってみました。
①PATHを通します。
ドライバのインストール先(例→C:\Program Files\IBM\dash\bin)のパスを通します。Windowsでパスを通したい場合は、システムのプロパティから「環境変数」でできます。
②コマンドプロンプトを立ち上げて以下を実行します。
db2cli writecfg add -database BLUDB -host hostname -port 50000
db2cli writecfg add -dsn alias -database BLUDB -host hostname -port 50000
db2cli writecfg add -database BLUDB -host hostname -port 50001
db2cli writecfg add -dsn alias -database BLUDB -host hostname -port 50001
db2cli writecfg add -database BLUDB -host hostname -port 50001 -parameter "SecurityTransportMode=SSL"
hostnameはホスト名、aliasのときをは好きなDSN名を入れて下さい。
コマンドが問題なく通れば、以下のようにODBCツールから設定されていることが確認できます。
Aginityをダウンロード&インストール
dashDBにログインして、Connect→Connection Tools→Database administration softwareと飛び、下のほうにあるAginityのリンクへ進みます。
メールアドレスを登録すると、そのメールアドレスにダウンロード先のリンクが送られてくるので、それを実行してインストールです。
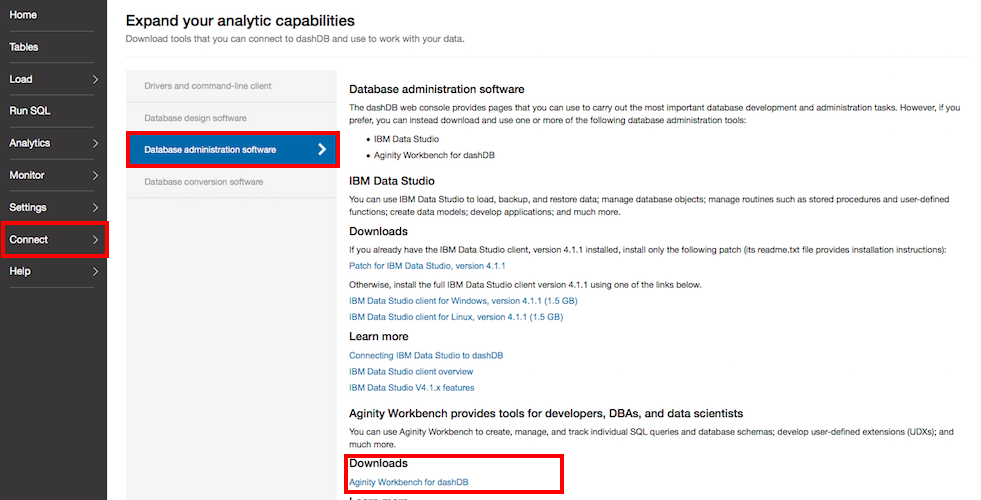
Aginityセットアップ
Connectionとして接続先情報を入れます
Serverには、ホスト名を入力します(ホスト名はdashDBのWEB画面のConnect→Connection Infoで出てきます。)。
何度も接続する環境であれば、Saveで保存しておいたほうが便利です。OKを押せば、冒頭のキャプチャのように画面が出てきます。
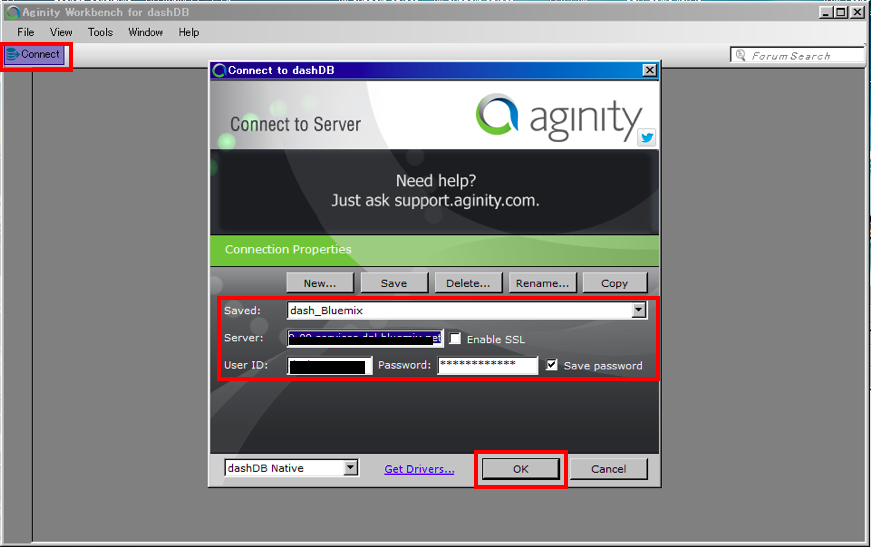
おまけ
・SQL実行するのは右上のエディタ部分にSQLを入れて、文字列を反転させた状態で「Execute」をクリック
・SQLアクセスプランを出すのは、同じくSQLを入力して文字列を反転させた状態で「Explain」をクリック。