皆さん、こんにちは。戸倉彩です。
2017年7月10日(米国現地時間)、Windows ストアから**「Ubuntu」**が登場しました!
★現時点では 「Windows 10 Insider Preview」 から提供されているWindows 10 Insider Preview のビルドで利用が可能なものになっています。
例えば、今回は、アプリをインストールしてみようとしたところ、「入手」 ボタンがグレイアウトされていて選択できなかった場合の対処方法と、インストールの流れをご紹介していきたいと思います。
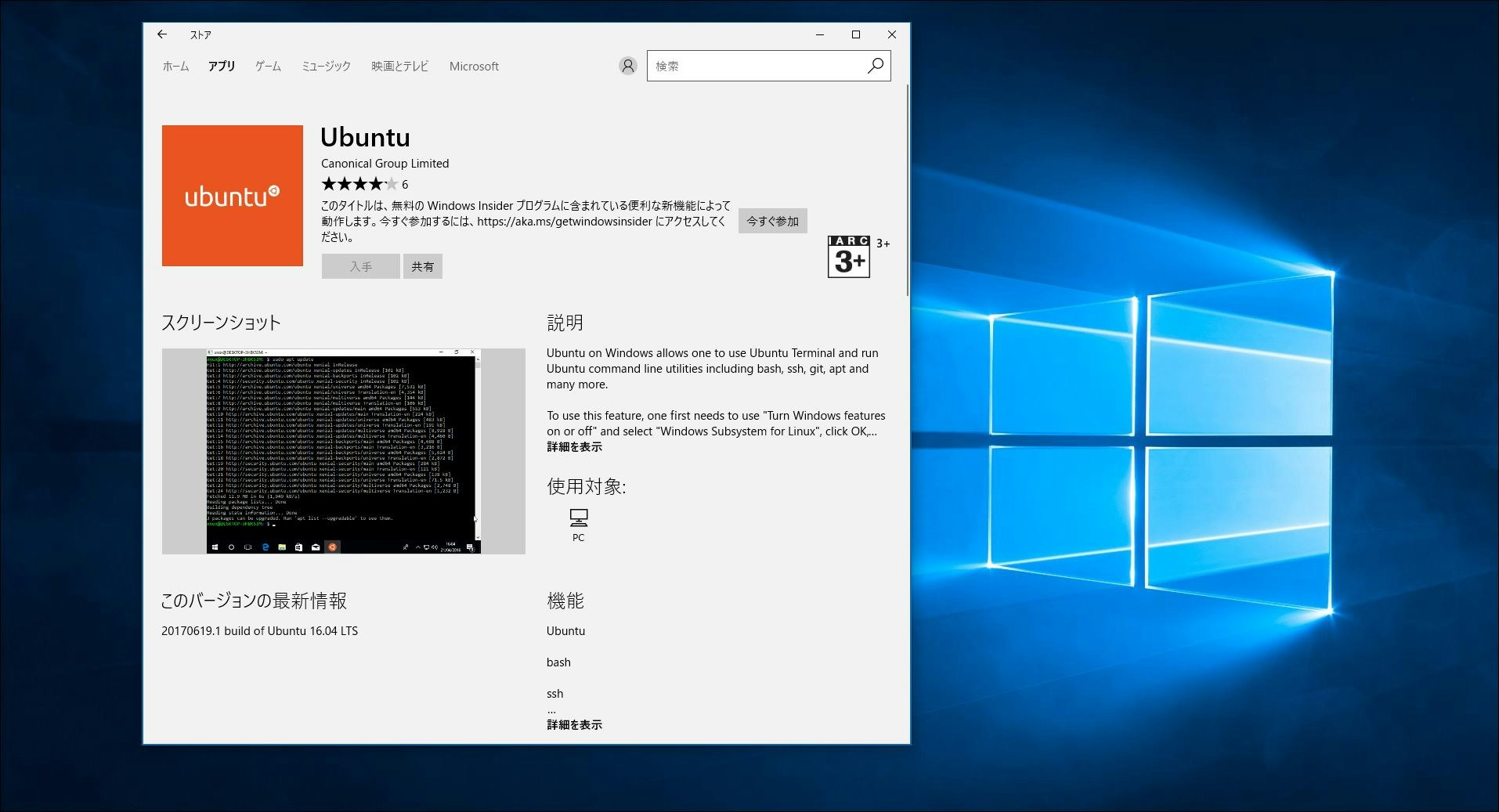
ストアのアプリ紹介画面を下にスクロールしてみてください。システム必要条件 を満たしていない環境の場合、最小OSまたは/およびおすすめのOS情報の横にXマークが表示されます。これが「入手」がグレイアウトされていた原因になります。
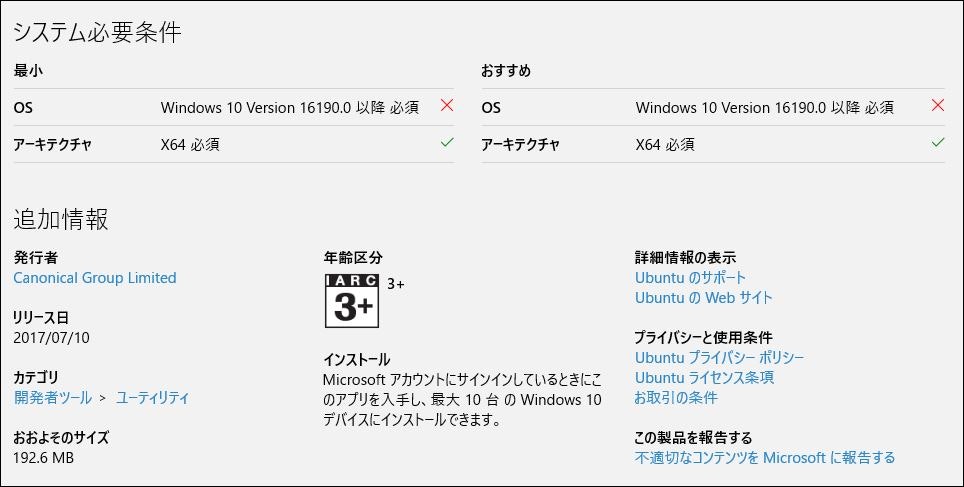
Ubuntu ストアアプリのシステム必要条件
- Windows 10 Insider Preview への参加、およびInsider Previewビルドの受け取り
- OS: Windows 10 Version 16190.0 以降
- アーキテクチャ: X64 必須
Windows 10 のバージョン情報の確認方法
現在、使っているWindows 10環境のビルドバージョンを確認してみます。
- スタートボタン→「設定」アイコン→「システム」→「バージョン情報」を選択する。
- 「バージョン」情報を確認する。
※ワタシの環境は、OSビルド15063.413でした。

Windows 10 の更新方法
Windows 10を更新する方法はいくつかありますが、今回は手動で行う方法について書いておきます。
★この時、スタートボタン→「設定」→「Windows Insider Program」→**「Insider Previewビルドの受け取り」** で 「Insider Previewビルドを受け取る準備ができました。」 になっていることを確認してください。
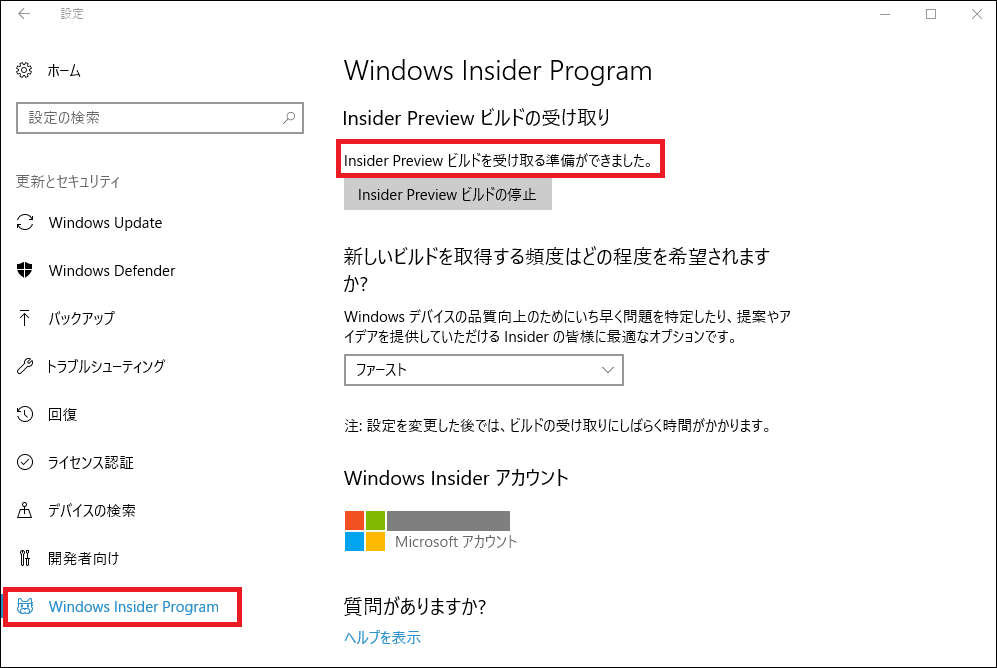
- スタートボタン→「設定」アイコン→「更新とセキュリティ」→「Windows Update」を選択する。
- 「更新状態」の「今すぐインストール」を選択する。
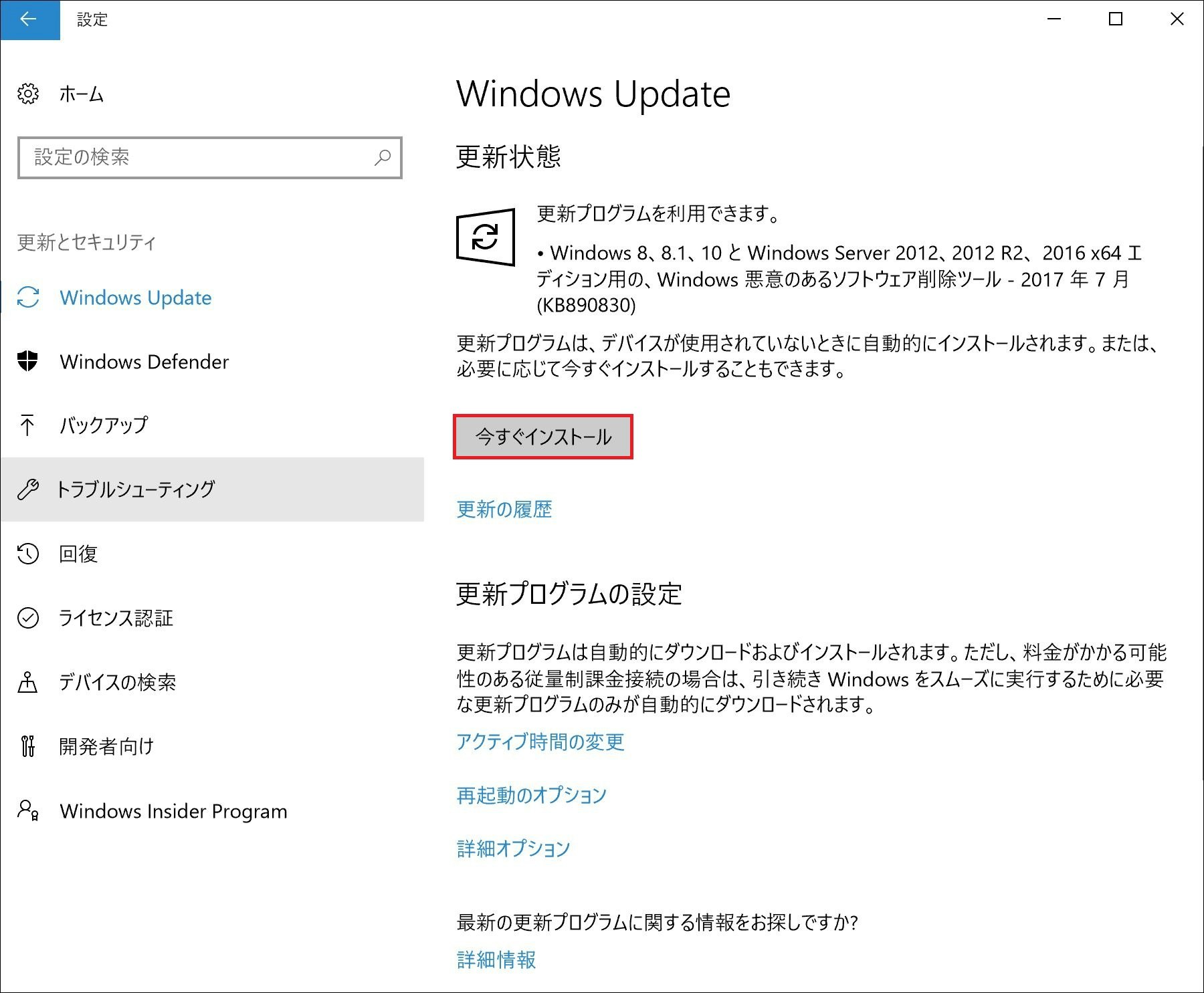
- 「お使いのデバイスは最新の状態です。」と表示されれば更新完了です。

Ubuntuアプリのインストール方法
- ストア で 「Ubuntu」 を検索する。
2. **「インストール」** ボタンをクリックする。
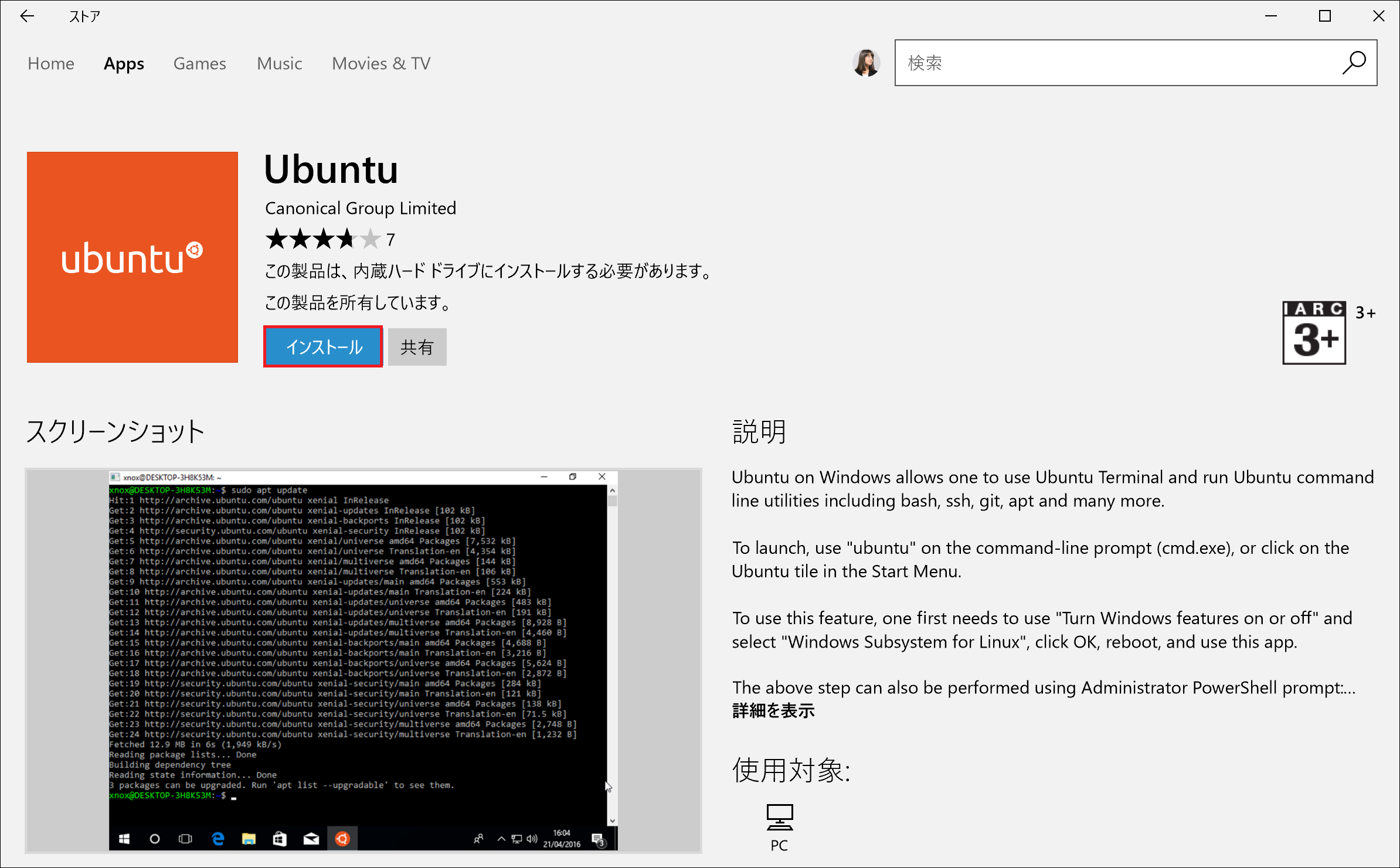
3. **コントロールパネル** の **「プログラムと機能」** から **「Windowsの機能の有効化または無効化」** を起動し、 **「Windows Subsystem for Linux」** にチェックを入れる。

4. インストール完了後 **「起動」** ボタンをクリックする。
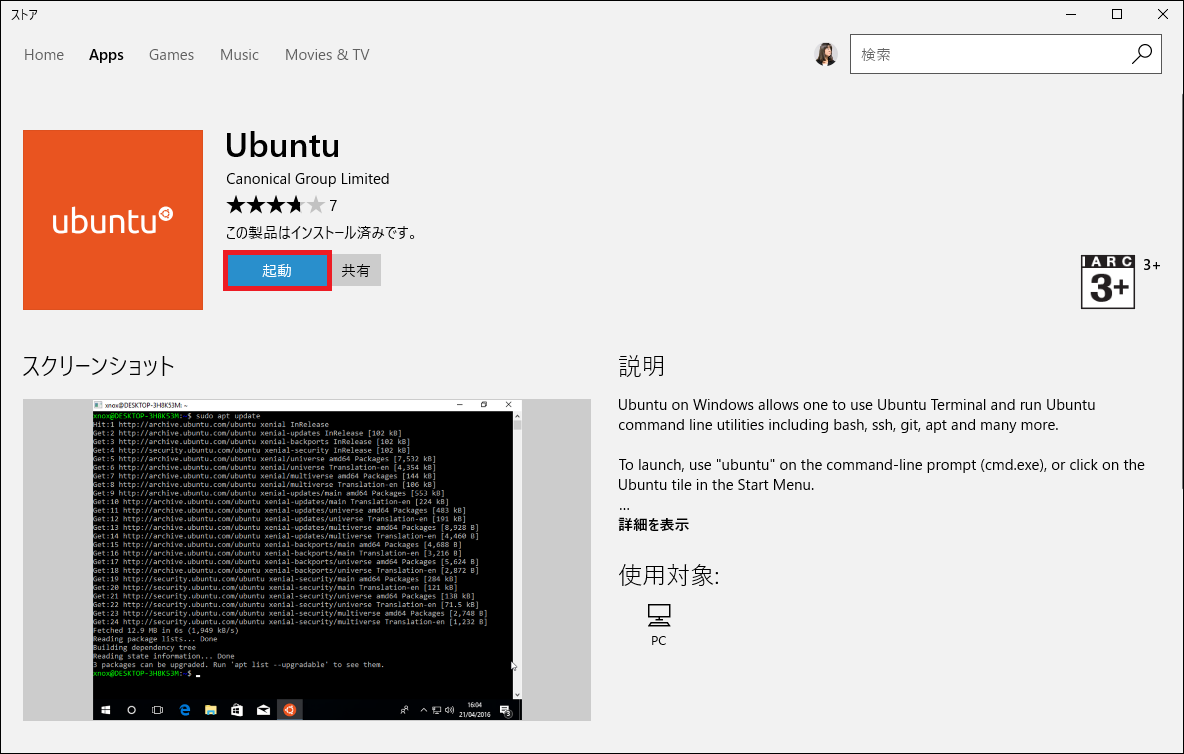
5. 起動するのに数分時間を要します。
6. 起動後 **「Enter new UNIX username:」** の後に、任意の新しいデフォルトに指定したい**ユーザー名**を入力します。※Windowsのユーザー名と同じでなくてもOKです。

7. 続いて **「Enter new UNIX password:」** の後に **パスワード** を2回、画面に従って入力します。 8. **「password: password updated successfully」** が表示されればセットアップ完了です。

Ubuntu 起動の方法のいろいろ
- Ubuntuアプリから起動する
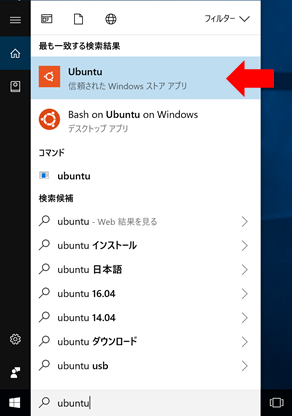
* **cmd.exe** を実行してコマンドプロンプトを起動し、**Ubuntu** と入力する

* **PowerShell** を起動し、**Ubuntu** と入力する
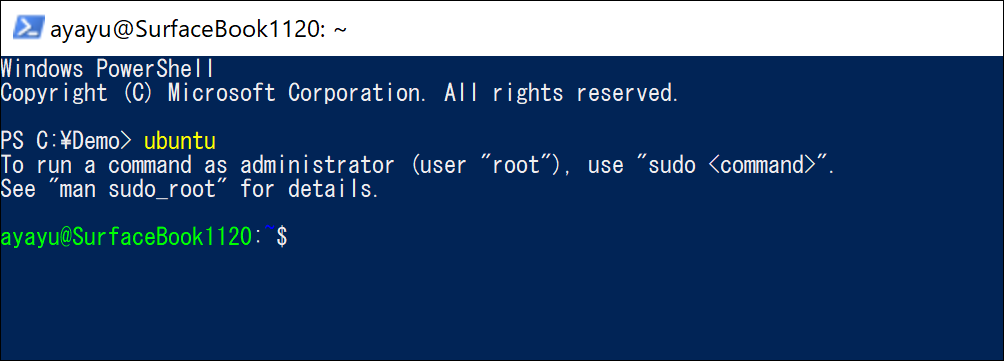
備考
- Ubuntuアプリ 機能 (bash, ssh, git apt, dpkg)
- Microsoft ストア - Ubuntu
Have a nice Geek Life♪
※Twitterで最新情報発信中 @ayatokura