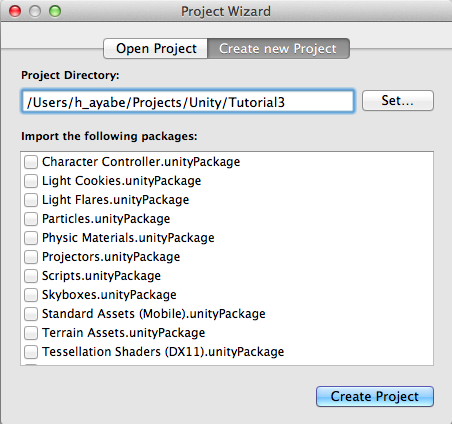[参考] チュートリある(動詞:チュートリアルを実行すること)
やっぱりギークハウス小杉ではUnityクリエイターを養成しています
どうもえいやです。
今日もUnityやって行きましょう。
昨日まででUnityのインストールと各画面の操作の基本を勉強しました。
なお、インストールしたあとのデフォルトからTutorial2までの画面操作の結果、Unityの画面は、

のようになっています。
さて、引き続いてチュートリあってみましょう。
Tutorial 3: The Inspector
このチュートリアルでは、InspectorViewについて説明しています。
InspectorViewは、上の図の画面で右の方に表示されている、選択中のオブジェクトの詳細を表示するための場所です。上の図では何も選択していないので何も表示されていません。
新規プロジェクトの作成
チュートリアルの最初の状態にするために、新規プロジェクトを作成します。
プロジェクト名はTutorial3とでもして、適当なディレクトリを作って配置しましょう。
こうすると空っぽのプロジェクトが作成されます。
初めの状態にする
Tutorial3では、最初にPlaneとCubeが置かれていますので、空っぽのプロジェクトにこれらのオブジェクトを追加します。
GameObject > Create Other > Plane (Cube)
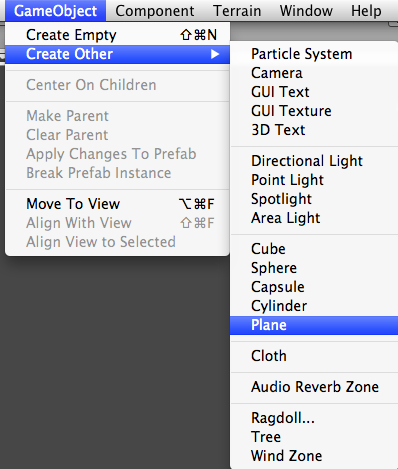
それぞれを追加した状態がコレです。CubeはPlaneと大体接する位置にy方向について移動させています。

メインカメラも移動・回転させて、大体オブジェクトが見える位置まで持っていきます。

準備完了、チュートリあって行きます
- まず、最初の状態ではGemeViewにしたとき、Cubeはよく見えない状態です。
- なので、光源を追加してCubeが見えるようにしてみましょう。
- 設置した点光源を選択して、InspectorViewを見てみましょう。
- Transformの項目には、光源の位置、回転、大きさが表示されています。
- Lightの項目には、オブジェクトの光源としての振る舞いを示す内容が記載されています。
- 別のオブジェクトを選択すると、オブジェクトの種別ごとに特徴のある項目がInspectorViewに表示されます。
- 光源のオブジェクトを選択して、Lightの項目を変更してみましょう。
- 光の届く長さを数値で指定したり、ドラッグで指定したりできます。
- 光の色の指定も変更してみます。こちらも数値でも選択やドラッグで指定もできます。
- TransformやLightといった各コンポーネントの右上のコマンド選択からresetを選ぶことで、値をリセットできます。
以上、Tutorial3でした。