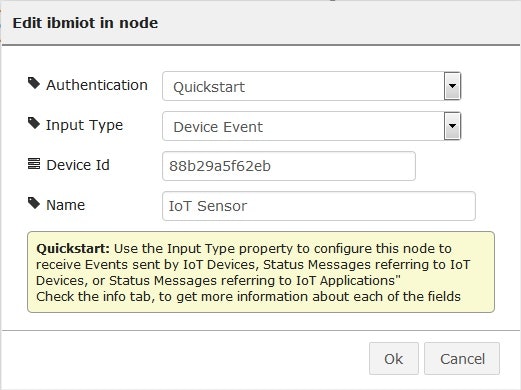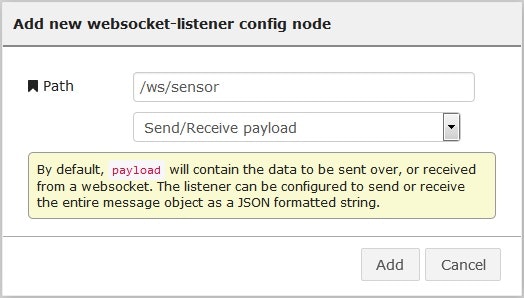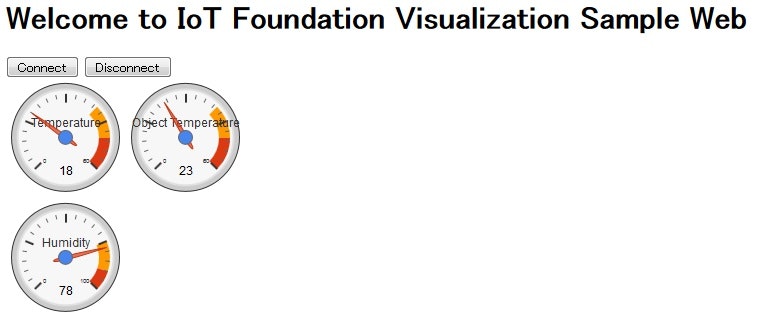はじめに
Node-REDのサンプルを見ると、「Debugノードへ出力して終わり」というものが少なくありません。実際にセンサーデータを活用する場合は、データを可視化したり、データストアに保管したり、分析したりと様々なケースがあるかと思います。
今回は、センサーデータをWebSocketで出力し、ブラウザ側で可視化することに取り組んでみます。可視化には、Google Gaugeを利用します。
前提
- IBM Bluemix上でボイラープレート「Node-RED Starter」、または、「Internet of Things Foundation」がデプロイされていることとします
- Cloud Foundryのコマンド・ライン・インターフェース(cfツール)が導入されていることとします
- cfツールのインストールは、「Bluemixマニュアル」の"Cloud Foundry コマンド・ライン・インターフェースを使用したコーディングの開始"を参照してください。
作業の流れ
- Node-REDのフローを作成
- Githubからサンプルプログラムを取得
- サンプルプログラムのindex.htmlを編集
- IBM Bluemixにサンプルプログラムをpush
- 動作確認
Node-REDのフローを作成
以下のフローを作成します。このフローは、IoT Foundationからセンサーデータを受け取り、必要なデータのみを抽出し、そのデータをWebSocketで出力するフローです。
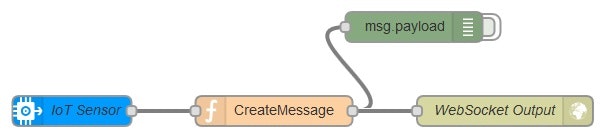
以下の4つのノードを利用しています。
| ノード | 用途 | |
|---|---|---|
| ibmiot(入力)ノード | 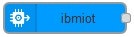 |
センサーデータの入力受付 |
| functionノード | 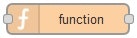 |
センサーデータの加工 |
| WebSocket(出力)ノード | 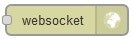 |
加工したセンサーデータをWebSocketで出力 |
| Debugノード | 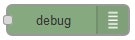 |
センサーデータの加工結果確認 |
ibmiotノードの構成
ibmiotは、センサー・シミュレーターを使用するように構成しています。TI社のセンサータグやRaspberry Piなどを使用される場合は、適宜修正ください。
| 設定項目 | 内容 |
|---|---|
| Authentication | 今回は認証を使用しないため、Quickstartを選択します |
| Input Type | Device Eventを選択します |
| Device Id | センサー・シミュレーターのMACアドレスのコロン(:)を除き、アルファベットは小文字に変換した値を入力します。 |
| Name | ノードに付ける名前です。任意の値で問題ありません。 |
functionノードの構成
以下の例のように、センサーデータのみをJSONで出力するように変換します。
{ "temp": 16, "humidity": 78, "objectTemp": 23 }
以下のJavaScriotをfunctionノードに埋め込みます。
msg.payload = {
"temp": msg.payload.d.temp,
"humidity": msg.payload.d.humidity,
"objectTemp": msg.payload.d.objectTemp
};
return msg;
WebSocket(出力)ノードの構成
加工したセンサーデータをWebSocketで出力できるように構成します。
| 設定項目 | 内容 |
|---|---|
| Type | Listen onを選択します |
| Path | /ws/sensorとします。設定方法は後述します。 |
| Name | ノードに付ける名前です。任意の値で問題ありません。 |
Pathの設定は、別途作成が必要です。Pathの右側にある をクリックすると、Pathを設定できます。今回は、以下の図のように設定します。
をクリックすると、Pathを設定できます。今回は、以下の図のように設定します。
上記設定で、WebSocket出力が完成です。WebSocketのURLは、以下となります。
ws://(Node-REDをデプロイしたランタイムのURL)/ws/sensor
たとえば、Node-REDのフローエディターのURLが以下の場合、
http://iotfvisualizationsample.mybluemix.net/red/#
WebSocketのURLは、以下となります。
ws://iotfvisualizationsample.mybluemix.net/ws/sensor
(参考)サンプルフローのインポート
以下のJSONを、Node-RED小ワザ集の小ワザ1. フローのインポートの方法を使ってインポートすることで、サンプルフローを復元できます。
[{"id":"bd2402cf.2fb78","type":"websocket-listener","path":"/ws/sensor","wholemsg":"false"},{"id":"ffc1357f.03c8e8","type":"ibmiot in","authentication":"quickstart","apiKey":"","inputType":"evt","deviceId":"88b29a5f62eb","applicationId":"","deviceType":"+","eventType":"+","commandType":"","format":"json","name":"IoT Sensor","service":"quickstart","allDevices":"","allApplications":"","allDeviceTypes":true,"allEvents":true,"allCommands":"","allFormats":"","x":230,"y":196,"z":"aaf8734f.9d6bc","wires":[["529ac4cf.69d984"]]},{"id":"529ac4cf.69d984","type":"function","name":"CreateMessage","func":"msg.payload = {\n \"temp\": msg.payload.d.temp,\n \"humidity\": msg.payload.d.humidity,\n \"objectTemp\": msg.payload.d.objectTemp\n};\n\nreturn msg;","outputs":1,"valid":true,"x":432,"y":196,"z":"aaf8734f.9d6bc","wires":[["dd32a123.2d572","6f5fdabc.f40f5c"]]},{"id":"dd32a123.2d572","type":"debug","name":"","active":true,"console":"false","complete":"payload","x":572,"y":112,"z":"aaf8734f.9d6bc","wires":[]},{"id":"6f5fdabc.f40f5c","type":"websocket out","name":"WebSocket Output","server":"bd2402cf.2fb78","client":"","x":663,"y":196,"z":"aaf8734f.9d6bc","wires":[]}]
2. Githubからサンプルプログラムを取得
GithubにGoogle Gaugeを利用するサンプルプログラムを用意しました。こちらを利用します。
git clone https://github.com/asmanabu/SensorVisualizationSample
ここでは、C:\work\SensorVisualizationSample にcloneしたこととします。
3. サンプルプログラムのindex.htmlを編集
index.htmlにGoogle Gaugeを利用するJavaScriptを記述しています。この中で、WebSocketのURLを指定する箇所がありますので、その部分を修正します。具体的には、10行目の以下の部分です。
var wsUrl = '<Your WebSocket URL>';
<Your WebSocket URL>の部分を、先ほどNode-REDのWebSocketノードを追加した際のURLに置き換えます。
index.html内のJavaSciptについて、簡単に細くします。18行目から58行目までは、Google Gaugeの初期設定です。温度(TemperatureとObject Temperature)用のGaugeと、湿度(Humidity)用のGaugeの2種類を用意しています。
60行目から75行目までの以下の部分が、WebSocketでデータを受信し、Gaugeの値を変更する箇所とります。
function connect() {
socket = new WebSocket(wsUrl);
socket.onmessage = function(e) {
var sensorData = JSON.parse(e.data);
// Update temperature data
temperatureData.setValue(0, 1, sensorData.temp);
temperatureData.setValue(1, 1, sensorData.objectTemp);
// Update humidity data
humidityData.setValue(0, 1, sensorData.humidity);
temperatureChart.draw(temperatureData, temperatureOptions);
humidityChart.draw(humidityData, humidityOptions);
};
};
4. IBM Bluemixにサンプルプログラムをpush
修正したサンプルプログラムをIBM Bluemixにデプロイします。
デプロイの際に設定する情報は、manifest.ymlに記述できます。アプリケーションが使用するホスト名が、他のユーザーと重複しないように修正します。
エディターで C:\work\SensorVisualizationSample\manifest.yml を開きます。
<change to your hostname> の部分を修正してください。
manifest.ymlの修正例です。この例の場合ですと、vissample20150508.mybluemix.netがサンプルアプリケーションのURLとなります。
applications:
- disk_quota: 1024M
name: Sensor Data Visualization Sample
host: vissample20150508
domain: mybluemix.net
path: ./public
instances: 1
memory: 64M
buildpack: https://github.com/cloudfoundry-incubator/staticfile-buildpack
manifest.ymlの修正が終わったら、cfツールを利用してBluemixにアプリケーションをデプロイします。
C:\work\SensorVisualizationSampleに移動し、cf pushを実行します。
現在のディレクトリ以下にあるすべてのファイルをBluemixに転送します。不要なファイルを転送しないように、必ずディレクトリを移動してください。
5. 動作確認
manifest.ymlに記載したURLにブラウザでアクセスします。「Connect」を記載されたボタンをクリックすると、WebSocketの接続が開始され、センサーデータの受信が始まります。センサー・シミュレーターの値を変更し、Gaugeの針が動くことを確認してみてください。